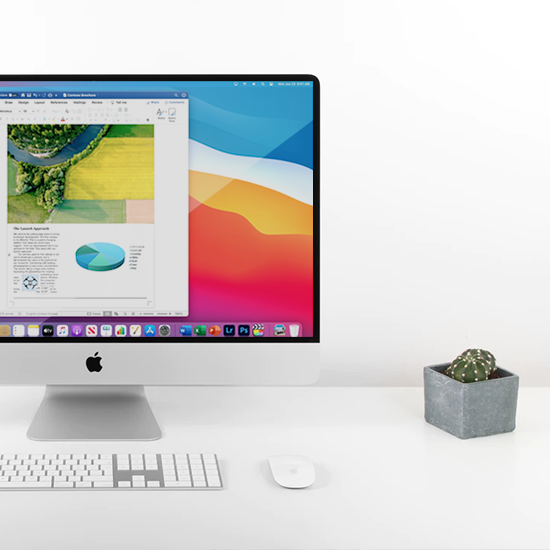This article is about how to be more productive with Office for Mac.
Do you want to optimize your productivity and get the fullest out of your Microsoft Office software on Mac?
These 5 expert tips on how to save time when using Office for Mac.
Let's dive in!
What Are the Benefits of Office for Mac?
Microsoft Office is a productivity suite, helping you in many fields of life. It doesn’t matter if you’re a student attending university or an established business owner, Office has something to offer you that might make life a bit easier.
Picking Office over other suites for Mac computers opens up the possibilities more than ever before. With the new Office 2019 and Office 365 options, you get to connect to your colleagues, classmates, and clients in ways you couldn’t easily do before.
Accessibility has also been improved, with the added benefits of visual impact, digital inking, and much more.
Here are some of the key features and benefits of choosing Microsoft Office to work with on your Mac:
- Enhanced integration between apps with Microsoft Office 365.
- Access to OneDrive and OneDrive for Business to store and share your files in the cloud.
- Track changes to see edits, comments, and updates made to your document, now identified by name.
- Increased productivity with new shortcuts and menus in the Microsoft Office applications, working with the MacBook Pro touch bar.
- Embed media (images, videos, SVG icons, and more) in your projects.
- Export in a large number of industry-standard file formats, including PDF and MP4.
Are you ready to start using Microsoft Office for Mac like an expert? Let’s get to the 5 tips we have to share with you to become more productive.
Office for Mac Tips and Tricks
The tips below will help you save time and reduce your workload when using Office on your Mac.
1. Use @mentions in Outlook To Catch People’s Attention

The influence of social media is finding its way in our emails too.
Since we live in a busy world, it’s essential to keep multiple email accounts and to keep them organized. Outlook makes planning and organizing much easier with the Focused inbox and Cleanup tool.
To stay on top of things, you can also reach your recipients by mentioning them.
Instead of typing the recipient in the “To:” line, just start typing your message into the body of the email, and use the @ symbol for everyone you would like to see your message.
Outlook will automatically fill their email address in the recipient bar. The @mention feature will also highlight the recipient’s name in blue, and they will receive an @ flag next to the message.
You can organize messages with @mentions, and keep track of the associated replies. This is a way of making sure you have replied to everyone who mentioned you.
2. Unsend Accidental Emails

The message has been sent. Oh, snap!
Yes, it happens to all of us. Office 365 comes to the rescue with the ability to un-send emails in Outlook. Note that both users must be on the same Exchange, consequently working in the same organization.
The email also can’t be removed from your recipient’s inbox if they have read the message by the time you’re recalling it.
Do you meet the requirements to perform this action? All you have to do is open your sent item in a new window, and then click the Actions button in the move section.
Next, just select “Recall this message”. To completely delete the message from your recipient’s inbox, click on “Delete unread copies of this message”.
If you simply want to correct an error, such as an embarrassing typo or adding the wrong attachment, you can correct it and resend the corrected message right away. To do this, select “Delete unread copies and replace with a new message”. Voila!
By default, you’ll receive a notification whether the message has been successfully recalled or not. The recipient(s) will also be sent an email to disclose that you’ve recalled an email.
3. Switch Between Normal, Sepia, and Focus Mode

Microsoft Office for Mac has the most amount of customizability with different viewing modes. It even offers something similar to the now-standard Dark Mode in other apps.
First, ease your work by changing the background of your documents to Sepia. There’s the hidden gem feature for all of you Word users out there. Busy bloggers, students, and administration workers can embark on a little escape from staring at a white page.
Change the background of Word by switching the program to “Read Mode”. Access the mode from View, then choose Read Mode, after that, click on View again. You can now choose a Page Color. To get the effect you’re going for, you need to select Sepia. Have a happy reading!
Want more? Don’t stop here! You can also switch into Focus Mode, an even better alternative if you really need to pay attention to your document.
Focus Mode in Word for Mac removes most of the clutter on your screen while still allowing access to key features. It also dims the background to a soothing black color, suitable for late-night projects.
4. Take Advantage of Autofill in Excel

Dealing with big repetitive chunks of data in your Excel spreadsheet can be quite dreadful. Typing long lists of repetitive names and dates is now easier for iOS users. The Autofill feature has become accessible on the iOS platform, in addition to being available on the desktop.
All you need to do is fill in the first two cells with data. By doing so, Excel will better understand your data pattern.
Afterward, highlight the two cells and bring up the copy menu. There, you will find the Fill option. Click on it, then drag the arrow in the direction you would like to continue the pattern.
That’s it! When you lift up your finger, the cells will automatically fill out the data pattern Excel predicted from your manual entries. It’s that simple.
5. Count Your Clicks

Did you know that different amounts of mouse clicks do different things in Office?
Learning how many times you need to click on something to do actions quickly can greatly improve your productivity.
Here’s an example of how multiple clicks (or taps on a touch-enabled device) change the behavior of your cursor:
- One-click will place the blinking cursor somewhere in your document, or select an element on the screen. Now, you can start typing your content or editing the selected element.
- Two clicks will allow you to select an entire word. This is useful when you quickly want to delete something instead of repeatedly tapping the Backspace key.
- Three clicks will select an entire paragraph, allowing you to remove it in its entirety with one tap of the finger.
There are hundreds of other shortcuts in Microsoft Office, all of which help you become more efficient.
Final Thoughts
These tips will save you a lot of time in the long run whenever you sit down to get some work done on your Mac computer.
Here at SoftwareKeep, we believe that people should always strive to streamline their working process. Whether it's by using tips, shortcuts, or even techniques of your own, building a faster working style has no downsides, and makes you more effective in your job!
Our Help Center offers hundreds of guides to assist you if you’re in need of further help. Return to us for more informative articles, or get in touch with our experts for immediate assistance.
One More Thing
Would you like to receive promotions, deals, and discounts to get our products for the best price? Don’t forget to subscribe to our newsletter by entering your email address below! Be the first to receive the latest news in your inbox.
Keep Learning
» How to Add Grammarly to Word on Mac
» Mac Startup Disk is Almost Full: 10 Ways to Clear Space on Your Mac
» How To Update Office for Mac Automatically