Der Dunkelmodus wird immer beliebter, um die Belastung der Augen zu verringern und die Akkulaufzeit bei Geräten mit OLED-Displays zu verlängern. Instagram, eine der meistgenutzten Social-Media-Plattformen, bietet seinen Nutzern jetzt die Möglichkeit, den Dark Mode zu aktivieren. Das Ändern Ihrer Darstellungseinstellungen ist sowohl in der Instagram-App für Smartphones als auch in der PC-Version von Instagram unkompliziert.
In diesem Artikel erklären wir, wie Sie den Dark Mode in Ihrer PC-Version von Instagram aktivieren können und geben Tipps für die weitere Personalisierung Ihres Erlebnisses.

Inhaltsverzeichnis
- Was ist der Dunkelmodus?
- So aktivieren Sie den Instagram Dark Mode auf dem PC
- Verwenden Sie die Umschalttaste
- Verwenden Sie eine benutzerdefinierte URL
- Nachtmodus-Instagram-Add-on installieren
- Dark Reader installieren
- Aktivieren Sie die Flagge für den automatischen Dunkelmodus in Chrome
Was ist der Dunkelmodus?
Einfach ausgedrückt ist der Dunkelmodus eine Einstellung auf Geräten, die den Hintergrund in Schwarz oder sehr dunkles Grau ändert und so zu jeder Tageszeit eine komfortablere Anzeige ermöglicht. Es hilft auch, die Belastung der Augen zu reduzieren, da die sanften Farben im Dunkelmodus die Augen schonen. Darüber hinaus können Geräte mit OLED-Display dank Dark Mode von einer verbesserten Akkulaufzeit profitieren.
Auf Instagram bietet der Dunkle Modus einen weiteren Vorteil: besser aussehende Bilder. Da die Website auf dem Teilen von Bildern basiert, können Ihre Fotos in diesem Modus noch lebendiger und schöner aussehen.
So aktivieren Sie den Instagram Dark Mode auf dem PC
Das Aktivieren des Dark Mode auf Instagram ist so einfach wie das Drücken einer Taste – aber wussten Sie, dass es verschiedene Möglichkeiten gibt, Ihren eigenen Instagram Dark Mode zu aktivieren und sogar anzupassen? Mit Hilfe von Desktops war es noch nie so einfach, dafür zu sorgen, dass Ihre Erfahrung mit Instagram großartig aussieht.
Hier sind einige verschiedene Möglichkeiten, wie Sie den Dunkelmodus auf Ihrer PC-Version von Instagram aktivieren können:
1. Verwenden Sie die Umschalttaste
Instagram ermöglicht es Ihnen, mit wenigen Klicks zwischen dem hellen und dem dunklen Modus zu wechseln. Sie müssen lediglich die Instagram-Seite öffnen und auf den dafür vorgesehenen Umschaltknopf klicken. Hier finden Sie die Schritt-für-Schritt-Anleitung, die Sie befolgen können:
- Navigieren Sie zur Instagram-Website und melden Sie sich mit Ihrem Konto an.
-
Klicken Sie unten links auf der Seite auf das Menü „Mehr“.
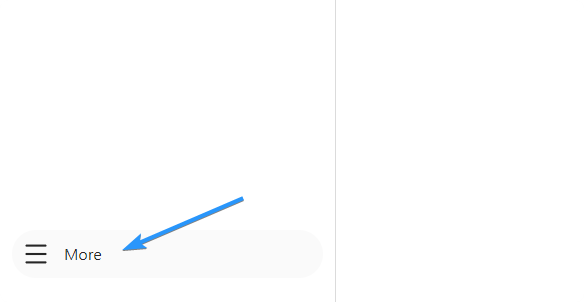
-
Wählen Sie „Aussehen ändern“ aus dem Kontextmenü. Sie sollten sehen, dass die Seite in den Dunkelmodus gewechselt ist.
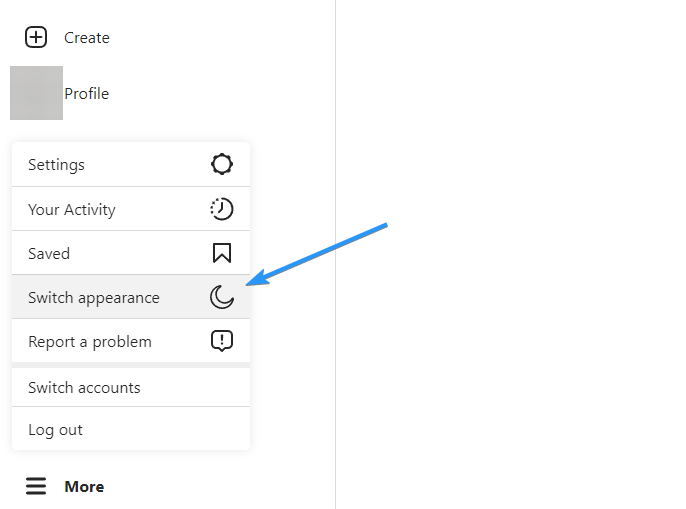
Um diese Änderung einfach rückgängig zu machen, klicken Sie einfach erneut auf die Schaltfläche „Darstellung wechseln“. Es ist wichtig zu beachten, dass diese Methode nicht dauerhaft ist. Möglicherweise müssen Sie den Dunkelmodus weiterhin aktivieren, wenn Sie Ihre Browserdaten löschen, Ihre Cookies entfernen oder sich abmelden.
2. Verwenden Sie eine benutzerdefinierte URL
Eine weitere Möglichkeit, zwischen hellen und dunklen Themen zu wechseln, ist die Verwendung von URLs. Dadurch können Sie die Instagram-Seite im Dunkelmodus laden, sobald Sie die Website aufrufen. Befolgen Sie einfach diese Schritte:
- Öffnen Sie Ihren Webbrowser.
- Klicken Sie auf die Adressleiste.
-
Geben Sie die folgende URL ein und drücken Sie die Eingabetaste: „https://instagram.com/?theme=dark“
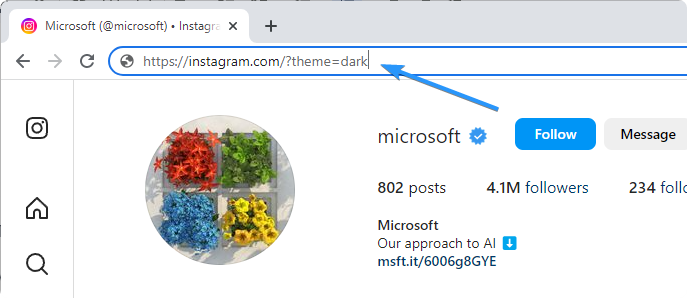
Sie sollten sehen, dass die Seite in den Dunkelmodus gewechselt ist. Jedes Mal, wenn Sie diese benutzerdefinierte URL verwenden, wird Instagram im dunklen Design geladen. Sie können diese URL mit einem Lesezeichen versehen, um den Zugriff zu erleichtern.
3. Installieren Sie das Instagram-Add-on für den Nachtmodus
Wenn Sie bequem zwischen hellen und dunklen Themen wechseln möchten, können Sie das Instagram-Add-on „Nachtmodus“ verwenden. Dies ist für Chrome, Firefox und Microsoft Edge verfügbar. Folgendes müssen Sie tun:
-
Gehen Sie zum entsprechenden Store (Chrome Web Store, Firefox-Add-ons oder Microsoft Edge-Erweiterungen). Suchen Sie nach „Night Mode Instagram“ und installieren Sie das Add-on.
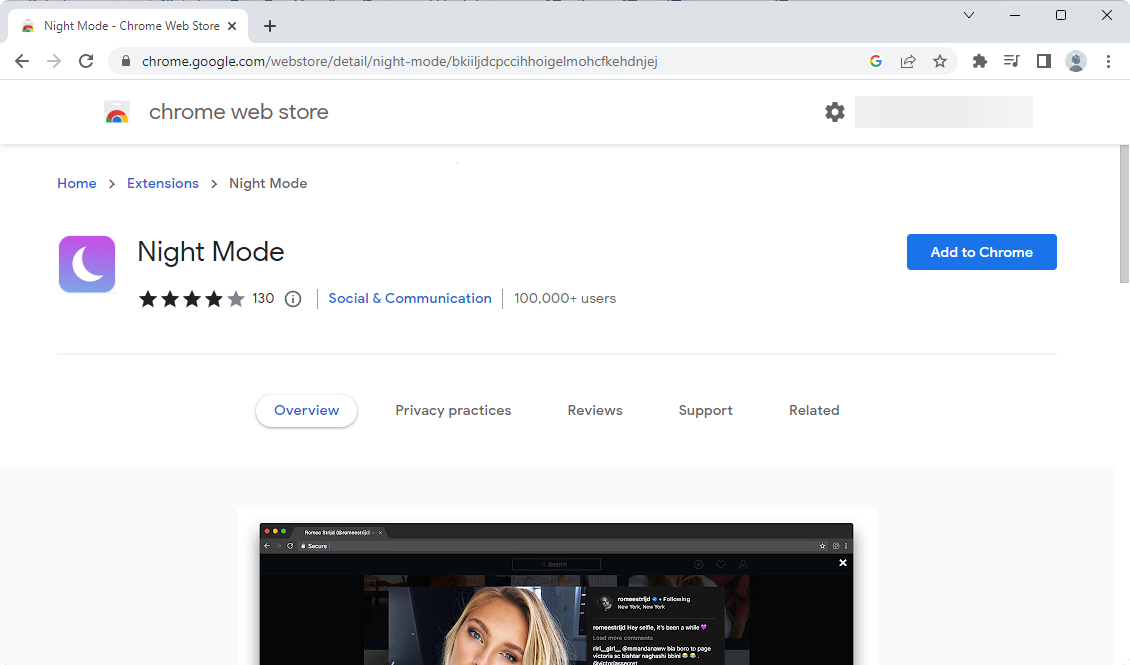
-
Öffnen Sie die Instagram-Seite und klicken Sie in der Symbolleiste Ihres Browsers auf die Schaltfläche Nachtmodus-Erweiterung. In Google Chrome müssen Sie möglicherweise zuerst das Menü „Plugins“ öffnen und dort den Nachtmodus auswählen.

- Sie sollten sehen, dass die Seite in den Dunkelmodus gewechselt ist.
Diese Methode ist dauerhaft und funktioniert auch dann, wenn Sie Ihre Browserdaten löschen oder sich abmelden. Sie können die Erweiterung bei Bedarf deaktivieren.
4. Installieren Sie Dark Reader
Eine weitere Erweiterung, mit der Sie zwischen hellen und dunklen Themen wechseln können, ist Dark Reader. Dies ist für Chrome, Firefox, Safari und Microsoft Edge verfügbar. So richten Sie es ein:
-
Laden Sie die Dark Reader-Erweiterung für Ihren Browser herunter.

-
Öffnen Sie die Instagram-Seite und klicken Sie in der Symbolleiste Ihres Browsers auf die Schaltfläche Dark Reader-Erweiterung. Schalten Sie zunächst die Erweiterung Ein ein.
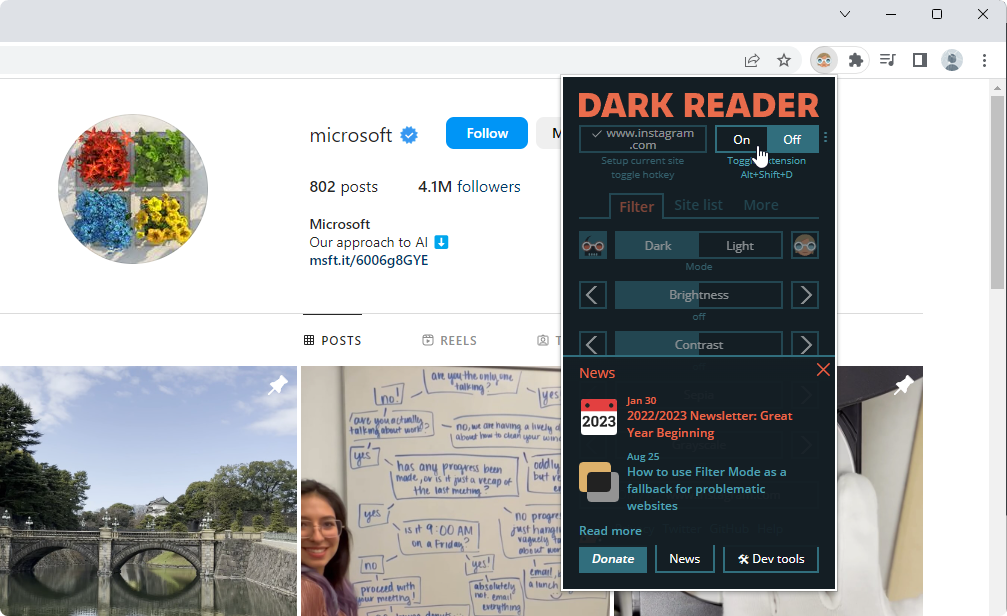
- Sie sollten sehen, dass die Seite in den Dunkelmodus gewechselt ist. Nutzen Sie die Einstellungen, um die Helligkeit und den Kontrast anzupassen oder Effekte wie Graustufen oder Sepia hinzuzufügen.
Genau wie der Nachtmodus ist diese Methode dauerhaft und funktioniert auch dann, wenn Sie Ihre Browserdaten löschen oder sich abmelden. Sie können Dark Reader bei Bedarf deaktivieren.
5. Aktivieren Sie die Flagge für den automatischen Dunkelmodus in Chrome
Google Chrome verfügt über eine versteckte Funktion namens Flags, mit der Sie bestimmte Funktionen und Optionen aktivieren können. Eines dieser Flags ist „Automatischer Dunkelmodus“, mit dem Sie das Erscheinungsbild der Seite abhängig vom aktuellen Design Ihres Systems zwischen hellem und dunklem Modus umschalten können. Hier sind die Schritte, die Sie befolgen müssen:
-
Öffnen Sie Chrome und geben Sie die folgende Adresse ein: „chrome://flags“
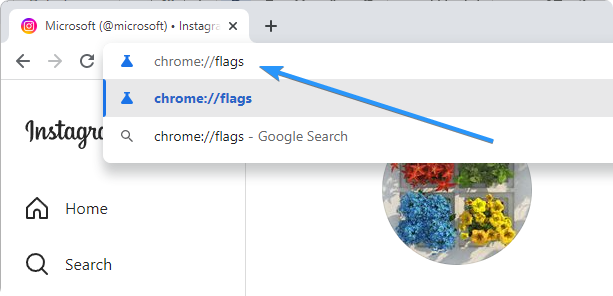
-
Geben Sie in der Suchleiste „Dark Mode“ ein. Das Flag „Auto Dark Mode for Web Contents“ sollte angezeigt werden.
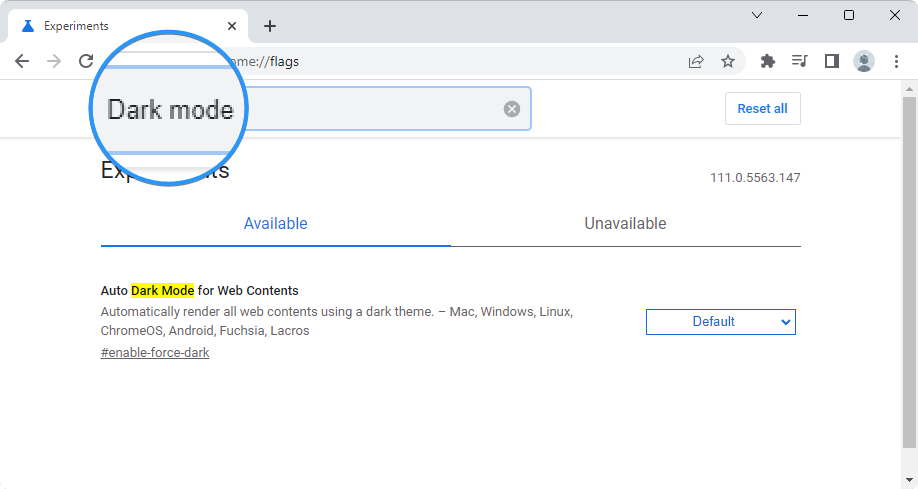
-
Wählen Sie „Aktiviert“ aus dem Dropdown-Menü.
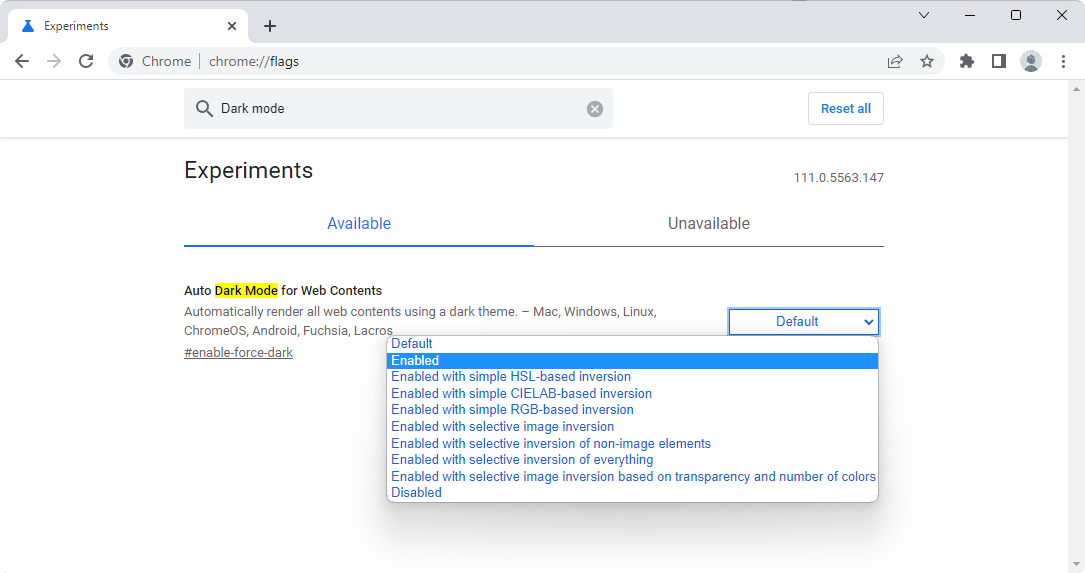
- Gehen Sie zurück zur Instagram-Seite und Sie sollten sehen, dass sie in den Dunkelmodus gewechselt ist.
Es ist wichtig zu beachten, dass diese Methode nicht nur Instagram betrifft. Außerdem werden die meisten anderen Websites in den Dunkelmodus versetzt, wenn Sie die Flagge aktivieren.
Fazit
Das Aktivieren des Dunkelmodus für Instagram auf dem PC ist eine großartige Möglichkeit, die Belastung der Augen zu reduzieren und die Akkulaufzeit auf Geräten mit OLED-Displays zu verbessern. Wenn Sie die oben beschriebenen Schritte befolgen, können Sie mit nur wenigen Klicks ganz einfach zwischen hellen und dunklen Themen wechseln. Darüber hinaus können Sie Ihr Erlebnis noch individueller gestalten, indem Sie Schriftgrößen und Hintergrundbilder ändern.
Wir hoffen, dass Sie diesen Artikel hilfreich fanden und dass er Ihnen bei der Einrichtung des Dunkelmodus auf Ihrer Instagram-Seite geholfen hat. Viel Spaß!
Noch etwas
Wir freuen uns, dass Sie diesen Artikel gelesen haben. :) Danke fürs Lesen.
Wenn Sie kurz Zeit haben, teilen Sie diesen Artikel bitte in Ihren sozialen Netzwerken. jemand anderes könnte auch davon profitieren.
Abonnieren Sie unseren Newsletter und lesen Sie als Erster unsere zukünftigen Artikel, Rezensionen und Blogbeiträge direkt in Ihrem Posteingang. Wir bieten auch Angebote, Werbeaktionen und Updates zu unseren Produkten an und teilen diese per E-Mail. Sie werden keinen verpassen.
Ähnliche Artikel
» 11 unverzichtbare Chrome-Browsererweiterungen, die Sie benötigen, um produktiv zu bleiben
» Sparen Sie Hunderte von Dollar mit diesen Google Chrome-Erweiterungen
» Welchen Webbrowser sollten Sie verwenden? im Jahr 2023? (Aktualisiert)