Ganz gleich, ob Sie eine kabelgebundene Verbindung wie ein Ethernet-Kabel verwenden oder lieber drahtlos mit WiFi bleiben möchten, Beim Versuch, Ihre Internetverbindung einzurichten, können viele Probleme auftreten. Eines dieser Probleme tritt auf, wenn die Netzwerk-Fehlerbehebung ausgeführt wird, die in Windows 10 enthalten ist: Das Standard-Gateway ist nicht verfügbar.
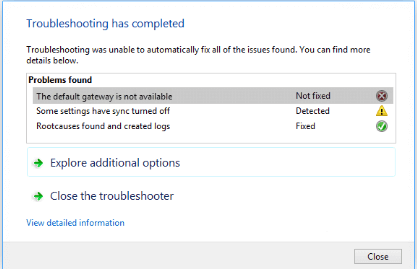
Dieser Fehler tritt normalerweise auf, wenn Ihre IP-Konfiguration fehlerhaft ist, Ihr Router falsch konfiguriert wurde oder in seltenen Fällen auf Ihre ISP-Einstellungen zurückzuführen ist. Aber keine Sorge – unser Artikel soll Ihnen eine Lösung für diesen Fehler bieten, unabhängig von der Ursache.
Behoben: „Standard-Gateway nicht verfügbar“
Im Folgenden finden Sie eine detaillierte Anleitung, wie Sie dieses Problem möglicherweise auf Ihrem System beheben können. Unsere Methoden erfordern keine Vorkenntnisse in der Windows 10-Fehlerbehebung, sodass jeder den Fehler „Standard-Gateway ist nicht verfügbar“ erfolgreich beheben kann.
Methode 1: Deaktivieren Sie vorübergehend Ihre Antivirensoftware
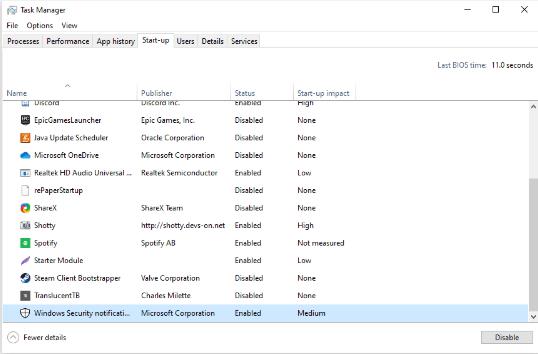
Antivirenanwendungen verursachen bekanntermaßen Probleme mit den Netzwerk- und Internetverbindungen von Windows 10. Sie können ganz einfach testen, ob Ihre Antivirensoftware Verbindungen stört, indem Sie sie vorübergehend deaktivieren.
Wenn Sie nach dem Deaktivieren solcher Apps keine Verbindung zum Internet herstellen können, ohne dass der Fehler „Standard-Gateway ist nicht verfügbar“ auftritt, liegt das höchstwahrscheinlich daran Fehler.
So können Sie jede Antiviren-App vorübergehend deaktivieren.
Hinweis: Stellen Sie sicher, dass Sie Windows Defender einschalten, während Sie Ihr System ohne verwenden ein Antivirenprogramm eines Drittanbieters. Es handelt sich um die integrierte Sicherheitslösung von Windows 10, die keine Probleme verursacht und einen grundlegenden Schutz vor den meisten Bedrohungen bietet.
- Klicken Sie mit der rechten Maustaste auf eine leere Stelle in Ihrer Taskleiste und wählen Sie Task-Manager.
- Wenn der Task-Manager im Kompaktmodus gestartet wurde, stellen Sie sicher, dass Sie die Details erweitern, indem Sie auf die Schaltfläche „Modusdetails“ klicken.
- Wechseln Sie über das Kopfzeilenmenü oben im Fenster zur Registerkarte Startup.
- Suchen Sie Ihre Antivirenanwendung in der Liste und wählen Sie sie aus, indem Sie einmal darauf klicken.
- Klicken Sie auf die Schaltfläche Deaktivieren, die jetzt unten rechts im Fenster angezeigt wird. Dadurch wird verhindert, dass die Anwendung gestartet wird, wenn Sie Ihr Gerät starten.
- Starten Sie Ihren Computer neu und versuchen Sie erneut, eine Verbindung zu Ihrem Netzwerk herzustellen.
Methode 2: Entfernen Sie McAfee von Ihrem Computer
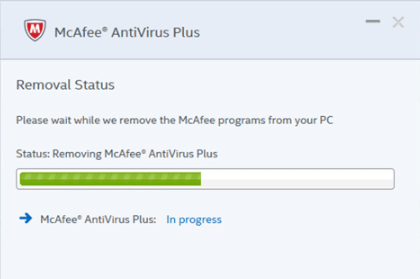
Viele Benutzer haben berichtet, dass das Entfernen von McAfee-Anwendungen von ihren Geräten ihnen geholfen hat, den Fehler „Standard-Gateway ist nicht verfügbar“ zu beheben. Wenn Sie diese Art von Anwendung verwenden, empfehlen wir Ihnen, diese vorübergehend zu entfernen und zu prüfen, ob sie Ihre Netzwerkverbindung beeinträchtigt haben.
Wenn Sie feststellen, dass das McAfee-Produkt, das Sie besitzen, Windows 10-Netzwerkfehler verursacht hat, empfehlen wir Ihnen, sich an das Kundendienstteam zu wenden. Sie können sie kontaktieren, indem Sie auf diesen Link klicken und die verfügbaren Optionen prüfen.
- Öffnen Sie das Startmenü, indem Sie auf das Windows-Symbol in der unteren linken Ecke Ihres Bildschirms klicken. Sie können diese Taste auch auf Ihrer Tastatur drücken, um das Menü aufzurufen.
- Klicken Sie auf der linken Seite des Popup-Menüs auf Einstellungen. Dies wird durch ein Zahnradsymbol angezeigt. Für einen schnelleren Zugriff verwenden Sie einfach die Tastenkombination Windows + S.
- Sie sehen ein neues Fenster mit vielen Systemoptionen. Klicken Sie auf Apps.
- Bleiben Sie auf der Standardseite und warten Sie, bis Ihre Anwendungen geladen sind. Dies kann je nach Anzahl der Anwendungen, die Sie auf Ihrem Gerät installiert haben, einige Zeit dauern.
- Verwenden Sie die Funktion Suchen, um nach „McAfee“ zu suchen.”
- Wählen Sie Ihr McAfee-Produkt aus und wählen Sie dann die Option „Uninstall“.
- Folgen Sie den Anweisungen auf dem Bildschirm, um Ihr McAfee-Produkt vom Gerät zu entfernen. Wenn weitere McAfee-Anwendungen aufgeführt sind, wiederholen Sie diese Schritte, um sie ebenfalls zu entfernen.
- Starten Sie Ihren Computer neu, sobald die Deinstallation abgeschlossen ist. Sie sollten Ihre Internetverbindung sofort testen können.
Hinweis: Wenn auf Ihrem System McAfee vorinstalliert war, bleiben möglicherweise auch nach der Deinstallation der App noch einige Dateien übrig. Suchen Sie nach diesen Dateien und löschen Sie sie manuell. Dies könnte möglicherweise Ihre Probleme lösen.
Methode 3: Deaktivieren Sie die Funktion zur automatischen Anmeldung
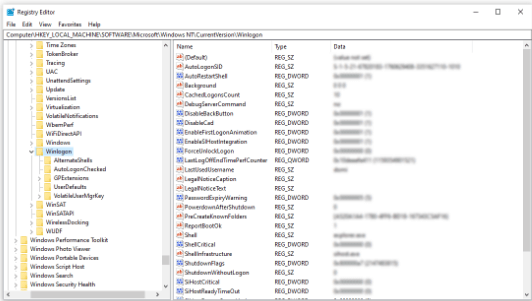
Während die automatische Anmeldefunktion zu Zeiten von Windows 8 das Spiel veränderte, kann sie auf neueren Systemen zu Netzwerkkonflikten führen. Glücklicherweise können Sie den Registrierungseditor, der in allen Windows-Kopien enthalten ist, verwenden, um diese Funktion zu deaktivieren und zu testen, ob Ihre Verbindung wiederhergestellt wird oder nicht.
Warnung: Bevor Sie mit dieser Anleitung beginnen, empfehlen wir, eine Sicherungskopie Ihrer Registrierung zu erstellen. Wenn Sie nicht sicher sind, wie Sie Registrierungssicherungen erstellen und importieren, schauen Sie sich „Registry Backup, Restore, Import And Export“ von Windows Ninja an.
- Drücken Sie die Tasten Windows + R auf Ihrer Bildschirmtastatur, um Ausführen zu öffnen, und geben Sie dann „regedit“ in das Eingabefeld ein. Klicken Sie auf die Schaltfläche OK, um den Registrierungseditor zu starten.
- Sie können im Registrierungseditor navigieren, indem Sie Ordner mithilfe des Pfeilsymbols neben ihren Namen erweitern. Suchen Sie damit den folgenden Registrierungsschlüssel: HKEY_LOCAL_MACHINE\SOFTWARE\Microsoft\Windows NT\CurrentVersion\Winlogon
Alternativ können Sie den Schlüssel auch kopieren und in die Adressleiste des Registrierungseditors einfügen, um die Navigation zu beschleunigen.
- Klicken Sie mit der rechten Maustaste auf die Taste „AutoAdminLogon“ und wählen Sie dann „Ändern“ aus dem Kontextmenü.
- Ändern Sie den Datenwert von „1“ in „0“ und klicken Sie auf OK-Taste. Stellen Sie sicher, dass Sie keine anderen Einstellungen ändern!
- Schließen Sie den Registrierungseditor und starten Sie Ihren Computer neu.
Methode 4: TCP/IP mit dem Netsh-Befehl zurücksetzen
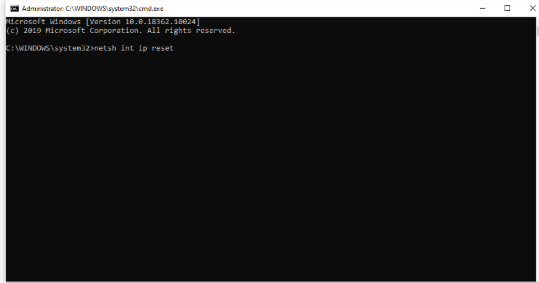
Die Eingabeaufforderung kann zum Zurücksetzen Ihrer TCP/IP-Einstellungen und möglicherweise zur Lösung von Problemen mit dem Standard-Gateway verwendet werden. Befolgen Sie einfach die folgenden Schritte, um zu erfahren, wie Sie dies tun können.
- Drücken Sie die Tasten Windows + R auf der Bildschirmtastatur. Dadurch wird das Dienstprogramm „Ausführen“ aufgerufen.
- Geben Sie „cmd“ ein und drücken Sie die Tasten Strg + Umschalt + Eingabetaste auf Ihrer Tastatur. Dadurch starten Sie die Eingabeaufforderung mit Administratorrechten.
- Wenn Sie dazu aufgefordert werden, klicken Sie auf Ja, damit die Eingabeaufforderung Änderungen auf Ihrem Gerät vornehmen kann.
- Geben Sie in der Eingabeaufforderung den folgenden Befehl ein und drücken Sie die Eingabetaste, um ihn auszuführen: netsh int ip reset
- Warten Sie, bis die Verarbeitung des Befehls abgeschlossen ist. Stellen Sie sicher, dass Sie die Eingabeaufforderung nicht schließen oder Ihren Computer herunterfahren.
- Starten Sie Ihr Gerät neu, nachdem der Befehl vollständig ausgeführt wurde, und setzen Sie Ihre TCP/IP-Einstellungen zurück.
Methode 5: Aktualisieren Sie Ihre Netzwerkadaptertreiber
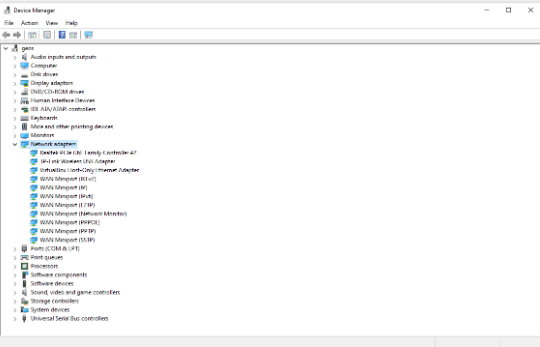
Treiber sind unglaublich wichtig, um mit den neuesten Versionen auf dem neuesten Stand zu bleiben. Wenn dem Hersteller Fehler gemeldet werden, kann dieser neue Korrekturen einführen, die möglicherweise den Fehler „Standard-Gateway ist nicht verfügbar“ unter Windows 10 beheben.
So können Sie Ihre Netzwerkadaptertreiber innerhalb weniger Minuten aktualisieren. Dieser Vorgang erfolgt automatisch, sodass Sie ihn problemlos durchführen können.
- Klicken Sie auf das Symbol Suchen in Ihrer Taskleiste, das sich neben dem Windows-Symbol befindet. Die Funktion wird durch eine Lupe angezeigt. Sie können es auch mit der Tastenkombination Windows + S öffnen.
- Geben Sie „Geräte-Manager“ ein und klicken Sie auf das entsprechende Ergebnis, um es in einem neuen Fenster zu starten.
- Klicken Sie auf das Pfeilsymbol neben „Netzwerkadapter“, um es zu erweitern.
- Klicken Sie mit der rechten Maustaste auf Ihren Adapter und wählen Sie „Treiber aktualisieren“.”
- Wählen Sie „Automatisch nach aktualisierter Treibersoftware suchen“ und befolgen Sie die Anweisungen auf dem Bildschirm, um Ihre Treiber zu aktualisieren.
- Nach einem erfolgreichen Update starten Sie Ihren Computer neu und prüfen Sie, ob weiterhin Probleme mit dem Standard-Gateway auftreten.
Methode 6: Ändern Sie die Energieverwaltungseinstellungen für Ihren Netzwerkadapter
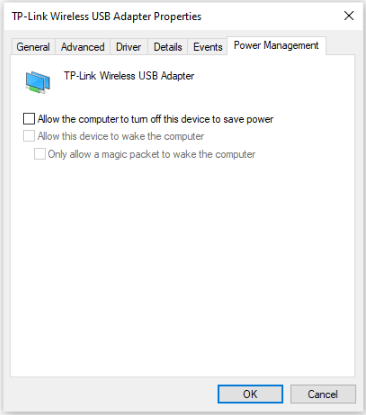
Es gibt Benutzer, die bemerkt haben, dass eine bestimmte Energieverwaltungseinstellung Probleme mit Internetverbindungen verursachen kann. Dies liegt daran, dass Ihr System Ihren Netzwerkadapter vorübergehend ausschaltet, was dazu führt, dass die Kommunikation unterbrochen wird und der Fehler „Standard-Gateway ist nicht verfügbar“ zurückgegeben wird.
- Klicken Sie auf das Symbol Suchen in Ihrer Taskleiste, das sich neben dem Windows-Symbol befindet. Die Funktion wird durch eine Lupe angezeigt. Sie können es auch mit der Tastenkombination Windows + S öffnen.
- Geben Sie „Geräte-Manager“ ein und klicken Sie auf das entsprechende Ergebnis, um es in einem neuen Fenster zu starten.
- Klicken Sie auf das Pfeilsymbol neben „Netzwerkadapter“, um es zu erweitern.
- Klicken Sie mit der rechten Maustaste auf Ihren Adapter und wählen Sie „Eigenschaften“.”
- Wechseln Sie zur Registerkarte „Energieverwaltung“, indem Sie das Kopfzeilenmenü im oberen Teil des Fensters verwenden.
- Stellen Sie sicher, dass die Option „Dem Computer erlauben, dieses Gerät auszuschalten, um Strom zu sparen“ nicht aktiviert ist. Wenn ja, entfernen Sie einfach das Häkchen, indem Sie auf das Kästchen klicken.
- Klicken Sie auf die Schaltfläche OK, um Ihre Änderungen abzuschließen. Sie können versuchen, Ihre Internetverbindung zu nutzen und prüfen, ob der Fehler erneut auftritt.
Wir hoffen, dass dieser Leitfaden Ihnen bei der Behebung des Fehlers „Standard-Gateway nicht verfügbar“ unter Windows 10 helfen konnte. Sie sollten nun in der Lage sein, eine Verbindung zum Internet herzustellen, ohne dass dieses Problem auftritt.
Wenn Sie mehr über Windows 10 erfahren möchten oder Hilfe bei der Behebung anderer Windows 10-Fehler und -Probleme benötigen, können Sie in unserem speziellen Abschnitt Hilfe nach Artikeln zu allem, was damit zusammenhängt, suchen zum bahnbrechenden Betriebssystem von Microsoft.