Microsoft Word ist ohne Zweifel die beliebteste Anwendung, wenn es um Textverarbeitung geht. Sie können Dokumente mühelos eingeben und unglaubliche Funktionen nutzen, die das digitale Arbeiten viel einfacher machen, als wenn Sie sich einen Stift und Papier schnappen und dann losschreiben.
Eine dieser einfachen, aber nützlichen Funktionen ist das Kopieren und Einfügen von beliebigem Text in Ihre Word-Dokumente. Wenn Sie etwas zitieren möchten oder doppelte Wörter in Ihrer Datei benötigen, können Sie einfach die Originalquelle kopieren und dann einfügen. Dies beschleunigt Ihre Arbeit in vielerlei Hinsicht, da Sie den Originaltext nicht selbst genau abtippen müssen.
Mit unserer einfachen Anleitung erfahren Sie, wie Sie Text in Microsoft Word kopieren und einfügen. Obwohl unser Leitfaden für das ewige Word 2019 geschrieben wurde, vermittelt er Ihnen die Grundprinzipien des Kopierens und Einfügens von Text in jeder Word-Version.
Dinge, die Sie brauchen
- Ein Gerät, auf dem Microsoft Word installiert und aktiviert ist.
Lassen Sie uns direkt mit der Anleitung beginnen.
So kopieren und fügen Sie Text in Word ein
Methode 1.
In dieser Methode schauen wir uns an, wie Sie Text aus einer externen Quelle kopieren und in Word einfügen können.
-
Wählen Sie den Text aus, den Sie kopieren möchten. In diesem Tutorial kopieren wir einen Absatz aus Wikipedia, um einen Artikel zu zitieren. Nur der ausgewählte Text wird in Ihren Artikel kopiert. Stellen Sie daher sicher, dass Sie alles auswählen, was Sie benötigen.

- Sie können den Text auf zwei Arten kopieren:
-
Klicken Sie mit der rechten Maustaste auf den ausgewählten Text und wählen Sie dann die Option Kopieren . Dadurch wird der ausgewählte Text in Ihre Zwischenablage eingefügt. Wenn Sie Word geöffnet haben, wird möglicherweise sogar eine Benachrichtigung angezeigt, dass der Text in die Office-Zwischenablage eingefügt wurde.
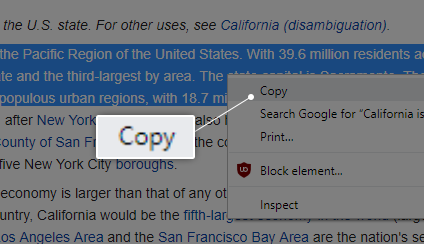
- Verwenden Sie die Tastenkombination Strg + C auf Ihrer Tastatur. Für Mac-Benutzer lautet die Tastenkombination Befehl + C.
- Wenn Sie Word noch nicht geöffnet haben, starten Sie es jetzt. Sobald Word geöffnet ist, öffnen Sie entweder ein vorhandenes Dokument oder erstellen Sie ein neues.
- Sie können den Text auf verschiedene Arten in Ihr Dokument einfügen:
-
Platzieren Sie Ihren Cursor an der Stelle, an der Sie Ihren Text einfügen möchten, und klicken Sie mit der rechten Maustaste. Es erscheint ein Kontextmenü, in dem Sie eine von drei Einfügeoptionen auswählen können. Sie können auf dieses Menü auch über die Registerkarte Startseite im Menüband zugreifen.
Sie können entweder Quellformatierung beibehalten, Formatierung zusammenführen oder nur Text beibehalten. Wenn Sie mit der Maus über eine dieser Optionen fahren, wird eine Vorschau angezeigt, wie sie in Ihrem Dokument aussehen wird, sodass Sie auswählen können, was für Sie am besten ist.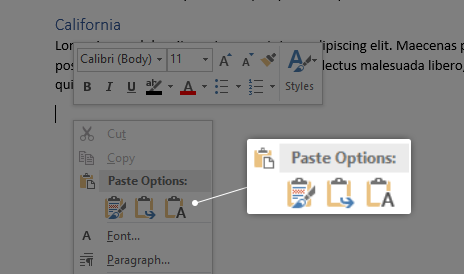
- Nachdem Sie Ihren Cursor an der Stelle platziert haben, an der Ihr Text sein soll, verwenden Sie die Tastenkombination Strg + P auf Ihrer Tastatur. Für Mac-Benutzer lautet diese Tastenkombination Befehl + P.
-
Der von Ihnen kopierte Text befindet sich jetzt in Ihrem Dokument!
Methode 2.
In dieser Methode werfen wir einen Blick auf die verschiedenen Optionen, die Ihnen zum Kopieren und Einfügen von Text vollständig in Word selbst zur Verfügung stehen.
-
Wählen Sie den Text aus, den Sie kopieren möchten. Nur der ausgewählte Text wird in Ihren Artikel kopiert. Stellen Sie daher sicher, dass Sie alles auswählen, was Sie benötigen.
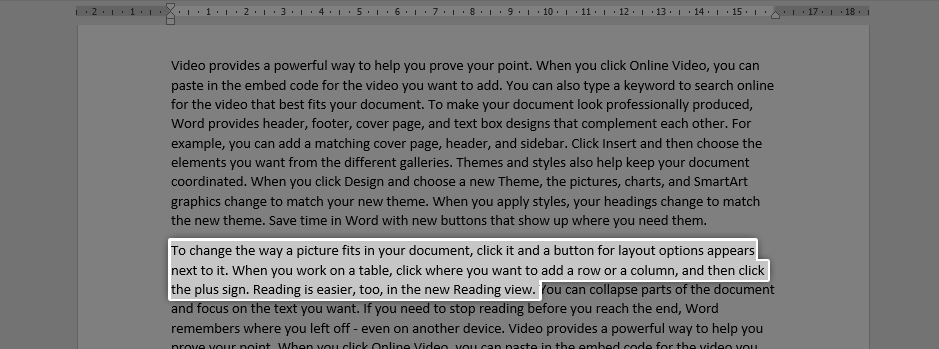
- Kopieren Sie den ausgewählten Text mit einer dieser Methoden:
-
Klicken Sie im Menüband auf der Registerkarte Startseite auf Kopieren.
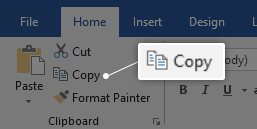
-
Klicken Sie mit der rechten Maustaste auf den ausgewählten Text und wählen Sie dann die Option Kopieren aus dem Kontextmenü.
- Verwenden Sie die Tastenkombination Strg + C auf Ihrer Tastatur. Für Mac-Benutzer lautet die Tastenkombination Befehl + C.
- Jetzt können Sie den Text an einer beliebigen Stelle in Ihrem Dokument einfügen, indem Sie eine dieser Methoden befolgen:
-
Platzieren Sie Ihren Cursor an der Stelle, an der Sie Ihren Text einfügen möchten, und klicken Sie mit der rechten Maustaste. Es erscheint ein Kontextmenü, in dem Sie eine von drei Einfügeoptionen auswählen können. Sie können auf dieses Menü auch über die Registerkarte Startseite im Menüband zugreifen.
Sie können entweder Quellformatierung beibehalten, Formatierung zusammenführen, nur Text beibehalten oder sogar fügen Sie es als Bild ein. Wenn Sie mit der Maus über eine dieser Optionen fahren, wird eine Vorschau angezeigt, wie sie in Ihrem Dokument aussehen wird, sodass Sie auswählen können, was für Sie am besten ist.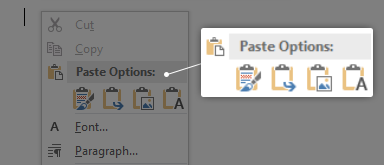
- Wenn Sie ein Fan von Tastenkombinationen sind, platzieren Sie den Cursor an der Stelle, an der Ihr Text sein soll, und verwenden Sie die Tastenkombination Strg + P auf Ihrer Tastatur. Für Mac-Benutzer lautet diese Tastenkombination Befehl + P.
-
Der von Ihnen kopierte Text wird jetzt wieder in Ihr Dokument eingefügt!
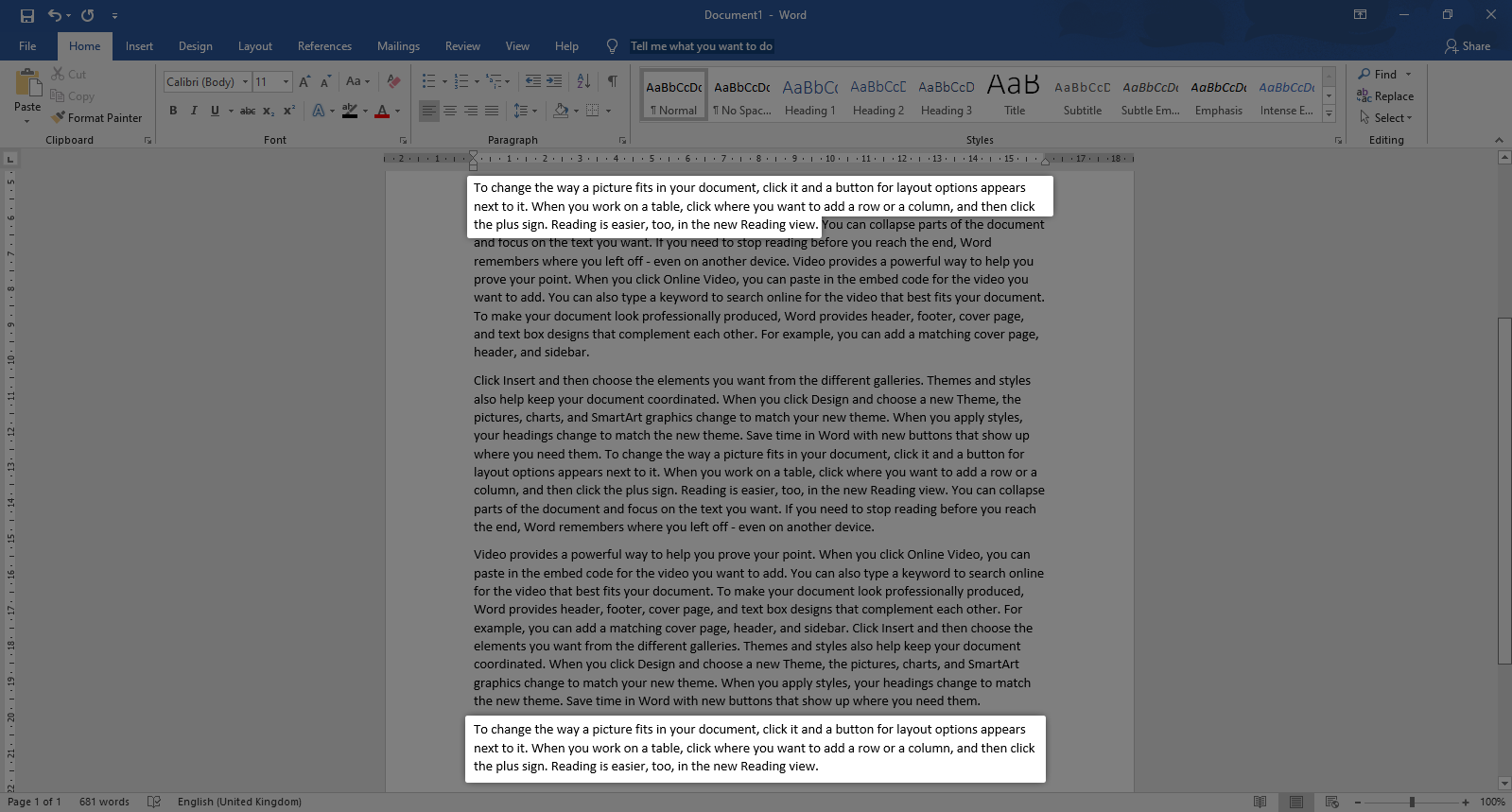
Wir hoffen, dass dieser Leitfaden Ihnen dabei helfen konnte, die Grundlagen des Kopierens und Einfügens von Text in Word zu erlernen. Kennen Sie jemanden, der mit Word und anderen Microsoft Office-Produkten anfängt?
Vergessen Sie nicht, diesen Artikel mit ihnen zu teilen! Ihre Freunde, Klassenkameraden, Kollegen oder Mitarbeiter können alle Hilfe beim Einstieg in Word erhalten. Wenn Sie mehr über Word oder andere Anwendungen der Microsoft Office-Suite erfahren möchten, schauen Sie sich gerne unseren Abschnitt mit Leitfäden an.
Bonus-Tipp:
Häufiger verwenden wir Strg+V zum Kopieren und Einfügen Artikel mehrmals. Die Funktion der Funktion war jedoch immer eingeschränkt.
Was machen Sie immer, wenn Sie dieselben Elemente mehrmals kopieren möchten? Nun, mit Windows 10 Build 17666 ist das jetzt ein Kinderspiel. Sie können jetzt den Verlauf der Zwischenablage verwenden, um Ihre Elemente mehrmals einzufügen, ohne Strg+V zu verwenden. dazu,
Drücken Sie Windows-Taste + V und Ihnen wird eine neue Zwischenablage angezeigt.
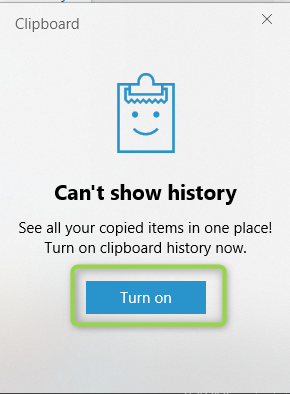
Jedes Mal, wenn Sie ein Element kopieren und einfügen, wird es im Verlauf der Zwischenablage gespeichert.Derzeit unterstützt die Zwischenablage einfachen Text, Bilder und HTML-Code.
Das könnte Ihnen auch gefallen:
> Wie füge ich einen Seitenumbruch in Word ein oder lösche ihn?
> Wie lösche ich eine Seite in Word