Excel ist das leistungsstärkste Tool zur Analyse großer Datenmengen. Damit Ihre Kopfzeilen jedoch auf dem Bildschirm bleiben, müssen Sie lernen wie man eine Zeile in Excel auf dem Mac einfriert. Auf diese Weise verlieren Sie beim Scrollen Ihrer Tabelle nicht die wertvollen Daten in der obersten Zeile oder Spalte aus den Augen.
Angenommen, Sie haben zahlreiche Datenzeilen in Excel. Wenn Sie nach unten scrollen, verschwinden die Kopfzeilen. Daher ist es schwierig, die in Ihren Spalten enthaltenen Werte zu ermitteln. Die Lösung besteht darin, Zeilen einzufrieren und sicherzustellen, dass die Überschriften beim Scrollen durch die Tabelle in der Ansicht bleiben.
Diese Anleitung zeigt Ihnen die einfachen Schritte,wie Sie eine Zeile in Excel für Mac einfrieren.
Einfrieren der ersten Zeile in Excel 2011 für Mac
Methode 1: Fenster einfrieren
Mehr Spalten und Zeilen führen zu einem komplexen Problem, bei dem der Überblick über die Daten verloren geht. In einem solchen Szenario müssen Sie verstehen, wie eine Zeile in Excel 2011 für macOS eingefroren wird. Verwenden Sie diese einfachen Schritte, um sicherzustellen, dass Ihre Zeilen an der richtigen Stelle bleiben, unabhängig davon, wohin Sie scrollen. Beachten Sie jedoch, dass diese Schritte auch beim Einfrieren von Spalten gelten.
- Öffnen Sie zunächst Ihre Tabelle in Excel.
Tipp: Stellen Sie sicher, dass sich Ihre Tabelle in der Normalansicht befindet. Klicken Sie auf Anzeigen. Wählen Sie dann „Normal“, um eine normale Ansicht zu erhalten.
- Wählen Sie als Nächstes das Layout-Menü in der Symbolleiste aus.

- Klicken Sie nun auf die Schaltfläche Fenster einfrieren .
Excel bietet Ihnen vier Optionen zur Auswahl. Allerdings werden auf dem Mac die Optionen zum Einfrieren von Fenstern im Gegensatz zu Windows nicht erklärt. Hier sind Ihre Optionen:
- Fenster einfrieren: Verwenden Sie diese Option, um Ihre ausgewählten Zeilen oder Spalten außer der oberen Zeile und der linken Spalte zu sperren.
- Obere Zeile einfrieren: Mit dieser Option können Sie nur die oberste Zeile sehen, während Sie durch den Rest der Tabelle scrollen.
- Erste Spalte einfrieren: Wenn Sie auf diese Option klicken, wird die erste Spalte sichtbar, während Sie durch die verbleibende Tabelle scrollen.
- Unfreeze: Diese Option entsperrt alle Spalten und Zeilen. Allerdings ist Unfreeze von anderen Optionen auf dem Mac getrennt.
- Klicken Sie im Popup-Fenster auf „Obere Zeile fixieren“, um Ihre Zeile zu sperren.
Tipp: Diese Option befindet sich in der rechten Ecke Ihrer Tabelle.
Sobald Sie diese Aktion auswählen, bleibt die oberste Zeile an Ort und Stelle, während Sie im Rest der Tabelle nach unten scrollen. Und wenn Sie wieder nach oben scrollen, ist die oberste Zeile noch intakt. Beeindruckend, oder?
Einfrieren der Zeilen Ihrer Wahl
Möchten Sie so viele Zeilen wie möglich einfrieren? Es ist möglich. Allerdings muss beim Einfrieren mit der obersten Reihe begonnen werden. Wenn Sie Zeilen Ihrer Wahl einfrieren möchten, befolgen Sie diese einfachen Schritte:
- Klicken Sie zunächst auf die Zelle unter der Zeile, die Sie sperren möchten.
- Wenn Sie beispielsweise die ersten drei Zeilen sperren möchten, klicken Sie auf Zelle A4. Wählen Sie nun Layout und wählen Sie die Gruppe Fenster .
- Klicken Sie auf die Schaltfläche Fenster einfrieren und wählen Sie im Dropdown-Menü die Option Fenster einfrieren aus.
Alles über Zelle A4 oder einer anderen aktiven Zelle wird eingefroren. Wenn Sie die Option „Einfrieren“ anwenden, wird entlang der Zellengitterlinien eine graue Linie angezeigt. Danach bleiben die Zeilen Ihrer Wahl auf dem Bildschirm, während Sie durch den Rest Ihrer Tabelle scrollen. Beachten Sie, dass diese Schritte ähnlich sind, wenn Sie lernen möchten, wie Sie eine Zeile in Excel für Mac 2019< einfrieren t2>.
So fixieren Sie Spalten in Excel für Mac
Was aber, wenn Sie stattdessen Spalten einfrieren möchten? Wenn Sie jederzeit bestimmte Spalten Ihrer Tabellen sehen möchten, ist das ganz einfach.
- Öffnen Sie zunächst Ihre Excel-Tabelle.
- Wählen die Spalten aus, die Sie einfrieren möchten.
- Klicken Sie nun in der Symbolleiste auf die Registerkarte Layout.
- Navigieren Sie zur Gruppe Fenster und klicken Sie auf die Schaltfläche Fenster einfrieren .
- Wählen Sie im Dropdown-Menü die Option Fenster einfrieren aus.
Die ausgewählte Spalte wird gesperrt oder eingefroren, wie durch die grauen Linien dargestellt. Auf diese Weise können Sie Ihre Spalte sehen, während Sie durch die Tabelle scrollen.
So fixieren Sie die erste Spalte und die oberste Zeile
Wahrscheinlich möchten Sie die erste Spalte und die oberste Zeile Ihrer Tabelle gleichzeitig sperren. Stellen Sie sicher, dass Sie die Zelle unterhalb der obersten Zeile und rechts von der ersten Spalte auswählen.
- Wählen Sie zunächst Zelle B2 aus.
- Klicken Sie als Nächstes auf die Registerkarte „Layout“ und navigieren Sie zur Gruppe „Fenster“.
- Klicken Sie auf das Menüband Fenster einfrieren.
- Wählen Sie nun im Dropdown-Menü die Option Fenster einfrieren aus.
Durch die Anwendung dieser Aktion werden die oberste Zeile Ihrer Tabelle und die erste Spalte eingefroren, unabhängig davon, wohin Sie scrollen.
Methode 2: Fenster teilen
Alternativ können Sie die Option „Teilen“ verwenden, um Ihre Zeilen einzufrieren und in verschiedene Arbeitsblätter zu unterteilen. Durch das Einfrieren von Fenstern können Sie bestimmte Zeilen oder Spalten sichtbar halten, während Sie durch Ihre Tabelle scrollen. Wie der Name schon sagt, wird Ihr Arbeitsblattbereich jedoch durch das Teilen von Fenstern in zwei oder vier scrollbare Bereiche unterteilt. Darüber hinaus bleiben die Zellen beim Scrollen um einen Abschnitt an Ort und Stelle oder werden gesperrt.
Anstatt Zeit mit dem Hin- und Herscrollen der Tabelle zu verschwenden, teilen Sie die Tabelle einfach in zwei scrollbare Bereiche auf. Durch das Teilen von Zeilen ist es möglich, beim Scrollen durch das Arbeitsblatt den oberen und unteren Bereich anzuzeigen. So geht's
- Öffnen Sie zunächst Ihre gewünschte Tabelle.
- Wählen Sie als Nächstes die Zeile unten und rechts von der Stelle aus, an der Sie teilen möchten.Wählen Sie Zeile 11, Zelle A11 aus, um Zeile 10 zu teilen.
- Klicken Sie anschließend im Menüband auf die Registerkarte „Layout“.
- Wählen Sie die Fenstergruppe aus und klicken Sie auf die Schaltfläche „Teilen“.
Excel bietet Ihnen zwei scrollbare Bereiche, die das gesamte Arbeitsblatt enthalten. So können Sie mit umfangreichen Daten arbeiten, die nicht gleichzeitig auf dem Bildschirm erscheinen.
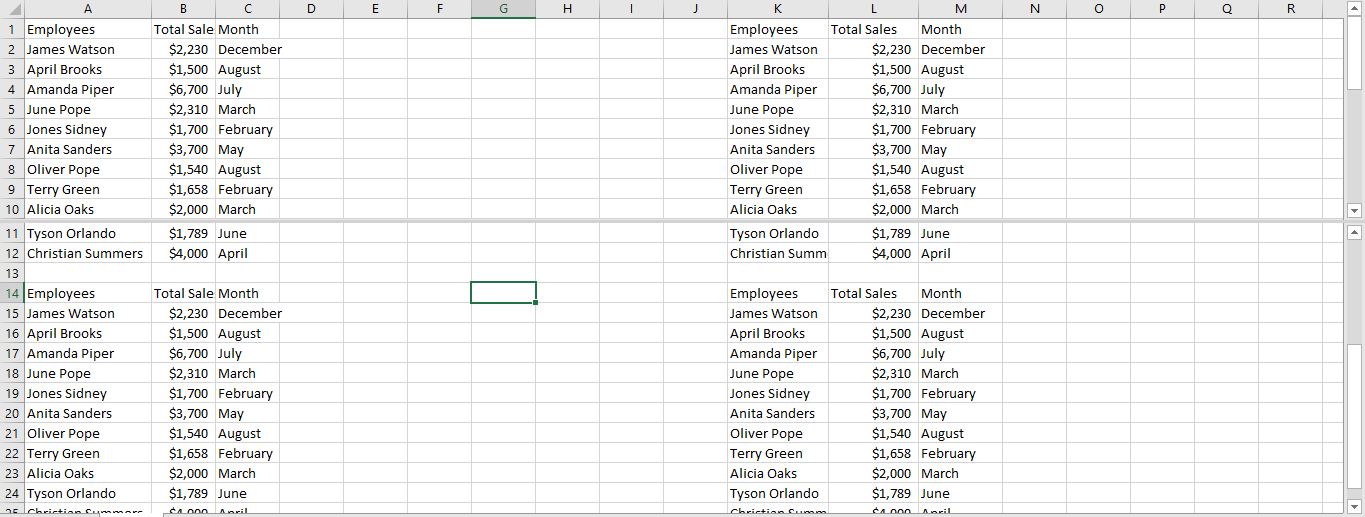
Um Ihre Zeile zu entsperren oder die Fixierung aufzuheben, klicken Sie erneut auf die Schaltfläche „Teilen“.
So geben Sie die Fixierung einer Zeile in Excel frei
Nachdem Sie gelernt haben,wie man eine Zeile in Excel für Mac einfriert, ist es auch möglich, die Fixierung einer Zeile aufzuheben.
So geht's:
- Klicken Sie auf das Layout-Menü.
- Wählen Sie als Nächstes die Option Fenster freigeben aus.
Sobald Sie auf „Fenster freigeben“ klicken, werden alle Zeilen entsperrt. Sobald Sie jedoch die Option „Fenster freigeben“ auswählen, wird sie erst dann in Ihrer Tabelle sichtbar.
Wenn die Arbeit mit umfangreichen Daten frustrierend ist, warum entscheiden Sie sich dann nicht dafür, Ihre Zeilen einzufrieren oder zu teilen? Wissen wie man eine Zeile in Excel für Mac < einfriert t2>oder Zeilen teilen macht Ihre Kopfzeilen jederzeit auf Ihrem Bildschirm sichtbar. Darüber hinaus ersparen Sie sich Stunden an Arbeit, da Sie beim Datenvergleich im Rest der Tabelle nach unten scrollen müssen.
Wenn Sie nach einem Softwareunternehmen suchen, dem Sie aufgrund seiner Integrität und ehrlichen Geschäftspraktiken vertrauen können, sind Sie bei SoftwareKeep genau richtig. Wir sind ein von Microsoft zertifizierter Partner und ein BBB-akkreditiertes Unternehmen, dem es am Herzen liegt, unseren Kunden ein zuverlässiges und zufriedenstellendes Erlebnis mit den von ihnen benötigten Softwareprodukten zu bieten. Wir sind vor, während und nach allen Verkäufen für Sie da.

