Die Rechtschreibprüfung in Word ist eine der Funktionen in Microsoft Word, die das Verfassen von Dokumenten zu einer einfachen Aufgabe macht. Sie können Projekte viel effizienter durcharbeiten, ohne sich Gedanken über Rechtschreib- und Grammatikfehler machen zu müssen. Aus diesem Grund ist es ein ernstes Problem, wenn die Rechtschreibprüfung in Word nicht funktioniert.
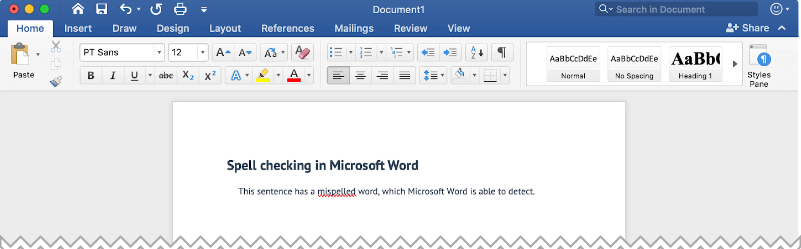
Wir sind hier, um Ihnen bei der Wiederherstellung der Rechtschreib- und Grammatikprüfung zu helfen, unabhängig davon, was dazu geführt hat, dass sie überhaupt nicht mehr funktioniert. Auch wenn die Fehlerursache bei jedem unterschiedlich sein kann, hängt sie in der Regel mit falsch konfigurierten Einstellungen oder Problemen in Word selbst zusammen.
Zur Lösung springen:
- So prüfen Sie manuell Rechtschreibung und Grammatik in Word
- So verwenden Sie die Rechtschreibprüfung in Word und die Grammatikprüfung in Office
- Fehler automatisch anzeigen, während Sie arbeiten
- Warum funktioniert die Rechtschreibprüfung in Word nicht?
- Problem a: So beheben Sie, dass die Rechtschreibprüfung für ein bestimmtes Dokument nicht funktioniert
- Lösung 1. Überprüfen Sie Ihre Spracheinstellungen
- Lösung 2. Überprüfen Sie die Proofing-Ausnahmeoptionen
- Problem b: So beheben Sie, dass die Rechtschreibprüfung in keinem Word-Dokument funktioniert
- Lösung 1. Stellen Sie sicher, dass die Funktion „Rechtschreibung während der Eingabe prüfen“ aktiviert ist
- Lösung 2. Reparieren Sie Microsoft Word mit dem Office-Reparaturtool
- Lösung 3. Benennen Sie einen Windows-Registrierungsordner um
- Lösung 4. Stellen Sie sicher, dass ein Word-Add-In die Rechtschreibprüfung nicht beeinträchtigt
- Lösung 5: Benennen Sie Ihre Word-Vorlage um
Hinweis: Bitte beachten Sie, dass die folgenden Methoden für Word 2019, Word 2016, Word 2013, Word 2010 und Word für Office 365 gelten.
So prüfen Sie manuell Rechtschreibung und Grammatik in Word
- Klicken Sie im Menüband oben auf dem Bildschirm auf die Registerkarte „Überprüfen“.
- Klicken Sie im Menüband auf „Rechtschreibung und Grammatik“.„
- Wenn es Probleme mit der Rechtschreibung oder Grammatik gibt, wird das Dialogfeld „Rechtschreibung und Grammatik“ angezeigt. Für jeden potenziellen Fehler wird eine Liste mit Vorschlägen angezeigt.
So verwenden Sie die Rechtschreibprüfung in Word und die Grammatikprüfung in Office
Hier finden Sie einige Tricks und Tipps zur Verwendung der Rechtschreibprüfung in Microsoft Word:
- Führen Sie die Rechtschreib- und Grammatikprüfung aus. Um eine Prüfung der Rechtschreibung und Grammatik in Ihrem Dokument zu starten, drücken Sie einfach F7.
Fehler automatisch anzeigen, während Sie arbeiten
Die meisten Office-Programme, einschließlich MS Word, prüfen während der Eingabe automatisch auf mögliche Rechtschreib- und Grammatikfehler, sodass Sie nichts tun müssen, um Fehler während der Arbeit anzuzeigen.
Hinweise:
- Die automatische Rechtschreib- und Grammatikprüfung ist in Access, Excel oder Project nicht verfügbar. Sie können eine Rechtschreibprüfung manuell starten, indem Sie F7 drücken.
- Automatische Grammatikprüfung ist nur in Outlook, Word und PowerPoint 2013 (oder neuer) verfügbar.
Die Rechtschreibprüfung in MS Office markiert potenzielle Rechtschreibfehler mit einer roten Wellenlinie und potenzielle Grammatikfehler mit einer blauen Wellenlinie.
Wenn Rechtschreib- oder Grammatikfehler nicht markiert sind, ist die automatische Überprüfung möglicherweise deaktiviert. Möglicherweise müssen Sie es einschalten.
Wenn Sie einen Rechtschreib- oder Grammatikfehler sehen, bei dessen Behebung Sie Hilfe benötigen, klicken Sie mit der rechten Maustaste auf das unterstrichene Wort oder die unterstrichene Phrase und wählen Sie eine der Optionen zur Behebung des Fehlers aus.
Wenn Office Wörter als falsch geschrieben markiert, Sie es aber so geschrieben haben, wie Sie es möchten, wählen Sie Zum Wörterbuch hinzufügen aus, um Office beizubringen, dieses Wort in Zukunft nicht mehr als falsch geschrieben zu markieren.
Warum funktioniert die Rechtschreibprüfung in Word nicht?
Die Rechtschreibprüfung funktioniert in Word aus mehreren Gründen möglicherweise nicht. Hier sind die häufigsten Ursachen.
- Die andere Sprache ist als Standard eingestellt.
- Das Rechtschreib-Add-in ist deaktiviert.
- Korrekturtools sind nicht installiert.
- HKEY_CURRENT_USER\Software\Microsoft\Shared Tools\ProofingTools\1.0\Override\en-US verursacht den Fehler.
Wenn Ihnen aufgefallen ist, dass die Rechtschreibprüfung scheinbar nur in einem bestimmten Dokument nicht mehr funktioniert, können Sie dies mit einer der folgenden Methoden beheben. In solchen Fällen hängt das Problem normalerweise mit den Sprach- oder Formatierungseinstellungen zusammen.
Problem a: So beheben Sie, dass die Rechtschreibprüfung für ein bestimmtes Dokument nicht funktioniert
Wenn die Rechtschreibprüfung für ein bestimmtes Dokument nicht funktioniert, könnte das Problem an der Formatierung oder den Spracheinstellungen liegen. Befolgen Sie die nachstehenden Lösungen, um dieses Problem für ein bestimmtes Dokument zu lösen.
Lösung 1. Überprüfen Sie Ihre Spracheinstellungen
- Öffnen Sie das Word-Dokument, bei dem Sie Probleme mit der Rechtschreibprüfung haben.
- Drücken Sie die Tasten Strg + A auf Ihrer Tastatur (Befehl). + A auf einem Mac), um das gesamte Dokument auszuwählen.
-
Wechseln Sie zur Registerkarte Überprüfen in Ihrem Menüband, wählen Sie dann die Schaltfläche Sprache und wählen Sie Festlegen Proofing Language… aus dem Dropdown-Menü.
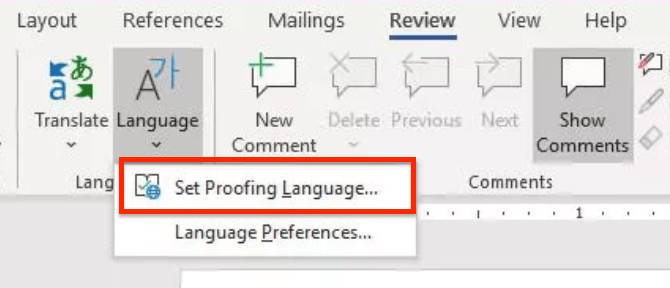
- Das Sprachfenster wird geöffnet. Stellen Sie hier sicher, dass das Kontrollkästchen „Rechtschreibung und Grammatik nicht prüfen“ deaktiviert ist.
- Klicken Sie auf die Schaltfläche OK.
- Überprüfen Sie, ob Ihre Rechtschreibprüfung nach der Anwendung dieses Fixes funktioniert.
Lösung 2. Überprüfen Sie die Proofing-Ausnahmeoptionen
- Öffnen Sie das Word-Dokument, bei dem Sie Probleme mit der Rechtschreibprüfung haben.
- Klicken Sie im Menüband auf Datei und wählen Sie dann Optionen aus. Das Fenster Word-Optionen sollte sich öffnen.
- Gehen Sie zur Registerkarte Proofing im linken Bereich.
- Suchen Sie im rechten Bereich nach dem Abschnitt Ausnahmen für: (Dokumentname).
-
Stellen Sie sicher, dass die Kontrollkästchen Rechtschreibfehler nur in diesem Dokument ausblenden und Grammatikfehler nur in diesem Dokument ausblenden aktiviert sind sind beide nicht aktiviert.
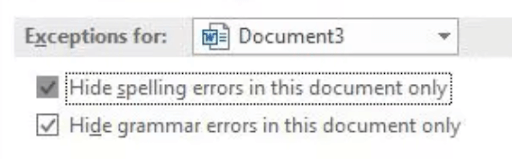
- Klicken Sie auf die Schaltfläche OK, um Ihre Änderungen zu speichern.
- Überprüfen Sie, ob die Rechtschreibprüfung funktioniert.
Problem b: So beheben Sie, dass die Rechtschreibprüfung in keinem Word-Dokument funktioniert
Wenn keine der oben genannten Methoden Ihr Problem zu beheben schien, liegen möglicherweise Fehler in Word vor. Im nächsten Abschnitt besprechen wir weitere Lösungen, um zu beheben, dass die Rechtschreibprüfung in verschiedenen Word-Versionen überhaupt nicht funktioniert.
Lösung 1. Stellen Sie sicher, dass die Funktion „Rechtschreibung während der Eingabe prüfen“ aktiviert ist
- Klicken Sie im Menü auf Registerkarte „Datei“ > „Optionen“.Dadurch werden dieWord-Optionen ineinem neuen Fenster geöffnet.
- Als nächstes wählen Sie Proofing.
-
Stellen Sie sicher, dass Sie unter Rechtschreibung während der Eingabe prüfen und Grammatikfehler während der Eingabe markieren auswählen t2>Bei der Korrektur von Rechtschreibung und Grammatik im Abschnitt Word.
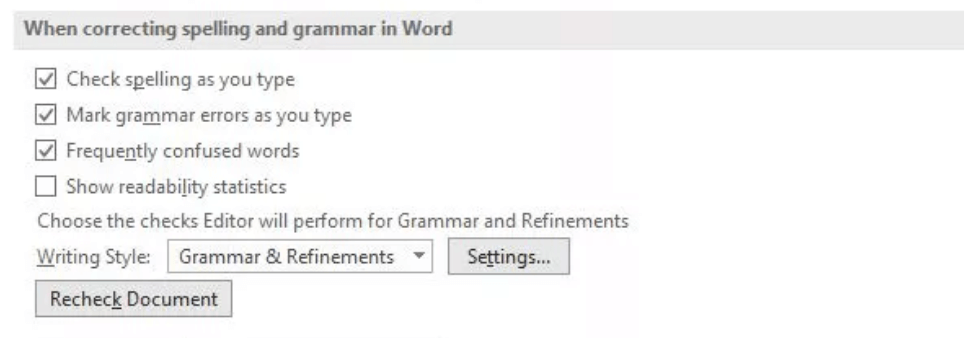
- Klicken Sie auf die Schaltfläche Dokument erneut prüfen, um zu testen, ob die Rechtschreibprüfung von Word nach dem Aktivieren dieser Funktionen funktioniert.
- Klicken Sie auf die Schaltfläche OK, um Ihre Änderungen zu speichern.
Lösung 2. Reparieren Sie Microsoft Word mit dem Office-Reparaturtool
Diese Anweisungen gelten nur für Windows 10-Betriebssysteme. Wenn Sie Anweisungen für andere Windows-Versionen benötigen, navigieren Sie bitte zur Seite Repair an Office application auf der Microsoft-Website und wählen Sie Ihr Betriebssystem aus.
- Öffnen Sie das Fenster Einstellungen mit der Tastatur Windows + S Abkürzung.
- Klicken Sie auf die Schaltfläche Apps und Funktionen.
- Scrollen Sie nach unten und wählen Sie die Version von Microsoft Word aus, die Sie reparieren möchten.
- Klicken Sie auf die Schaltfläche Ändern.
- Befolgen Sie je nach Installation die folgenden Schritte:
- MSI-basiert: Wählen Sie im Abschnitt Ändern Sie Ihre Installation die Option Reparieren und klicken Sie dann auf Weiter.
- Click-to-Run: Wählen Sie im Fenster Wie möchten Sie Ihre Office-Programme reparieren die Option Online-Reparatur< aus t97>. Wählen Sie als Nächstes Reparieren.
- Befolgen Sie die Anweisungen auf dem Bildschirm, um Word zu reparieren, und prüfen Sie dann, ob die Rechtschreibprüfung funktioniert.
Lösung 3. Benennen Sie einen Windows-Registrierungsordner um
- Beenden Sie Word vollständig.
- Drücken Sie die Tasten Windows + R auf Ihrer Tastatur, um den Befehl Ausführen< zu öffnen t1> Dienstprogramm.
- Geben Sie „regedit“ ohne Anführungszeichen ein und klicken Sie auf die Schaltfläche OK. Dadurch wird der Registrierungseditor gestartet.
- Navigieren Sie über das Bedienfeld auf der linken Seite zum folgenden Schlüssel: HKEY_CURRENT_USER\Software\Microsoft\Shared Tools\Proofing Tools
-
Wählen Sie den Ordner mit dem Namen 1 aus.0, klicken Sie dann mit der rechten Maustaste darauf und wählen Sie Umbenennen.
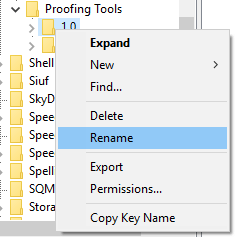
- Benennen Sie den Ordner in 1PRV um.0 und klicken Sie auf die Schaltfläche OK.
- Schließen Sie den Registrierungseditor und starten Sie Microsoft Word neu, um zu überprüfen, ob Ihre Rechtschreibprüfung funktioniert.
Lösung 4. Stellen Sie sicher, dass ein Word-Add-In die Rechtschreibprüfung nicht beeinträchtigt
- Beenden Sie Word vollständig.
- Halten Sie die Taste Strg gedrückt und doppelklicken Sie auf das Symbol, das Sie zum Starten von Word verwenden. Dadurch wird versucht, Word im Abgesicherten Modus zu starten.
-
Wenn Sie dazu aufgefordert werden, klicken Sie auf Ja, um die Ausführung von Word im abgesicherten Modus zu ermöglichen.
- Öffnen Sie ein beliebiges Dokument, mit dem Sie Probleme haben, und drücken Sie die Taste F7, um eine Rechtschreibprüfung durchzuführen.
- Wenn die Rechtschreibprüfung funktioniert, verfügen Sie höchstwahrscheinlich über ein Add-In, das die Standard-Rechtschreibprüfung in Word beeinträchtigt. Stellen Sie sicher, dass Sie dieses Add-In finden und deaktivieren, damit Sie die Rechtschreibprüfung verwenden können, ohne sie im abgesicherten Modus starten zu müssen.
Lösung 5: Benennen Sie Ihre Word-Vorlage um
Wenn alle oben genannten Lösungen bei Ihnen nicht funktionieren, empfehlen wir Ihnen, Ihre Word-Vorlage in „normal“ umzubenennen.dotm.„ Folgen Sie dem nachstehenden Verfahren.
- Drücken Sie Windows-Taste + R. Dadurch wird das Dialogfeld des Dienstprogramms Ausführen geöffnet
- Kopieren Sie diesen Text „%appdata%\Microsoft\Templates“ und fügen Sie ihn ohne Anführungszeichen in das Dialogfeld ein.
- Klicken Sie auf „OK“
Fahren Sie fort und benennen Sie das normal um.dotm zu etwas wie Fixednormal.dotm
Das könnte Ihnen auch gefallen
> So überprüfen Sie Ihre Rechtschreibung und Grammatik in Word
> MS Word-Funktionen: 20 geheime Funktionen enthüllt!
> So drucken Sie Schwarzweiß und Weiß auf Word (mit Bildern)
> So bearbeiten Sie Ihre Word-Dokumente schneller