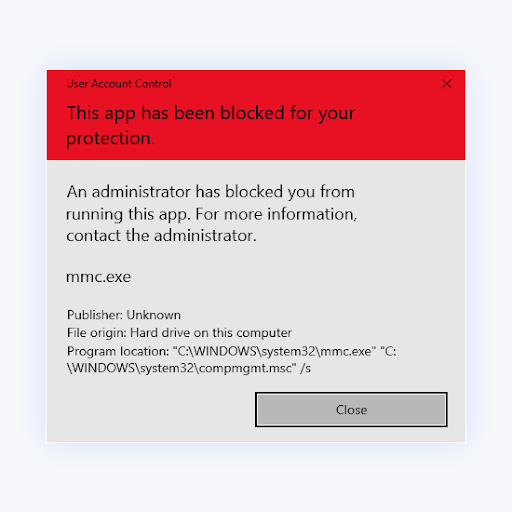Ähnlich wie frühere Versionen des Betriebssystems verfügt auch Windows 10 über integrierte Schutztools, die Ihnen helfen, Malware zu vermeiden. Eine dieser Funktionen ermöglicht es lokalen Administratoren, Benutzern die Ausführung bestimmter Apps zu verweigern.
Die Warnung kann Sie beispielsweise daran hindern, neue Software zu installieren, Apps zu aktualisieren usw. Wenn Sie versuchen, eine dieser Apps auszuführen, werden Sie von der UAC (Benutzerkontensteuerung) daran gehindert, es sei denn, Sie verfügen über die entsprechenden Berechtigungen.
Die Warnmeldung „Ein Administrator hat Sie daran gehindert, diese App auszuführen“ ist frustrierend, aber Sie können sie nicht umgehen. Der folgende Leitfaden stellt Ihnen verschiedene Methoden vor, um diese Hürde zu umgehen.
Tipp: Wenn Sie mit der Benutzeroberfläche von Windows 10 nicht vertraut sind, empfehlen wir Ihnen die Lektüre unseres Artikels Erste Schritte mit Windows 10 Artikel vor der Fehlerbehebung.
So entfernen Sie die Warnung „Ein Administrator hat Sie daran gehindert, diese App auszuführen“
Verwenden Sie die folgenden Lösungen, um die Warnmeldung „Ein Administrator hat Sie daran gehindert, diese App auszuführen“ zu entfernen:
Methode 1. Entsperren Sie die Datei
Es gibt eine einfache Lösung, die Ihnen möglicherweise dabei helfen könnte, die lästige Warnmeldung loszuwerden, wenn Sie versuchen, eine App zu öffnen. Wenn Sie die Datei nach der ersten Warnmeldung entsperren, können Sie sie möglicherweise öffnen.
-
Klicken Sie mit der rechten Maustaste auf die Datei, die Sie starten möchten, und wählen Sie im Kontextmenü Eigenschaften aus.

-
Wechseln Sie zur Registerkarte Allgemein. Stellen Sie sicher, dass das Kontrollkästchen Unblock im Abschnitt „Sicherheit“ aktiviert ist.

- Klicken Sie auf Übernehmen und schließen Sie dann Ihre Änderungen mit der Schaltfläche OK ab. Versuchen Sie erneut, die Datei zu öffnen, und prüfen Sie, ob Sie sie ausführen können.
Methode 2. Deaktivieren Sie die Windows SmartScreen-Funktion
Der SmartScreen in Windows 10 ist eine cloudbasierte Anti-Phishing- und Anti-Malware-Komponente, die standardmäßig aktiviert ist. Seine Hauptfunktion besteht darin, mit Windows Defender zusammenzuarbeiten, um bösartige Bedrohungen zu identifizieren und zu blockieren.
Genau wie andere Software dieser Art gibt auch der Windows Defender SmartScreen einige Fehlalarme zurück. Wenn Sie glauben, dass die Anwendung, die Sie ausführen möchten, sicher ist oder Sie bereit sind, ein Risiko einzugehen, deaktivieren Sie diese Funktion, um fortzufahren.
-
Öffnen Sie die Suchleiste in Ihrer Taskleiste, indem Sie auf das Lupensymbol klicken. Sie können es auch mit der Tastenkombination Windows + S aufrufen.

- Geben Sie „SmartScreen“ ein und klicken Sie in den Suchergebnissen auf App- und Browsersteuerung. Es sollte sich ein neues Fenster öffnen.
-
Klicken Sie auf den Link Reputationsbasierte Schutzeinstellungen.

-
Stellen Sie sicher, dass der Schalter Apps und Dateien prüfen deaktiviert ist.

-
Scrollen Sie nach unten und deaktivieren Sie auch den Schalter Potenziell unerwünschte App-Blockierung. Jetzt sollte der SmartScreen Sie nicht vor Anwendungen warnen, die Sie zu öffnen versuchen.

- Starten Sie Ihren PC neu und versuchen Sie erneut, die Software zu starten.
Methode 3. Führen Sie die App über die Eingabeaufforderung
aus
Mit der Eingabeaufforderung können Sie eine Vielzahl von Aktionen ausführen. Eine davon ist das Ausführen einer Anwendung. Es ist möglich, die Administratorprüfung zu umgehen, indem Software über Befehle ausgeführt wird.
Haben Sie die Eingabeaufforderung noch nie verwendet? Mach dir keine Sorge. Unser anfängerfreundlicher Leitfaden hilft Ihnen bei der Durchführung jedes Schritts.
-
Öffnen Sie die Eingabeaufforderung auf eine der folgenden Arten:
-
Öffnen Sie die Funktion Suchen in Ihrer Taskleiste oder verwenden Sie alternativ die Tastenkombination Strg + S, um die Suchleiste aufzurufen und nach „Eingabeaufforderung“ zu suchen “. Wenn Sie es in den Ergebnissen sehen, klicken Sie mit der rechten Maustaste darauf und wählen Sie Als Administrator ausführen.

-
Drücken Sie die Tasten Windows + R auf Ihrer Tastatur, um Ausführen aufzurufen Dienstprogramm . Geben Sie „cmd“ ein und drücken Sie Strg + Umschalt + Enter-Tasten auf Ihrer Tastatur. Dadurch starten Sie die Eingabeaufforderung mit Administratorrechten.

-
Drücken Sie die Tastenkombination Windows + X und wählen Sie dann Eingabeaufforderung (Admin).

-
Öffnen Sie die Funktion Suchen in Ihrer Taskleiste oder verwenden Sie alternativ die Tastenkombination Strg + S, um die Suchleiste aufzurufen und nach „Eingabeaufforderung“ zu suchen “. Wenn Sie es in den Ergebnissen sehen, klicken Sie mit der rechten Maustaste darauf und wählen Sie Als Administrator ausführen.
- Wenn Sie von der Benutzerkontensteuerung (UAC) dazu aufgefordert werden, klicken Sie auf Ja, um den Start der App mit Administratorrechten zuzulassen.
-
Suchen Sie die Software, die Sie ausführen möchten, klicken Sie dann mit der rechten Maustaste darauf und wählen Sie Eigenschaften.

-
Kopieren Sie den Speicherort der Datei, fügen Sie ihn in die Eingabeaufforderung ein und geben Sie dann den Dateinamen ein. In unserem Beispiel würde der Befehl so aussehen: C:\Users\User\Desktop\Applications\Software.exe.

- Drücken Sie die Eingabetaste auf Ihrer Tastatur, um die Anwendung über die Eingabeaufforderung zu starten.
Methode 4. Verwenden Sie ein verstecktes Administratorkonto
Selbst wenn Sie denken, dass Ihr lokaler Benutzer der einzige auf Ihrem PC ist, liegen Sie falsch. Windows 10 verfügt über ein integriertes „verstecktes“ Administratorkonto, dem alle Berechtigungen zugewiesen sind. Sie können dieses Konto aktivieren und verwenden, indem Sie einen Befehl ausführen.
Benötigen Sie Hilfe? Sehen Sie sich unsere Anleitung So machen Sie einen lokalen Benutzer zum Administrator in Windows 10 an.
- Öffnen Sie die Eingabeaufforderung mit Administratorrechten und verwenden Sie dazu eine der oben genannten Methoden.
-
Geben Sie den folgenden Befehl ein: net useradministrator /active:yes. Wenn Sie die Meldung „Der Befehl wurde erfolgreich abgeschlossen“ sehen, hat die Methode funktioniert.

- Melden Sie sich von Ihrem lokalen Benutzerkonto ab und melden Sie sich beim neuen Administratorkonto an. Hier sollten Sie die Software ausführen können.
- Um das ausgeblendete Administratorkonto zu deaktivieren, melden Sie sich erneut bei Ihrem eigenen lokalen Benutzer an und führen Sie den Befehl net useradministrator /active:no aus.
Methode 5. Deaktivieren Sie vorübergehend Ihre Antiviren-App
Es ist bekannt, dass Antivirensoftware von Drittanbietern viele Funktionen von Windows 10 beeinträchtigt und sogar Fehler auf Ihrem Gerät verursacht. Wenn auf Ihrem Computer ein zusätzliches Antivirenprogramm installiert ist, kann dies der Grund für die Administratorblockierung sein.
-
Klicken Sie mit der rechten Maustaste auf eine leere Stelle in Ihrer Taskleiste und wählen Sie Task-Manager.

-
Wenn der Task-Manager im Kompaktmodus gestartet wurde, stellen Sie sicher, dass Sie die Details erweitern, indem Sie auf die Schaltfläche „Modusdetails“ klicken.

-
Wechseln Sie über das Kopfzeilenmenü oben im Fenster zur Registerkarte Startup. Suchen Sie Ihr Antivirenprogramm in der Liste und wählen Sie es aus, indem Sie einmal darauf klicken.

- Klicken Sie auf die Schaltfläche Deaktivieren, die jetzt unten rechts im Fenster angezeigt wird. Dadurch wird verhindert, dass die Anwendung gestartet wird, wenn Sie Ihr Gerät starten.
- Starten Sie Ihren Computer neu und prüfen Sie, ob Sie die Anwendung starten können. Wenn Sie Ihr Antivirenprogramm wieder aktivieren möchten, befolgen Sie einfach die oben genannten Schritte und klicken Sie auf die Schaltfläche Aktivieren.
Methode 6. Melden Sie sich bei Ihrem lokalen Konto an und ab
Manchmal müssen Sie Windows 10 einfach eine Pause gönnen und Ihr Konto aktualisieren. Diese Methode könnte eine schnelle Möglichkeit sein, die Warnung „Ein Administrator hat Sie daran gehindert, diese App auszuführen“ zu entfernen.
- Öffnen Sie das Startmenü, indem Sie auf das entsprechende Symbol in der Taskleiste klicken oder die Windows-Taste auf Ihrer Tastatur drücken.
-
Klicken Sie auf den Benutzernamen Ihres lokalen Kontos.

-
Wählen Sie im Kontextmenü Abmelden. Dadurch werden Sie von Ihrem lokalen Konto abgemeldet und Ihre aktuelle Sitzung beendet.

- Melden Sie sich auf dem Startbildschirm erneut bei Ihrem Konto an. Denken Sie daran, sich Ihr Passwort zu merken!
Methode 7. Ändern Sie die Gruppenrichtlinie
Mithilfe der Gruppenrichtlinie können Sie die Funktionsweise Ihres PCs ändern. Wenn Sie dies nutzen, können Sie die Funktionen deaktivieren, die diese Warnmeldung verursachen.
- Drücken Sie die Tasten Windows + R auf Ihrer Tastatur. Dadurch wird das Dienstprogramm „Ausführen“ aufgerufen.
-
Geben Sie „gpedit“ ein.msc“ ohne Anführungszeichen ein und drücken Sie die Taste Enter auf Ihrer Tastatur. Dadurch wird die Gruppenrichtlinienanwendung gestartet.
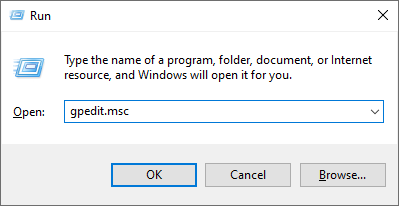
-
Navigieren Sie zu Computerkonfiguration → Windows-Einstellungen → Sicherheitseinstellungen → Lokale Richtlinien → Sicherheitsoptionen.
- Doppelklicken Sie auf den Eintrag Benutzerkontensteuerung: Alle Administratoren im Administratorgenehmigungsmodus ausführen.
- Wählen Sie Deaktiviert aus den verfügbaren Optionen aus und klicken Sie dann auf die Schaltfläche Übernehmen. Schließen Sie das Fenster, indem Sie auf die Schaltfläche OK klicken.
- Überprüfen Sie, ob Sie die Datei ausführen können, nachdem Sie diese Änderung vorgenommen haben.
Abschließende Gedanken
Voila! Du bist fertig!
Eine dieser Methoden sollte Ihnen dabei helfen, die Warnmeldung „Ein Administrator hat Sie daran gehindert, diese App auszuführen“ zu entfernen und die App erfolgreich zu öffnen.
Noch etwas
Unser Hilfecenter bietet Hunderte von Leitfäden, die Ihnen weiterhelfen, wenn Sie weitere Hilfe benötigen. Kommen Sie zu uns zurück, um weitere informative Artikel zu erhalten, oder nehmen Sie Kontakt mit unseren Experten auf, um sofortige Hilfe zu erhalten.
Möchten Sie Sonderangebote, Angebote und Rabatte erhalten, um unsere Produkte zum besten Preis zu erhalten? Vergessen Sie nicht, unseren Newsletter zu abonnieren, indem Sie unten Ihre E-Mail-Adresse eingeben! Seien Sie der Erste, der die neuesten Nachrichten in Ihrem Posteingang erhält.
Vielleicht gefällt Ihnen auch
> Kann die Helligkeit unter Windows 10 nicht angepasst werden? So beheben Sie das Problem
> So beheben Sie Windows 10-Anmeldeprobleme
> So konfigurieren Sie Windows Hello in Windows 10