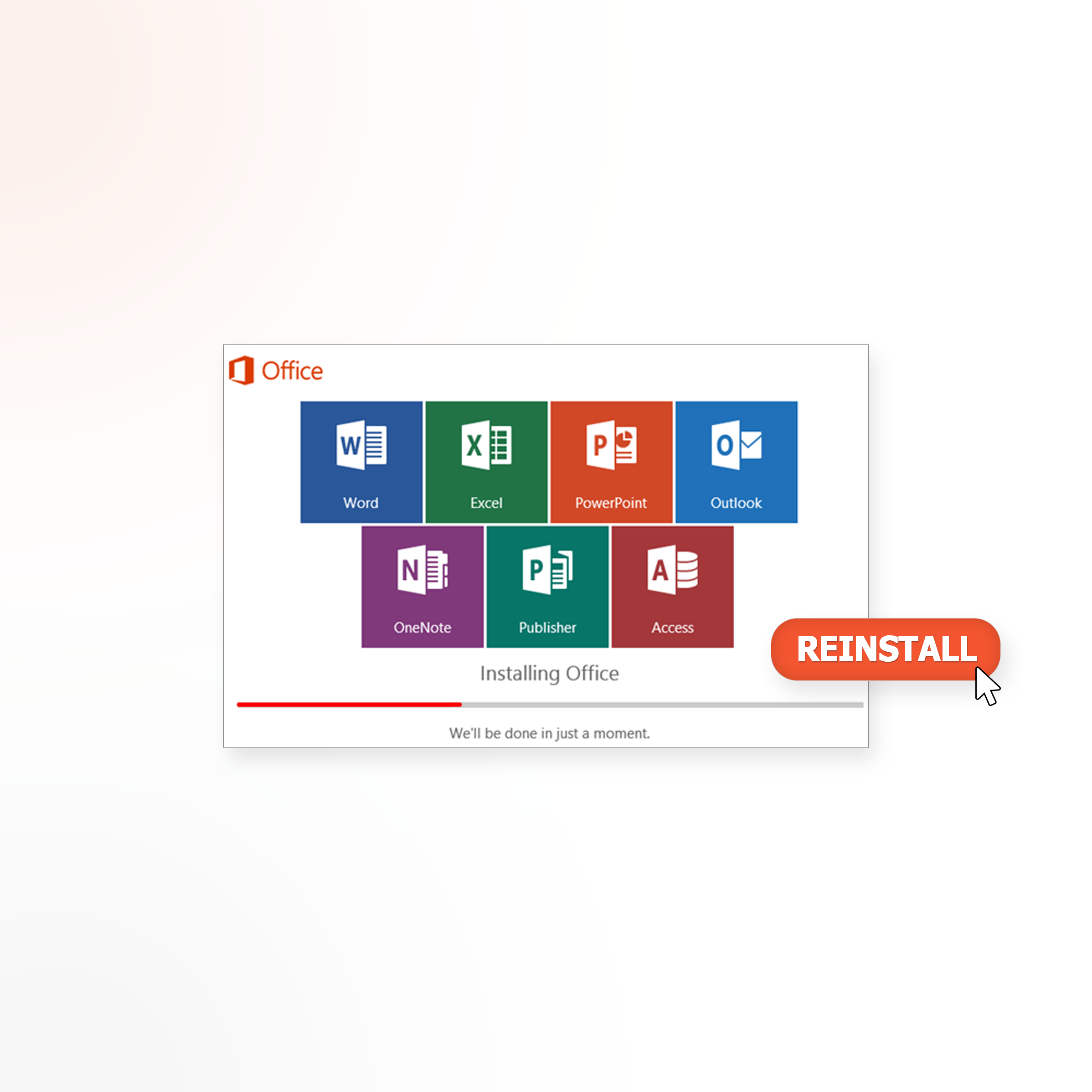Sobald Sie begonnen haben, die neuesten Editionen der Microsoft Office-Suite Office 2016 oder Office 365 auf Ihrem PC zu verwenden, wird die Software oft von entscheidender Bedeutung für Ihre Arbeit. Mit einer Vielzahl von Verbesserungen und Ergänzungen setzt Office 2016 die Tradition der Vorherrschaft von Microsoft als Produkt der Wahl für Ihre Programmanforderungen fort, egal, ob es sich um geschäftliche, studienbezogene oder einfach nur um die Organisation Ihrer persönlichen Angelegenheiten handelt .
Wenn Sie ein Produkt wie Microsoft Office von SoftwareKeep kaufen, erhalten Sie kostenlose Unterstützung von unseren Experten, die Ihnen dabei helfen, Ihre Office-Suite wieder zum Laufen zu bringen. Nachfolgend finden Sie einige hilfreiche Anweisungen, die Ihnen helfen, im Handumdrehen wieder an die Arbeit zu gehen.
Überprüfen Sie, ob Ihre Office-Edition für Home oder Business geeignet ist
Die Anweisungen unterscheiden sich je nachdem, welche Office-Version Sie verwenden. Wenn Sie die Student Edition oder Home Edition haben, benötigen Sie ein Set, während für alle Business-Suiten separate Anweisungen vorliegen. Glücklicherweise gilt dies nicht für 2016 und 365. Unabhängig davon, welche Version Sie zwischen diesen beiden haben, sind die Anweisungen dieselben.
Zu den Versionen von Office, die als „Home“-Suites gelten, gehören:
- Office 365 Home
- Office 365 Personal
- Office 365 University
- Office 2016 Home & Student
- Office 2016 Home & Business
- Office 2016 Professional
- Office 2016 Professional Plus
Zu den Office-Versionen, die als Business-Suites gelten, gehören:
- Office 365 Business/Business Premium
- Office 365 Education E5
- Office 365 ProPlus
- Office 365 Enterprise E3/E4/E5
- Office 365 Nonprofit Business Premium/E3/E5
- Office 365 U.S Regierungsgemeinschaft G3/G5
- Project Online Professional/Premium
- Office 2016 Professional Plus
- Visio Pro für Office 365
- Office 365 Business Essentials
- Office 365 Enterprise E1
- Office 365 Education
- Office 365 Nonprofit Business Essentials/E1
- Office 365 U.S Regierung G1
- Project Online Essentials
Sobald Sie festgestellt haben, über welche Office-Version Sie verfügen, fahren Sie einfach mit den richtigen Anweisungen zur Neuinstallation fort.
Finden Sie heraus, ob es besser ist, die 32-Bit- oder 64-Bit-Version von Office herunterzuladen
Sie können Office 2016 und 365 entweder in einer 32-Bit- oder 64-Bit-Version erhalten. Die Standardeinstellung ist die 32-Bit-Version. Dies sollte die richtige Wahl für Sie sein, wenn Sie grundlegende Arbeiten in Office ausführen. Die 64-Bit-Version benötigt mehr Speicher und Rechenleistung. Es ist im Allgemeinen denjenigen vorbehalten, die an sehr großen Projekten arbeiten möchten, wie zum Beispiel:
- Große und umfangreiche Datenbanken mit sehr komplexen Berechnungen
- Extrem große Bilder, Videos und Animationen in PowerPoint
- Dateien mit einer Größe von mehr als 2 GB in Projekten
- Interne Office-Anpassungen
So installieren Sie Office 365 neu
Schritt 1. Finden Sie Ihren Produktschlüssel
Während der Mainstream-Support für das Betriebssystem im Jahr 2015 endete, bietet Microsoft weiterhin Updates für Windows 7 an und wird dies auch bis 2020 tun. Dazu gehören wichtige Sicherheitsupdates. Es gibt also keinen Grund, das Betriebssystem jetzt nicht mehr zu verwenden, wenn es Ihren Anforderungen entspricht.
Schritt 2. Lösen Sie Ihren Produktschlüssel ein
Wenn Sie Ihren Produktschlüssel bereits eingelöst haben, können Sie diesen Schritt überspringen.
Wenn Sie Ihren Produktschlüssel beim ersten Kauf von Office nicht eingelöst haben, gehen Sie zu www.setup.office.com und melden Sie sich mit einer beliebigen Version eines Microsoft-Kontos an (Hotmail, Outlook, X Box usw.).). Wenn Sie noch kein Microsoft-Konto haben, registrieren Sie sich jetzt für eines.
Geben Sie bei Aufforderung Ihren 16-stelligen Code ein. Der Cursor sollte sich mit Ihrer Eingabe bewegen, sodass Sie nicht auf einzelne Felder klicken müssen.
Schritt 3. Gehen Sie zur Office-Hauptseite
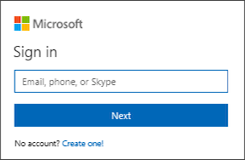
Gehe zu www.office.com/myaccount. Wenn Sie sich noch nicht bei Ihrem Microsoft-Konto angemeldet haben, können Sie dies jetzt tun. Stellen Sie sicher, dass dies das Konto ist, auf dem Ihr eingelöster Produktschlüssel angezeigt wird. Wenn Sie mit einem anderen Konto angemeldet sind, melden Sie sich ab und wieder mit dem richtigen Konto an.
Schritt 4. Wählen Sie entweder die 32-Bit- oder die 64-Bit-Version
Wenn Sie sich für die 32-Bit-Version entscheiden, laden Sie sie einfach herunter, indem Sie auf „Installieren“ klicken. Wenn Sie die 64-Bit-Version auswählen, wählen Sie Ihre bevorzugte Sprache und dann die 64-Bit-Option aus, bevor Sie auf „Installieren“ klicken.
Schritt 5. Installieren Sie Office

Öffnen Sie die heruntergeladene Datei in Ihrem Browser. Wenn die Frage „Möchten Sie zulassen, dass diese App Änderungen an Ihrem Gerät vornimmt?“ angezeigt wird, klicken Sie auf „Ja“.
Der Installationsvorgang sollte dann automatisch erfolgen.
Schritt 6. Aktivieren Sie Office
Folgen Sie den Anweisungen, um die neuen Programme in Ihrem Startmenü zu finden. An dieser Stelle werden Sie entweder aufgefordert, der Microsoft-Lizenzvereinbarung zuzustimmen, oder Sie werden möglicherweise aufgefordert, das Produkt zu aktivieren. Wenn ja, folgen Sie einfach den Anweisungen.
Schritte für Unternehmen neu installieren
Schritt 1. Melden Sie sich mit Ihrem Konto an
Stellen Sie sicher, dass dies das Geschäftskonto ist, in dem das Produkt registriert ist.
Schritt 2. Wählen Sie entweder die 32-Bit- oder die 64-Bit-Version
Die 32-Bit-Version ist die Standardeinstellung. Gehen Sie zu den erweiterten Einstellungen für die 64-Bit-Version. Nachdem Sie Ihre Entscheidung getroffen haben, klicken Sie auf „Installieren“, um den Vorgang zu starten.
Schritt 3. Gehen Sie zur Office-Hauptseite

Öffnen Sie die heruntergeladene Datei in Ihrem Browser. Wenn die Frage „Möchten Sie zulassen, dass diese App Änderungen an Ihrem Gerät vornimmt?“ angezeigt wird, klicken Sie auf „Ja“.
Der Installationsvorgang sollte dann automatisch erfolgen.
Schritt 4. Aktivieren Sie Office
Möglicherweise werden Sie aufgefordert, entweder die Microsoft-Lizenzvereinbarung zu akzeptieren oder, in seltenen Fällen, das Produkt zu aktivieren. Im letzteren Fall befolgen Sie einfach die Anweisungen.
Wählen Sie SoftwareKeep für Ihre Office-Anforderungen
Unabhängig davon, welche Office-Version Sie jetzt oder in Zukunft benötigen, ist SoftwareKeep der beste Ort, um Office und andere Softwareprodukte zu kaufen. Wir bieten nicht nur garantiert die niedrigsten Preise im Internet für alle unsere Produkte, sondern bieten auch kompetente Unterstützung bei der Auswahl Ihrer Programme und bei der Behebung etwaiger Probleme, die Sie dabei haben.
Wenn Sie Office von SoftwareKeep kaufen, müssen Sie sich nie um Probleme beim Herunterladen oder Neuinstallieren kümmern. Wir arbeiten mit Ihnen zusammen, um sicherzustellen, dass Ihre Programme optimal funktionieren. Besuchen Sie noch heute unsere Website bei SoftwareKeep oder kontaktieren Sie uns, um mehr zu erfahren.