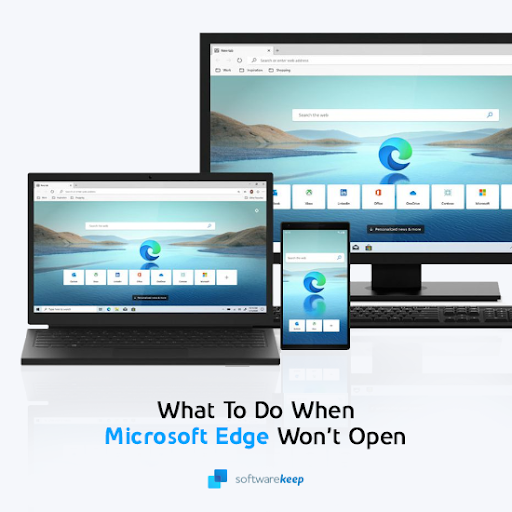Was tun, wenn Microsoft Edge nicht funktioniert
Dieser Beitrag richtet sich an Benutzer, die Probleme beim Öffnen von Microsoft Edge haben. Wenn Sie Ihren Computer benutzt haben und sich der Browser plötzlich nicht mehr öffnen lässt, geraten Sie nicht in Panik! Der Artikel wird Ihnen helfen, dieses Problem in kürzester Zeit zu beheben.
Wenn Microsoft Edge nicht geöffnet wird, ist das eine frustrierende Erfahrung. Microsoft Edge ist der Standard-Webbrowser unter Windows 10 (und hat Eingang in Windows 11gefunden). > auch) und soll schnell und sicher sein. Wenn Microsoft Edge jedoch nicht startet, haben Sie möglicherweise keine andere Wahl, als einen anderen Browser zu verwenden oder das Problem selbst zu beheben.
In diesem Artikel zeigen wir Ihnen, wie Sie Microsoft Edge reparieren, wenn es nicht geöffnet wird, damit Sie schnell wieder online sind!
Was tun, wenn Microsoft Edge nicht funktioniert:
Stellen Sie sicher, dass Ihr Browser geschlossen ist und Sie über Administratorrechte für Ihr Gerät verfügen. Wenn mehrere Benutzer auf Ihrem Gerät angemeldet sind, stellen Sie sicher, dass Microsoft Edge für alle Benutzer geschlossen ist. Gehen Sie zu Start > Einstellungen > Apps > Apps & Funktionen. Wählen Sie in der Apps-Liste „Microsoft Edge“ und dann „Ändern“ aus.
Lassen Sie uns das im Detail besprechen:
Microsoft Edge wird nicht geöffnet: Häufige Microsoft Edge-Probleme
Es gibt verschiedene mögliche Ursachen, die dazu führen können, dass Microsoft Edge nicht geöffnet wird und andere Fehler im Browser auftreten. Werfen wir einen Blick auf die Microsoft Edge-Fehler beim Öffnen und einige der möglichen Gründe dafür:
- Microsoft Edge lässt sich nicht öffnen, wenn seine Dateien fehlen oder beschädigt sind. Dies kann durch Aktualisieren oder Neuinstallieren des Browsers behoben werden.
- Fehler, die darauf hinweisen, dass Microsoft Edge möglicherweise nicht verfügbar oder abgestürzt ist. Dieser Fehler führt dazu, dass Microsoft Edge nicht ordnungsgemäß funktioniert oder nicht mehr auf Benutzeraktionen reagiert.
- Wenn Sie eine schädliche Erweiterung installiert haben, kann diese Sie daran hindern, Microsoft Edge zu öffnen und zu verwenden. Das Entfernen dieser Erweiterung sollte das Problem beheben.
- In seltenen Fällen blockiert Ihre Antivirenanwendung möglicherweise das Öffnen von Microsoft Edge. Dies geschieht, wenn das Programm Ihren Browser als „falsch positiv“ für Malware erkennt.
Die oben genannten Symptome sollen Ihnen dabei helfen, die Ursache für den Fehler „Microsoft Edge lässt sich nicht öffnen“ zu ermitteln. Im Folgenden beschreiben wir detailliert, wie Sie Microsoft Edge beheben können, wenn es auf einem Windows-Computer nicht geöffnet werden kann.
Gelöst: Edge kann unter Windows 10 nicht geöffnet werden
Finden Sie heraus, was dieses Problem verursacht, und wenden Sie eine unserer Lösungen zur Fehlerbehebung bei Microsoft Edge an. Eine Schritt-für-Schritt-Anleitung finden Sie in der Anleitung unten:
Methode 1. Starten Sie Ihren Computer neu
Eine übliche Möglichkeit, dieses Problem zu beheben, ist ein Neustart Ihres Computers.Wenn Sie dies noch nicht versucht haben, ist es jetzt an der Zeit, Ihr Gerät neu zu starten.
- Klicken Sie auf das Symbol Windows unten links auf Ihrem Bildschirm, um das Startmenü aufzurufen.
- Klicken Sie auf die Option Power und wählen Sie dann Restart. Dadurch werden alle geöffneten Anwendungen geschlossen und Ihr Computer vollständig neu gestartet.
Überprüfen Sie nach dem Neustart, ob Sie YouTube ansehen können, ohne dass der Audio-Renderer-Fehler auf einem leeren Video angezeigt wird. Wenn das Problem weiterhin besteht, machen Sie sich keine Sorgen – wir haben noch viele weitere Dinge für Sie zum Ausprobieren.
Methode 2. Scannen Sie Ihr Gerät auf Malware
Um Microsoft Edge zu reparieren, scannen Sie Ihren Computer auf mögliche Malware-Infektionen. Sie können dazu die integrierte Windows Defender-App oder eine Software eines Drittanbieters verwenden.
Wir empfehlen, Ihren Computer zu scannen, um sicherzustellen, dass er keine Viren enthält. Zum Scannen verwenden wir das in Windows Defender integrierte Programm, eine andere Drittanbieter--Software funktioniert jedoch möglicherweise besser.
- Öffnen Sie die Suchleiste in Ihrer Taskleiste, indem Sie auf das Lupensymbol klicken. Sie können es auch mit der Tastenkombination Windows + S aufrufen.
- Geben Sie Windows-Sicherheit ein und starten Sie es über die Suchergebnisse.
- Wechseln Sie über den Startbildschirm oder das Menü im linken Bereich zur Registerkarte Viren- und Bedrohungsschutz. Klicken Sie auf den Link Scanoptionen.
- Wählen Sie die Option Vollständiger Scan. Dadurch wird jede einzelne Datei auf allen Ihren Laufwerken überprüft, um sicherzustellen, dass sich keine Bedrohungen verstecken können. Beachten Sie, dass dieser Scan mehr als 1-2 Stunden dauern kann, je nachdem, wie viele Dateien Sie auf Ihrem System haben.
- Klicken Sie auf die Schaltfläche Jetzt scannen, um den Scan zu starten. Wenn eine Bedrohung erkannt wird, wird sie von Windows 10 automatisch unter Quarantäne gestellt oder vollständig entfernt. Anschließend können Sie die Scanergebnisse überprüfen.
Methode 3. Aktualisieren Sie das Antivirenprogramm eines Drittanbieters
Wenn Sie derzeit eine Antivirenanwendung eines Drittanbieters verwenden, wird empfohlen, das Programm zu aktualisieren, um Microsoft Edge-Probleme zu vermeiden.
Da die meisten Antivirenanwendungen unterschiedliche Layouts und Funktionen haben, müssen Sie selbst nach Updates suchen. Die meisten Apps benachrichtigen Sie, wenn ein neues Update verfügbar ist. Überprüfen Sie es daher regelmäßig! Sie können auch die offizielle Website besuchen und dort Neuigkeiten zu Updates finden.
Wenn Sie automatische Updates aktiviert haben, verwenden Sie höchstwahrscheinlich bereits die neueste Version. Sie können jedoch weiterhin über die Anwendungsoberfläche nach Updates suchen.
Methode 4. Deaktivieren Sie vorübergehend Ihre Antiviren-App
Antivirenanwendungen können die Ausführung einiger Apps und Dienste blockieren. Sie können testen, ob das von Ihnen derzeit verwendete Antivirenprogramm Microsoft Edge-Probleme verursacht, indem Sie es deaktivieren.
- Klicken Sie mit der rechten Maustaste auf eine leere Stelle in Ihrer Taskleiste und wählen Sie im Kontextmenü Task-Manager aus.
- Wechseln Sie über das Kopfzeilenmenü oben im Fenster zur Registerkarte Startup. Suchen Sie hier Ihr Antivirenprogramm aus der Liste und wählen Sie es aus, indem Sie einmal darauf klicken.
- Klicken Sie auf die Schaltfläche Deaktivieren, die jetzt unten rechts im Fenster angezeigt wird. Dadurch wird verhindert, dass die Anwendung gestartet wird, wenn Sie Ihr Gerät starten.
- Starten Sie Ihren Computer neu und versuchen Sie, Microsoft Edge zu öffnen.
Methode 5. Löschen Sie beschädigte Microsoft Edge-Dateien
Wenn Microsoft Edge nicht ordnungsgemäß geöffnet wird, können Sie vermuten, dass einige interne Dateien beschädigt sind. Wenn dies der Fall ist und Ihr Computer das Öffnen des Browsers nicht zulässt, sollte das Löschen der problematischen Dateien das Problem sofort beheben!
- Navigieren Sie zu Ihrem AppData-Ordner:
- Drücken Sie die Tasten Windows + R auf Ihrer Tastatur, um das Dienstprogramm „Ausführen“ aufzurufen. Geben Sie „C:\Benutzer\Ihr Benutzername\AppData“ ohne Anführungszeichen ein und drücken Sie die Eingabetaste. Stellen Sie sicher, dass Sie „Ihr Benutzername“ durch den Namen Ihres lokalen Kontos ersetzen.
- Alternativ öffnen Sie den Datei-Explorer mit Windows + E Klicken Sie auf die Tastenkombination und navigieren Sie dann zu Dieser PC > C: > Benutzer > Ihr Benutzername > AppData.
- Öffnen Sie den Ordner Local.
- Öffnen Sie als Nächstes den Ordner Packages und suchen Sie nach Unterordnern, die sich auf Microsoft Edge beziehen. Wählen Sie alle aus, während Sie die Umschalttaste gedrückt halten, klicken Sie dann mit der rechten Maustaste und wählen Sie im Kontextmenü Löschen.
- Nach dem Löschen der Ordner starten Sie Ihren Computer neu und prüfen Sie, ob Sie Microsoft Edge öffnen können.
Methode 6. Führen Sie einen PowerShell-Befehl
ausMit diesem einfachen PowerShell-Befehl können Sie Microsoft Edge wiederherstellen, sodass der Browser wieder geöffnet wird.
- Drücken Sie gleichzeitig die Tasten Windows + X auf Ihrer Tastatur und klicken Sie dann auf Windows PowerShell (Admin). Wenn Sie ein lokales Konto verwenden, das keine Administratorberechtigungen hat, klicken Sie hier.
- Klicken Sie auf „Ja“, wenn Sie im Bildschirm „Benutzerkontensteuerung“ (UAC) dazu aufgefordert werden. Dadurch kann PowerShell mit erhöhten Berechtigungen ausgeführt werden, die möglicherweise auf Ihrem Gerät erforderlich sind.
- Wenn das PowerShell-Fenster geöffnet ist, kopieren Sie den folgenden Befehl, fügen Sie ihn ein und drücken Sie dann die Eingabetaste, um ihn auszuführen:
|
Get-AppXPackage -AllUsers | Foreach {Add-AppxPackage -DisableDevelopmentMode -Register "$($_.InstallLocation)AppXManifest.xml"} |
Warten Sie, bis der Befehl die Verarbeitung abgeschlossen hat. Sobald der Vorgang abgeschlossen ist, starten Sie Ihren Computer neu und prüfen Sie, ob Microsoft Edge ohne Probleme startet.
Methode 7. Starten Sie Microsoft Edge komplett mit einem Skript
neu
Manchmal kann es bei Microsoft Edge zu Problemen beim Öffnen kommen, wenn bereits eine andere Instanz geöffnet ist. Um sicherzustellen, dass der Browser vollständig geschlossen ist, führen Sie dieses Skript aus und versuchen Sie erneut, ihn zu öffnen.
- Öffnen Sie diese Seite in einem beliebigen Webbrowser, um das für diese Methode erforderliche Skript abzurufen. Wählen Sie den Text aus, klicken Sie dann mit der rechten Maustaste auf eine beliebige Stelle auf der Seite und wählen Sie im Kontextmenü die Option Kopieren. Alternativ können Sie auch die Tastenkombination Strg + C verwenden.
- Sobald sich der Skripttext in Ihrer Zwischenablage befindet, öffnen Sie die Anwendung Notepad. Klicken Sie mit der rechten Maustaste auf eine beliebige leere Stelle und wählen Sie im Kontextmenü Einfügen. Sie können hierfür auch die Tastenkombination Strg + V verwenden.
- Als nächstes gehen Sie zu Datei > Speichern unter… und wählen Sie die Option Alle Dateien (*.*) Option aus dem Dropdown-Menü. Wählen Sie aus, wo Sie die Datei speichern möchten, und nennen Sie sie Edge.bat und klicken Sie dann auf die Schaltfläche Speichern.
- Navigieren Sie zu dem Ort, an dem Sie die Datei gespeichert haben, klicken Sie dann mit der rechten Maustaste darauf und wählen Sie Als Administrator ausführen. Klicken Sie auf Ja, wenn Sie von der Benutzerkontensteuerung dazu aufgefordert werden, um sicherzustellen, dass das Skript auf Ihrem Gerät ausgeführt werden kann.
- Überprüfen Sie nach der Ausführung des Skripts, ob Sie Microsoft Edge öffnen können.
Methode 8. Aktualisieren Sie Windows auf die neueste Version
Ein Update Ihres Betriebssystems kann viele zugrunde liegende Probleme beheben, z. B. dass der Microsoft Edge-Browser nicht geöffnet wird. Laden Sie die neueste Windows-Version herunter und prüfen Sie, ob das Problem behoben ist.
- Klicken Sie auf das Symbol Windows unten links auf Ihrem Bildschirm, um das Startmenü aufzurufen. Wählen Sie Einstellungen oder verwenden Sie die Verknüpfung Windows + I.
- Klicken Sie auf die Kachel Update & Sicherheit. Hier finden Sie die meisten Ihrer Windows Update-Einstellungen und können auswählen, wann Sie Updates erhalten möchten.
- Stellen Sie sicher, dass Sie auf der Standardregisterkarte Windows Update bleiben. Klicken Sie auf die Option Nach Updates suchen und warten Sie, bis Windows verfügbare Updates findet. Wenn Updates angezeigt werden, klicken Sie auf den Link „Alle optionalen Updates anzeigen“, um diese anzuzeigen und zu installieren.
- Wenn Windows ein neues Update findet, klicken Sie auf die Option Installieren. Warten Sie, bis Windows die erforderlichen Updates heruntergeladen und angewendet hat.
Methode 9. Reparieren oder installieren Sie Microsoft Edge
neu
Windows verfügt über ein integriertes Tool zum Reparieren installierter Apps. Wenn bisher keine der Lösungen funktioniert hat, versuchen Sie, Microsoft Edge von Ihrem Computer zu entfernen und eine saubere Kopie zu installieren. Führen Sie die folgenden Schritte aus, um Ihre Browserinstallation und die restlichen Dateien vollständig zu entfernen.
- Drücken Sie gleichzeitig die Tasten Windows + X und wählen Sie dann Apps und Funktionen aus dem Kontextmenü.
- Suchen Sie Microsoft Edge und klicken Sie dann darauf. Klicken Sie in den verfügbaren Optionen auf die Schaltfläche Ändern.
- Klicken Sie auf die Schaltfläche Reparieren und warten Sie, bis die Software alle Probleme erkennt und behebt. Dies kann je nach Konfiguration mehrere Minuten dauern.
- Wenn der Reparaturvorgang abgeschlossen ist, versuchen Sie, Microsoft Edge zu starten.
-
Um die App neu zu installieren, gehen Sie zur Seite Microsoft Edge-Download und holen Sie sich die neueste Version des Browsers, die mit Ihrem System kompatibel ist. Warten Sie, bis das Installationsprogramm heruntergeladen ist, bevor Sie die Datei starten und den Anweisungen auf dem Bildschirm folgen.
Sehen Sie sich das Video „Microsoft Edge lässt sich in Windows 10 nicht öffnen“ an
Abschließende Gedanken
Und das ist alles. Sie können jetzt beheben, dass Microsoft Edge unter Windows 10 und Windows 11 nicht geöffnet wird. Wenn Sie immer noch mit diesem Problem zu kämpfen haben, müssen Sie möglicherweise vorübergehend den Webbrowser wechseln. Schauen Sie sich die besten Webbrowser für 2021 an!
Wenn Sie Fragen haben oder Hilfe zu diesen Tipps benötigen, zögern Sie bitte nicht, uns zu kontaktieren! Wir beantworten gerne alle technischen Fragen, die uns begegnen. Kontaktieren Sie uns jeden Tag der Woche per E-Mail, Live-Chat und Telefon!
Erhalten Sie frühzeitig Zugang zu unseren Blogbeiträgen, Werbeaktionen und Rabattcodes, wenn Sie unseren Newsletter abonnieren! Sie erhalten den besten Preis für alle Produkte, die wir bei SoftwareKeep anbieten. Möchten Sie weitere Artikel von uns? Auf unserer Blog-Seite finden Sie weitere technische Artikel, die regelmäßig aktualisiert werden!
Empfohlene Artikel
» So zeigen Sie Ihre gespeicherten Passwörter in Microsoft Edge an
» So entsperren Sie Adobe Flash Player in Chrome, Edge und Firefox
» So verwenden Sie Immersive von Microsoft Edge Leser
Weitere Artikel finden Sie in unserem Blog und im Hilfecenter !