Bringen Sie noch heute den Komfort und die Geschwindigkeit von SQL Server 2019 auf Ihren Computer oder Ihr Unternehmen! Wenn Sie unserer Einrichtungsanleitung folgen, können Sie SQL Server 2019 ganz einfach herunterladen und installieren und alle bahnbrechenden Funktionen genießen. Unsere Schritt-für-Schritt-Installationsanleitung richtet sich an unerfahrene SQL Server-Benutzer oder Anfänger, die noch nie eine SQL Server-Instanz installiert haben. Warum Sie sich für SQL 2019 entscheiden sollten.

Inhaltsverzeichnis
- Warum Sie sich für SQL 2019 entscheiden sollten
- So installieren Sie SQL Server 2019
- Abschließende Gedanken
Warum Sie sich für SQL 2019 entscheiden sollten
Die Version von SQL Server 2019 ist eine der vorteilhaftesten Serverinfrastrukturen, mit denen Sie jemals arbeiten können. Mit Hunderten nützlicher und erweiterter Funktionen ist die Investition in die beliebteste Serverlösung des Jahres 2019 Ihre Zeit und Ihr Geld wert.
Hier sind einige der wichtigsten Gründe, warum wir SQL Server 2019 lieben und warum Sie darüber nachdenken sollten, es zu wählen, um Ihr Unternehmen auf die nächste Stufe zu heben:
- Nutzen Sie die Macht von Big Data. Arbeiten Sie mit großen Datenclustern, skalierbarem Computing und Speicher und speichern Sie Daten in Scale-out-Data-Marts zwischen.
- Trainieren Sie künstliche Intelligenz (KI), um Ihre Arbeitsbelastung zu steigern.
- Nutzen Sie Datenvirtualisierung, um die Notwendigkeit einer Datenverschiebung oder -replikation zu vermeiden.
- Nutzen Sie visuelle Datenexploration und interaktive Datenanalysetools.
- Führen Sie Echtzeitanalysen mit In-Memory-Technologien durch.
- Reduzieren Sie den Zeitaufwand für die Datenbankwartung durch höhere Betriebszeit und mehr Online-Indizierungsvorgänge.
- Schützen Sie Ihre Daten mit mehreren Schutz- und Verschlüsselungsebenen.
- Erhalten Sie Unterstützung für mehrere Plattformen wie Windows, Linux und andere Container.
Beginnen wir noch heute damit, wie Sie die SQL Server 2019-Infrastruktur installieren können. Die Schritt-für-Schritt-Anleitung finden Sie im folgenden Abschnitt.
So installieren Sie SQL Server 2019
-
Laden Sie die SQL Server 2019-Evaluierungsversion von der offiziellen Microsoft-Website herunter. Wenn Sie die Lösung später erwerben möchten, scrollen Sie nach unten zum Abschnitt Kaufen, um zu erfahren, wie Sie mit der Lizenzierung Ihres SQL Server 2019 beginnen können.
-
Beachten Sie, dass Sie aufgefordert werden, persönliche Informationen wie Ihren vollständigen Namen, Ihr Wohnsitzland, Ihr Unternehmen und Kontaktmethoden einzugeben.

-
Beachten Sie, dass Sie aufgefordert werden, persönliche Informationen wie Ihren vollständigen Namen, Ihr Wohnsitzland, Ihr Unternehmen und Kontaktmethoden einzugeben.
-
Nachdem Sie alle erforderlichen Informationen eingegeben haben, klicken Sie auf die Schaltfläche Weiter. Dadurch wird das SQL Server 2019-Installationsprogramm innerhalb weniger Sekunden heruntergeladen. Führen Sie das Installationsprogramm aus, um den Vorgang fortzusetzen.
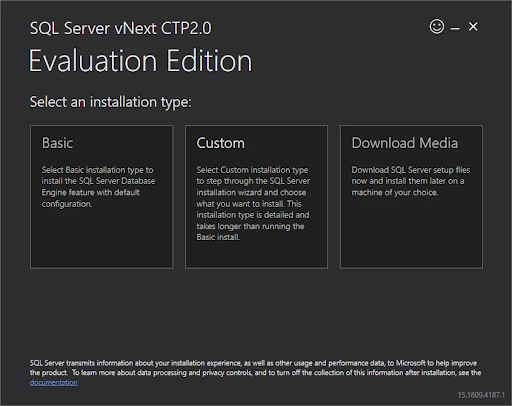
-
Wählen Sie eine der drei Optionen zur Installation von SQL Server 2019:
- Basic: Installieren Sie schnell die SQL Server-Datenbank-Engine mit der Standardkonfiguration. Dafür ist nicht viel nötig – der Rest unseres Artikels konzentriert sich auf die beiden anderen Optionen.
- Benutzerdefiniert: Laden Sie alle erforderlichen Dateien herunter und starten Sie den Installationsassistenten. Mit dieser Option können Sie Komponenten und Einstellungen für Ihre benutzerdefinierte Installation ändern.
- Medien herunterladen: Laden Sie die SQL Server 2019 ISO-Datei herunter. Dadurch haben Sie die Möglichkeit, SQL Server 2019 auf Rechnern ohne Internetzugang zu installieren.
-
Führen Sie das Setup aus.exe-Datei aus den heruntergeladenen Dateien (Option „Benutzerdefiniert“) oder der gemounteten ISO-Datei (Option „Medien herunterladen“). Dadurch wird das SQL Server 2019-Installationscenter gestartet.
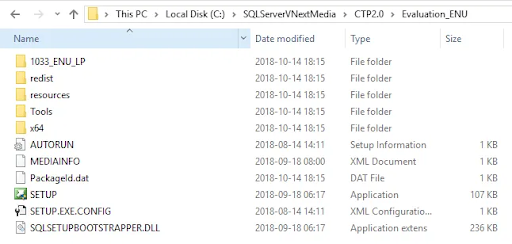
-
Wählen Sie über das Menü auf der linken Seite des Fensters die Option Installation. (Siehe Bild unten.)
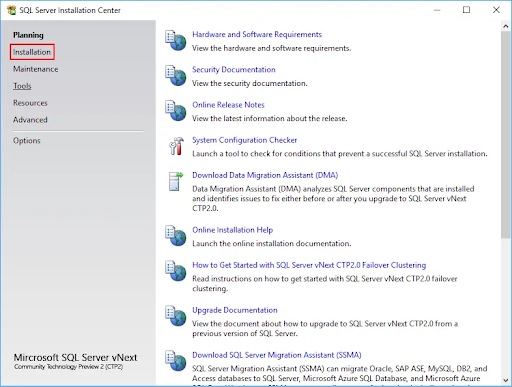
-
Als nächstes wählen Sie die Option Neue eigenständige SQL Server-Installation oder Hinzufügen von Funktionen zu einer vorhandenen Installation. Dadurch wird SQL Server vNext CTP2 gestartet.0 Setup-Fenster.
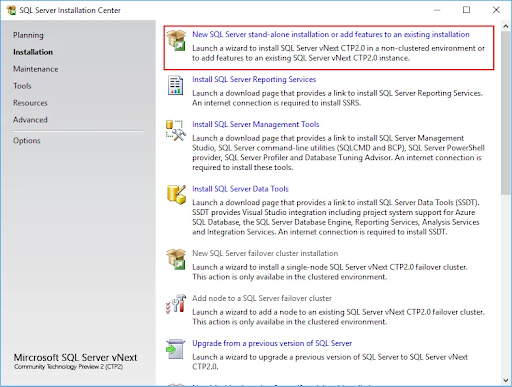
-
Wählen Sie eine Edition und geben Sie schließlich Ihren Produktschlüssel ein. Derzeit ist SQL Server 2019 nur als Evaluierungsversion verfügbar, sodass Sie keinen Produktschlüssel angeben müssen. Klicken Sie auf Weiter.
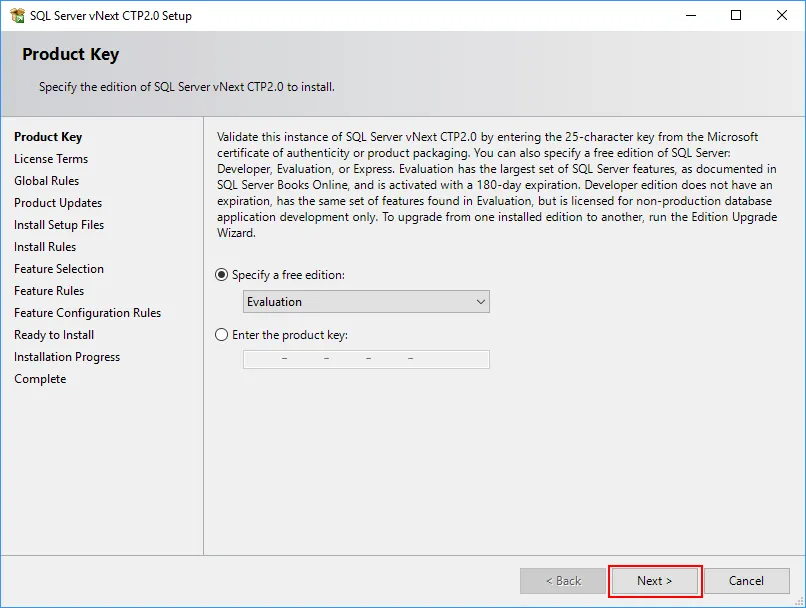
-
Lesen und akzeptieren Sie die Lizenzbedingungen sowie die Datenschutzerklärung, indem Sie in das Kontrollkästchen klicken. Klicken Sie auf die Schaltfläche Weiter, um fortzufahren.
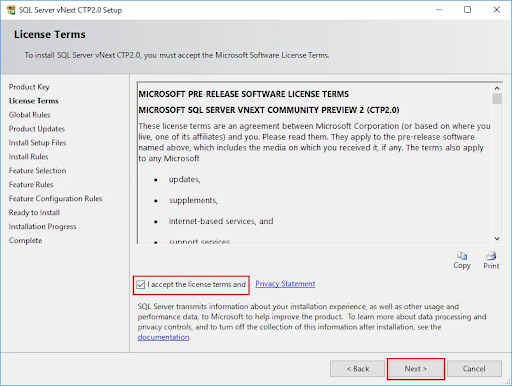
-
Warten Sie, bis das Installationsprogramm überprüft, ob die Installation ohne Probleme fortgesetzt werden kann. Wenn die Prüfung abgeschlossen ist und keine Probleme gefunden wurden, klicken Sie auf die Schaltfläche Weiter.
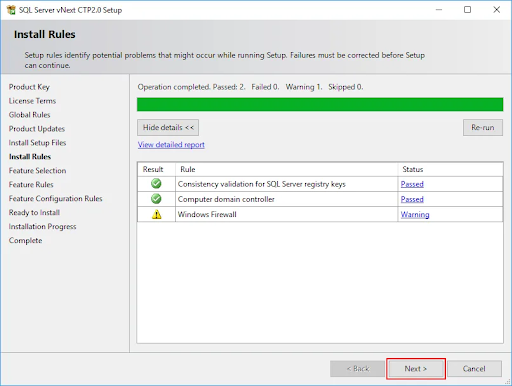
-
Folgen Sie den Anweisungen auf dem Bildschirm für die folgenden Abschnitte:
- Passen Sie den Bereich Funktionsauswahl an.
- Entscheiden Sie, ob Sie eine Default- oder eine Named-Instanz installieren möchten.
-
PolyBase-Konfiguration, falls zuvor ausgewählt.

- Überprüfen Sie Ihren Server auf der Registerkarte Serverkonfiguration. Geben Sie Domänenkonten und Passwörter an, wenn Sie Domänenkonten für Ihre Dienste verwenden möchten. Andernfalls können Sie bei lokalen Installationen die standardmäßigen virtuellen Agenten beibehalten.
-
Aktivieren Sie das Kontrollkästchen „Gewähren Sie die Berechtigung „Volume-Wartungsaufgabe ausführen…““, bevor Sie fortfahren.
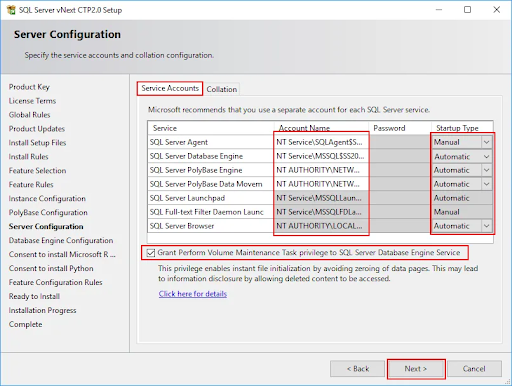
-
Wählen Sie eine Standardsortierung für Ihre SQL Server-Instanz. Wenn Sie die Sortierung nicht kennen, empfehlen wir Ihnen, sie unverändert zu lassen.
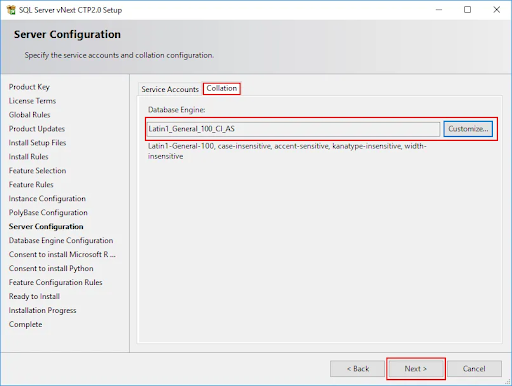
-
Folgen Sie den Anweisungen auf dem Bildschirm, um die vier Registerkarten auf der Seite Datenbank-Engine-Konfiguration auszufüllen, und klicken Sie dann auf Weiter Sobald Sie mit Ihrer Konfiguration zufrieden sind.

-
Wenn Sie dazu aufgefordert werden, lesen Sie die Bedingungen einiger Funktionen und geben Sie Ihr Einverständnis zum Herunterladen und Installieren zusätzlicher Komponenten, indem Sie auf die Schaltfläche Akzeptieren klicken.
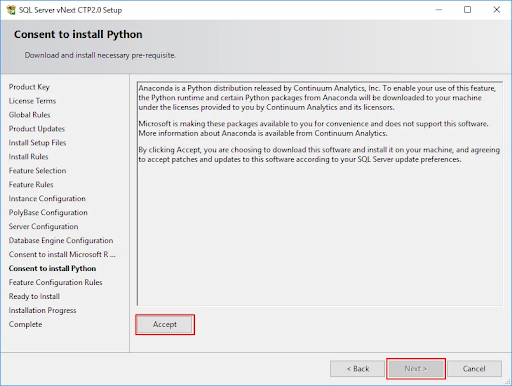
-
Überprüfen Sie die auf der Seite „Bereit zur Installation“ angezeigten Informationen, bevor Sie auf die Schaltfläche Installieren klicken. Die Installation kann je nach Computer zwischen 15 und 60 Minuten dauern.

-
Wenn Sie nach der Installation dazu aufgefordert werden, klicken Sie auf die Schaltfläche OK, um zu bestätigen, dass Sie Ihr Gerät neu starten und die Installation abschließen müssen.

- Überprüfen Sie den Status jeder Funktionsinstallation und klicken Sie dann auf die Schaltfläche Schließen, wenn Sie fertig sind. Wenn Sie zuvor dazu aufgefordert werden, starten Sie Ihr Gerät neu, um SQL Server 2019 nutzen zu können!
Hinweis: Alle Bilder aus SQL Territory
Abschließende Gedanken
Möchten Sie Sonderangebote, Angebote und Rabatte erhalten, um unsere Produkte zum besten Preis zu erhalten? Vergessen Sie nicht, unseren Newsletter zu abonnieren, indem Sie unten Ihre E-Mail-Adresse eingeben! Erhalten Sie die neuesten Technologie-News in Ihrem Posteingang und lesen Sie als Erster unsere Tipps, um produktiver zu werden.