Durch das Gruppieren Ihrer Arbeitsblätter können Sie mehr Funktionalität aus Excel herausholen. Sie verknüpfen im Wesentlichen zwei Blätter zu einem, wodurch das Referenzieren und Abrufen von Daten zwischen Blättern einfacher wird. Sie können Aufgaben auch auf mehreren Arbeitsblättern gleichzeitig ausführen und so Ihre Zeit effizienter nutzen. Diese Fähigkeit verbessert wesentlich Ihre Excel-Produktivität.
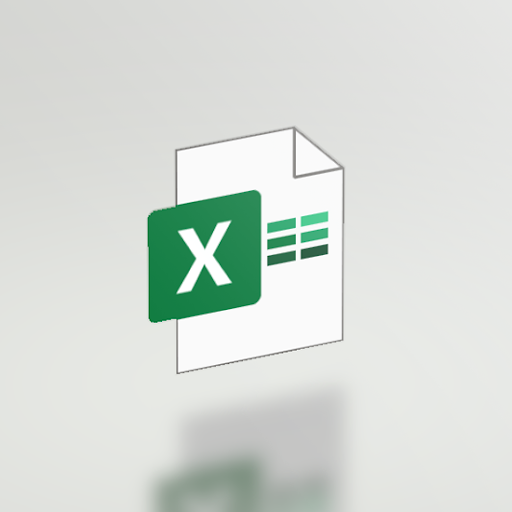
Was passiert, wenn sich zwei oder mehr Excel-Arbeitsblätter in einer Gruppe befinden? Es ist ganz einfach. In einer Gruppe werden die Änderungen, die Sie an einem Arbeitsblatt vornehmen, in allen anderen Arbeitsblättern am selben Ort übernommen. Am besten funktioniert es, wenn die Arbeitsblätter bereits identische Datenstrukturen haben.
Also fangen wir damit an, alle Besonderheiten von Microsoft Excel-Arbeitsblattgruppen kennenzulernen.
Ausgewählte Arbeitsblätter gruppieren
Die folgenden Leitfäden beleuchten den Prozess der Erstellung von Gruppen aus den von Ihnen ausgewählten Arbeitsblättern. Auf diese Weise können andere Arbeitsblätter unabhängig bleiben und es werden keine Änderungen vorgenommen, wenn Sie ein anderes Arbeitsblatt bearbeiten.
So gruppieren Sie zwei oder mehr Arbeitsblätter in Excel
Im Folgenden finden Sie die Anweisungen zum Gruppieren von Blättern in Excel für Windows. In diesem Beispiel haben wir Excel 2019 verwendet – die Schritte sind in allen früheren Versionen identisch.
- Öffnen Sie die Arbeitsmappe, mit der Sie arbeiten möchten und die die Arbeitsblätter enthält, die Sie gruppieren möchten.
-
Halten Sie die Taste Strg gedrückt und klicken Sie dann auf jede der Arbeitsblattregisterkarten, die Sie gruppieren möchten.

-
Alternativ können Sie auf die erste Arbeitsblattregisterkarte klicken, die Sie gruppieren möchten, die Umschalttaste gedrückt halten und dann auf die letzte Arbeitsblattregisterkarte klicken, um aufeinanderfolgende Arbeitsblätter zu gruppieren.

- Nehmen Sie nun Änderungen an einem der Arbeitsblätter in der Gruppe vor. Sie sollten beachten, dass diese Änderung in allen Arbeitsblättern auftritt, auch wenn Sie nur eines davon bearbeitet haben. Das ist die Stärke von Gruppen in Excel.
Bedenken Sie, dass Sie die Gruppierung Ihrer Arbeitsblätter aufheben müssen, um die Gruppierungsfunktion zu deaktivieren. Befolgen Sie dazu unsere nachstehenden Anleitungen.
So gruppieren Sie Arbeitsblätter in Excel für Mac
Der Gruppierungsprozess für Excel auf macOS ist nahezu identisch mit dem anderer Plattformen. Dies ist eine einfache und schnelle Möglichkeit, Ihre Effizienz zu steigern, wenn Sie mit mehreren Blättern in einer Arbeitsmappe arbeiten. Sehen wir uns an, wie man Arbeitsblätter in Excel für Mac gruppiert.
- Öffnen Sie die Arbeitsmappe, mit der Sie arbeiten möchten und die die Arbeitsblätter enthält, die Sie gruppieren möchten.
-
Halten Sie die Befehlstaste ⌘ gedrückt und klicken Sie dann auf jede der Arbeitsblattregisterkarten, die Sie gruppieren möchten.
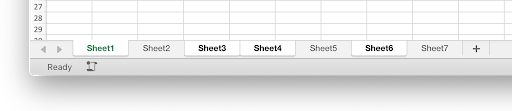
-
Alternativ können Sie auf die erste Arbeitsblattregisterkarte klicken, die Sie gruppieren möchten, die Umschalttaste gedrückt halten und dann auf die letzte Arbeitsblattregisterkarte klicken, um aufeinanderfolgende Arbeitsblätter zu gruppieren.
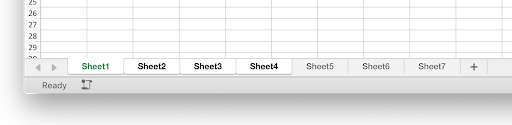
- Nehmen Sie nun Änderungen an einem der Arbeitsblätter in der Gruppe vor. Sie sollten beachten, dass diese Änderung in allen Arbeitsblättern auftritt, auch wenn Sie nur eines davon bearbeitet haben.
Bedenken Sie, dass Sie die Gruppierung Ihrer Arbeitsblätter aufheben müssen, um die Gruppierungsfunktion zu deaktivieren. Befolgen Sie dazu unsere nachstehenden Anleitungen.
So heben Sie die Gruppierung von Arbeitsblättern in Excel auf
Wenn Sie die Gruppierungsfunktion nicht mehr nutzen möchten, können Sie die Gruppierung der ausgewählten Arbeitsblätter mit den folgenden Methoden einfach aufheben. Machen Sie sich keine Sorgen – Sie können sie in Zukunft jederzeit neu gruppieren!
- Halten Sie die Taste Strg auf Ihrer Tastatur gedrückt.
- Klicken Sie auf eines der Arbeitsblätter in Ihrer Gruppe, deren Gruppierung Sie aufheben möchten. Auf diese Weise können Sie einzelne Arbeitsblätter entfernen, den Rest der Gruppe jedoch intakt lassen.
Lesen Sie weiter, um zu erfahren, wie Sie alle Arbeitsblätter in Excel gleichzeitig gruppieren und die Gruppierung aufheben können.
Alle Arbeitsblätter gruppieren
Wenn Sie keine Zeit damit verschwenden möchten, jedes Arbeitsblatt einzeln auszuwählen, gibt es eine Methode, um alle Arbeitsblätter in einer Arbeitsmappe schnell zu gruppieren (und die Gruppierung aufzuheben). Dies macht Ihren Arbeitsablauf effizienter, wenn Sie alle Blätter ändern, etwas aus allen Blättern entfernen oder allen Blättern etwas hinzufügen müssen.
So gruppieren Sie alle Arbeitsblätter in Excel
- Öffnen Sie die Arbeitsmappe, mit der Sie arbeiten möchten und die die Arbeitsblätter enthält, die Sie gruppieren möchten.
-
Klicken Sie mit der rechten Maustaste auf eines der bereits vorhandenen Blätter und wählen Sie dann im Kontextmenü die Option Alle Blätter auswählen aus.
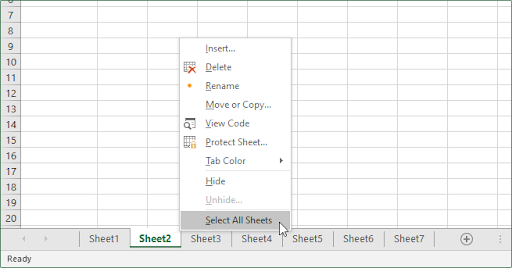
- Sie sollten sehen, dass alle Blätter sofort ausgewählt und zu einer Gruppe zusammengefasst wurden.
Hinweis: Bedenken Sie, dass Sie Ihre Blätter nicht durchsuchen können, solange sie alle in einer Gruppe sind. Dadurch wird die Gruppierung sofort aufgehoben und Sie müssen die oben genannten Schritte wiederholen, um die Gruppe neu zu erstellen.
So heben Sie die Gruppierung aller Arbeitsblätter in Excel auf
- Rechtsklick auf ein beliebiges Blatt, das sich derzeit in einer Gruppe befindet. Dies kann eine einzeln ausgewählte Gruppe oder eine Gruppe sein, die aus allen Arbeitsblättern im Dokument besteht.
-
Wählen Sie im Kontextmenü Gruppierung der Blätter aufheben aus.
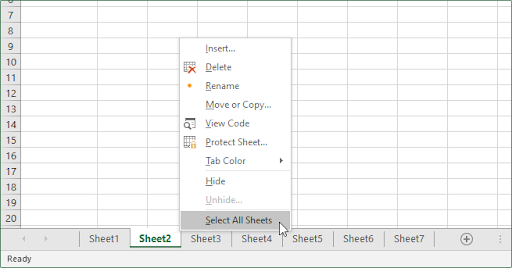
- Alle Gruppen sollten jetzt deaktiviert sein.
Alternativ können Sie die Gruppierung aller Arbeitsblätter aufheben, indem Sie auf eine beliebige Arbeitsblattregisterkarte außerhalb der Gruppe klicken. Dies funktioniert nur, wenn ein Arbeitsblatt außerhalb der Gruppe vorhanden ist!
Video: So gruppieren Sie Arbeitsblätter in Excel
Abschließende Gedanken
Wenn Sie weitere Hilfe mit Excel benötigen, zögern Sie nicht, sich an unser Kundendienstteam zu wenden, das rund um die Uhr für Sie da ist. Besuchen Sie uns für weitere informative Artikel rund um Produktivität und moderne Technologie!
Möchten Sie Sonderangebote, Angebote und Rabatte erhalten, um unsere Produkte zum besten Preis zu erhalten? Vergessen Sie nicht, unseren Newsletter zu abonnieren, indem Sie unten Ihre E-Mail-Adresse eingeben! Erhalten Sie die neuesten Technologie-News in Ihrem Posteingang und lesen Sie als Erster unsere Tipps, um produktiver zu werden.
Vielleicht gefällt Ihnen auch
» So teilen Sie Spalten in Excel
» So fügen Sie führende Nullen in Excel hinzu und entfernen sie
» 14 Excel-Tricks, die Ihren Chef beeindrucken werden