Microsoft Excel ist eine Anwendung mit Hunderten von Tools und endlosen Möglichkeiten. Dies kann für Benutzer, die gerade erst mit der Software beginnen, ziemlich einschüchternd sein. Die folgenden Tipps und Tricks zielen alle darauf ab, Ihre Erfahrung mit der Anwendung besser und schneller zu machen. Es spielt keine Rolle, wie viel Erfahrung Sie mit Microsoft Excel haben, wir sind hier, um Ihnen dabei zu helfen, Ihre Produktivität und Effizienz bei der Erstellung neuer Projekte zu steigern.
Springen zu:
- 1. Fügen Sie mehrere Zeilen und Spalten gleichzeitig hinzu
- 2. Wenden Sie Filter auf Ihre Daten an
- 3. Entfernen Sie doppelte Einträge mit einem Klick
- 4. Verwenden Sie die bedingte Formatierung
- 5. Importieren Sie eine Tabelle aus dem Internet
- 6. Beschleunigen Sie Ihren Arbeitsprozess mit AutoFill
- 7. Fügen Sie ganz einfach einen Screenshot ein
- 8. Fügen Sie Kontrollkästchen zu Ihrer Tabelle hinzu
- 9. Nutzen Sie Excel-Verknüpfungen
- 10. Gitterlinien aus einer Tabelle entfernen
- 11. Fügen Sie schnell eine Pivot-Tabelle ein
- 12. Fügen Sie Kommentare zu Ihren Formeln hinzu
- 13. Zeichnen Sie Ihre Gleichungen
Tipps und Tricks zu Microsoft Excel
Hinweis: Die folgenden Tipps sind für Excel 2016 oder höher geschrieben. Frühere Versionen von Microsoft Excel erfordern möglicherweise andere Schritte oder verfügen über fehlende Funktionen.
Sehen wir uns an, wie Sie durch die einfache Anwendung von 13 Tipps und Tricks ein professioneller Excel-Benutzer werden können.
1. Fügen Sie mehrere Zeilen und Spalten gleichzeitig hinzu
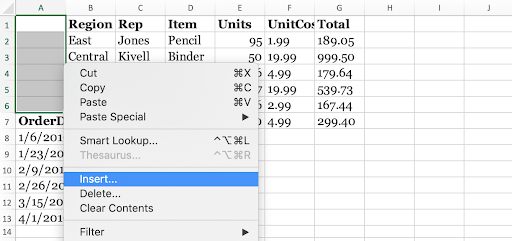
So fügen Sie mehrere Spalten gleichzeitig in Excel ein
Tabellenkalkulation ist die häufigste Aufgabe, die Sie in Excel ausführen. Beim Erstellen von Tabellenkalkulationen fügen Sie neue Zeilen und Spalten hinzu, manchmal Hunderte auf einmal. Dieser einfache Trick macht es einfach, dies im Bruchteil einer Sekunde zu tun, anstatt neue Einträge manuell hinzufügen zu müssen.
So fügen Sie in Excel mehrere Zeilen oder Spalten gleichzeitig hinzu.
- Markieren Sie die gleiche Anzahl an Zeilen oder Spalten, die Sie einfügen möchten. Die Zeilen und Spalten können Daten enthalten – dies hat keine Auswirkungen auf die neuen Zellen.
- Klicken Sie mit der rechten Maustaste auf eine der ausgewählten Zellen und klicken Sie dann im Kontextmenü auf Einfügen.
- Die neuen, leeren Zellen werden über oder neben der ersten Zelle angezeigt, die Sie ursprünglich markiert haben. Dies kann ausgewählt werden.
Wie Sie im Beispiel unten sehen können, ist die Massenerstellung neuer Zellen äußerst einfach und spart Ihnen Zeit.
2. Wenden Sie Filter auf Ihre Daten an
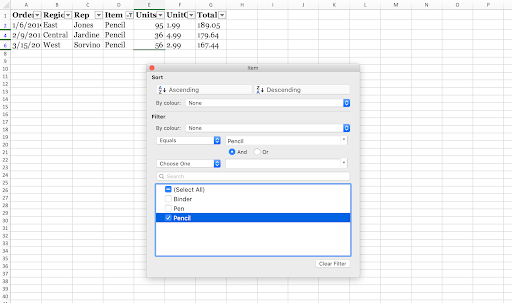
Filtern, welcher Elementtyp in einer Excel-Tabelle angezeigt wird
Wenn Sie mit Datensätzen arbeiten, kann eine Vereinfachung Ihnen dabei helfen, Muster und andere wichtige Informationen zu erkennen, die Sie benötigen. Das Durchsuchen von Hunderten von Zeilen und Spalten nach bestimmten Dateneinträgen lässt nur Raum für Fehler. Hier sind die Datenfilter von Excel eine große Hilfe.
Wie der Name schon sagt, helfen Ihnen Filter bei der Kuratierung Ihrer Daten und zeigen Ihnen nur Einträge an, die für bestimmte Kriterien geeignet sind. Wenn Sie beispielsweise eine lange Kundenliste haben, aber nur Personen aus Kalifornien anzeigen möchten, wenden Sie einen Filter an. Dadurch wird jeder Kundeneintrag ausgeblendet, der einen anderen Standort angibt. So einfach ist das!
Sehen wir uns an, wie Sie Filter in Ihre Excel-Tabellen implementieren können.
- Öffnen Sie die Tabelle, die Sie filtern möchten.
- Klicken Sie im Menüband auf die Registerkarte Daten und wählen Sie Filter aus. Dadurch wird die Filterung für Ihre gesamte Tabelle aktiviert, was Sie an den hinzugefügten Dropdown-Pfeilen für jede Kopfzeile erkennen können.
- Klicken Sie auf den Dropdown-Pfeil für die Spalte, nach der Sie filtern möchten. Es sollte ein neues Fenster erscheinen.
- Wählen Sie aus, wie Ihre Daten organisiert werden sollen. Entfernen Sie das Häkchen bei allen Überschriften, die Sie nicht anzeigen möchten, und passen Sie an, wie Excel Ihre verbleibenden Daten sortiert.
3. Entfernen Sie doppelte Einträge mit einem Klick
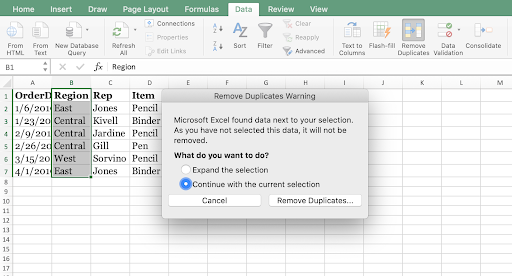
Doppelte Zellen in Excel entfernen
Besonders bei großen Datensätzen kann es zu unerwünschten doppelten Einträgen kommen. Es ist zwar möglich, diese Einträge manuell zu finden, es gibt jedoch eine viel schnellere Möglichkeit, sie zu entfernen, ohne etwas zurückzulassen. Mal sehen, wie.
- Markieren Sie die Zeile oder Spalte, aus der Sie Duplikate entfernen möchten.
- Öffnen Sie in der Multifunktionsleiste die Registerkarte Daten und klicken Sie dann unter Extras auf die Schaltfläche Duplikate entfernen . Es erscheint ein neues Fenster, in dem Sie die Daten bestätigen können, mit denen Sie arbeiten möchten.
- Klicken Sie auf die Schaltfläche Duplikate entfernen. Voila!
4. Verwenden Sie die bedingte Formatierung
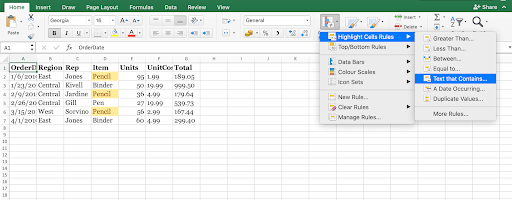
Bedingte Formatierung in Excel
Bedingte Formatierung ist eine große visuelle Hilfe bei der Analyse von Datensätzen. Es ändert die Farbe einer Zelle basierend auf den darin enthaltenen Daten und den von Ihnen festgelegten Kriterien. Dies kann zum Erstellen von Heatmaps, zum Farbcodieren allgemeiner Informationen und vielem mehr verwendet werden. Sehen wir uns an, wie Sie mit der Implementierung dieser Funktion in Ihre Tabellenkalkulationen beginnen können.
- Markieren Sie die Zellgruppe, mit der Sie arbeiten möchten.
- Stellen Sie sicher, dass Sie sich im Menüband auf der Registerkarte Startseite befinden, und klicken Sie dann auf Bedingte Formatierung.
- Wählen Sie im Dropdown-Menü die Logik aus, die Sie verwenden möchten, oder erstellen Sie Ihre eigene Regel, um anzupassen, wie Excel jede Zelle behandelt.
- Es sollte sich ein neues Fenster öffnen, in dem Sie Excel die notwendigen Regeln für die ordnungsgemäße Sortierung Ihrer Daten bereitstellen können. Wenn Sie fertig sind, klicken Sie auf die Schaltfläche OK und sehen Sie sich Ihre Ergebnisse an.
5. Importieren Sie eine Tabelle aus dem Internet

Tabelle aus dem Web in Excel einfügen (Quelle: Analytics Tuts)
Excel ermöglicht Ihnen das schnelle Importieren von Tabellen aus dem Internet, ohne sich um Formatierungen oder fehlerhafte Zellen kümmern zu müssen. Sehen wir uns an, wie Sie dies direkt über die Software selbst tun können.
- Wechseln Sie im Menüband zur Registerkarte Daten und klicken Sie dann auf die Schaltfläche Aus dem Web.
- Geben Sie im Webbrowser die Website-URL ein, die die Tabelle enthält, die Sie einfügen möchten. Beispielsweise werden wir mit einer Tabelle Excel Sample Data von Contextures arbeiten.
- Klicken Sie auf die Schaltfläche Los. Scrollen Sie nach dem Laden der Website nach unten zu der Tabelle, die Sie einfügen möchten.
- Klicken Sie auf das Kontrollkästchen Klicken Sie, um diese Tabelle auszuwählen.
- Klicken Sie auf die Schaltfläche Importieren.
- Klicken Sie auf OK. Die Tabelle sollte in Ihrer Tabelle als Zellen erscheinen.
6. Beschleunigen Sie Ihren Arbeitsprozess mit AutoFill
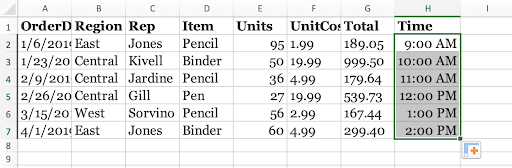
AutoFill in Excel verwenden
Die Eingabe einer Reihe sich wiederholender Daten wird schnell mühsam. Um dem entgegenzuwirken, verwenden Sie AutoFill. Es ist eine äußerst einfache und leicht zu implementierende Funktion, die sich wiederholende Muster wie Datumsangaben erkennt und fehlende Zellen automatisch ausfüllt. Hier erfahren Sie, wie Sie es verwenden.
- Wählen Sie die Zellen aus, die Sie als Muster verwenden möchten.
- Bewegen Sie den Mauszeiger über die untere rechte Ecke einer Zelle, bis sich der Cursor in ein schwarzes +-Zeichen verwandelt. Dies weist auf die AutoFill-Funktion hin.
- Klicken und halten Sie Ihre Maus und ziehen Sie dann den Cursor nach unten, während Sie gedrückt halten. Wenn Sie die Maus bewegen, sollten die vorhergesagten Daten angezeigt werden.
- Lassen Sie die Maus los, wenn Sie mit den Eingaben zufrieden sind.
7. Fügen Sie ganz einfach einen Screenshot ein
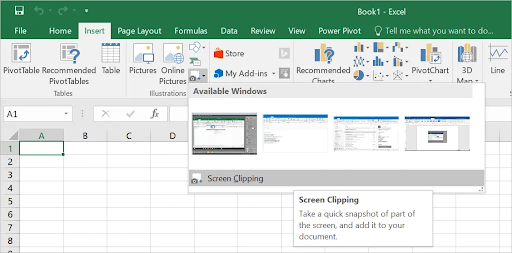
Fügen Sie einen Screenshot in Excel ein (Quelle: WebNots)
Wenn Sie einen Screenshot einer von Ihnen geöffneten Anwendung hinzufügen möchten, sich aber den oft komplizierten Prozess des Speicherns ersparen möchten, ist Excel genau das Richtige für Sie. Mit dieser einfachen Funktion können Sie einen Screenshot jedes aktiven Fensters erstellen und das aufgenommene Bild sofort in Excel einfügen.
Um es zu verwenden, klicken Sie einfach auf die Registerkarte Einfügen und wählen Sie den Screenshot aus. Wählen Sie eines Ihrer aktuell geöffneten Fenster aus und schon kann es losgehen.
8. Fügen Sie Ihrer Tabelle Kontrollkästchen hinzu
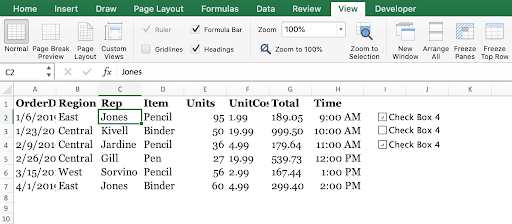
Fügen Sie ein interaktives Kontrollkästchen zu Excel-Tabellen hinzu
Wussten Sie, dass Sie Kontrollkästchen zu Ihren Excel-Tabellen hinzufügen können? Jetzt machst du. Hier erfahren Sie, wie es geht. Stellen Sie sicher, dass die Registerkarte Entwickler im Menüband aktiviert ist!
- Markieren Sie die Zelle, der Sie ein Kontrollkästchen hinzufügen möchten.
- Wechseln Sie zur Registerkarte Entwickler im Menüband.
- Fügen Sie ein Kontrollkästchen oder eine Optionsschaltfläche hinzu, je nachdem, was Sie in Ihrem Blatt benötigen.
9. Nutzen Sie Excel-Verknüpfungen
Excel erhält immer die Anerkennung, die es verdient, weil es seinen Benutzern eine große Auswahl an Funktionen und Möglichkeiten bietet. Um wirklich ein Excel-Experte zu werden, müssen Sie sich mit Tastaturkürzeln auskennen. Hier sind einige der wichtigsten am häufigsten verwendeten Excel-Tastenkombinationen , die Sie kennen müssen, um Ihr Excel-Spiel jetzt auf ein höheres Niveau zu bringen:
- Spalte auswählen: Klicken Sie auf eine Zelle in einer Spalte und drücken Sie dann Strg + Leertaste Schlüssel.
- Zeile auswählen: Klicken Sie auf eine Zelle in einer Zeile und drücken Sie dann die Umschalttaste + Leertaste Schlüssel.
- Eine neue Zeile in einer Zelle beginnen: Drücken Sie während der Eingabe Alt + Eingabetaste, um zu beginnen eine neue Zeile.
- Aktuelle Uhrzeit einfügen: Drücken Sie Strg + Umschalttaste + Doppelpunkt ( ; ) Tasten.
- Aktuelles Datum einfügen: Drücken Sie die Tasten Strg + Doppelpunkt ( ; ).
- Spalte ausblenden: Drücken Sie die Tasten Strg + 0.
- Zeile ausblenden: Drücken Sie die Tasten Strg + 9.
- Formeln anzeigen oder ausblenden: Drücken Sie die Tasten Strg + Tilde ( ~ ).
10. Gitterlinien aus einer Tabelle entfernen
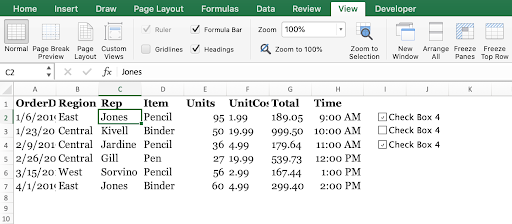
Wenn Sie in Excel eine völlig leere Leinwand wünschen, können Sie die Rasterlinien mit einem einzigen Klick aus jeder Tabellenkalkulation entfernen. Gehen Sie im Menüband zur Registerkarte Ansicht und deaktivieren Sie dann die Option Gitterlinien in Anzeigen Abschnitt .
11. Fügen Sie schnell eine Pivot-Tabelle ein

Pivot-Tabellen sind äußerst nützlich bei der Analyse und Präsentation Ihrer Daten. Wählen Sie alle Zellen aus, die Sie verwenden möchten, und erstellen Sie dann eine Pivot-Tabelle, indem Sie zur Registerkarte Einfügen gehen und auf Empfohlene Pivot-Tabellen klicken .
12. Fügen Sie Kommentare zu Ihren Formeln hinzu
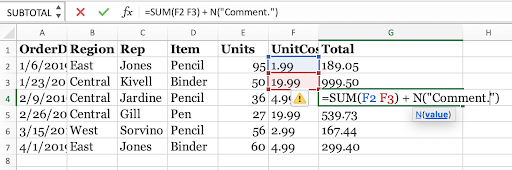
Kommentare sind eine einfache Möglichkeit, Ihre Formeln zu durchsuchen oder sie für Zuschauer verständlicher zu machen. Um einen Kommentar hinzuzufügen, fügen Sie nach Ihrer Formel einfach +N(“Kommentieren Sie hier”) ein. Dies wird nicht in der Zelle selbst angezeigt, Sie können es jedoch in der Bearbeitungsleiste sehen.
13. Zeichnen Sie Ihre Gleichungen
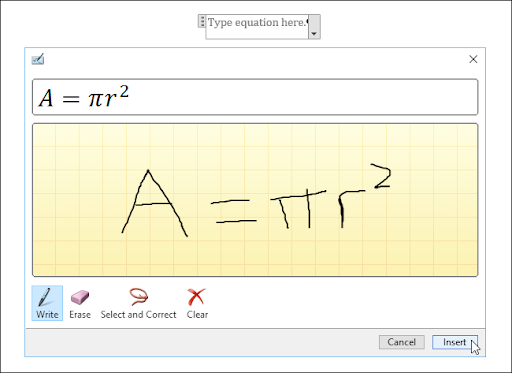
Excel wandelt Ihre handschriftlichen Gleichungen in Text um (Quelle: HowToGeek)
In Excel 2016 und höher können Sie Gleichungen zeichnen und diese von Excel in Text umwandeln lassen.
- Gehen Sie im Menüband zur Registerkarte Einfügen.
- Klicken Sie auf Gleichung und wählen Sie dann Tintengleichung aus.
- Schreiben Sie Ihre Gleichung in das gelbe Feld.
Abschließende Gedanken
Wenn Sie nach anderen Leitfäden suchen oder weitere Artikel zum Thema Technik lesen möchten, sollten Sie unseren Newsletter abonnieren. Wir veröffentlichen regelmäßig Tutorials, Nachrichtenartikel und Leitfäden, um Ihnen zu helfen.
Das könnte Ihnen auch gefallen:
> So verweisen Sie auf ein anderes Blatt in Excel
> So erstellen Sie eine Excel-Kopfzeile
> Die 51 besten Excel-Vorlagen zur Steigerung Ihrer Produktivität