Der Zoom-Fehler „Wuit unerwartet“ ist ein Problem bei dieser großartigen Plattform für Online-Meetings, wenn Sie Ihren Bildschirm mit anderen teilen.
Gelegentlich kann es vorkommen, dass die App unerwartet beendet wird, wenn Sie Ihren Bildschirm mit Zoom teilen. Wenn Ihnen diese Situation passiert, was ist dann zu tun?
Hier in diesem Artikel besprechen wir einige relevante Tipps, mit denen Sie das Problem schnell beheben können. Machen Sie sich so schnell wie möglich wieder an die Arbeit und befolgen Sie dabei die Anweisungen in den späteren Abschnitten.

Inhaltsverzeichnis
- Was verursacht den Fehler „Zoom unerwartet beendet“?
- Wie behebe ich den Fehler „Zoom Quit Unexpectedly Error“?
- So beheben Sie den unerwarteten Zoom-Fehler bei der Bildschirmfreigabe
- Methode 1. Aktualisieren Sie die Zoom-App
- Methode 2. Führen Sie einen sauberen Neustart durch
- Methode 3. Deaktivieren Sie die Stummschaltung der Videokonferenz in Windows 11
- Methode 4. Deinstallieren Sie Microsoft PowerToys
- Methode 5. Aktivieren oder deaktivieren Sie die Hardwarebeschleunigung in der Zoom-App
- Methode 6. Ändern Sie die Zoom-Video-Rendering-Methode in Direct3D9
- Methode 7. Deaktivieren Sie die Nachbearbeitung des Video-Renderings in Zoom
- Abschließende Gedanken
Was verursacht den Fehler „Zoom unerwartet beendet“?
Zoom ist eine Online-Videokonferenzlösung für viele Plattformen, einschließlich Windows-PC, Mac und mehr. Es ist weit verbreitet und wird hinsichtlich seiner Professionalität und Eleganz hoch geschätzt. Aber selbst bei den bekanntesten Apps kann es zu Pannen kommen.
Wenn Zoom-Benutzer auf diesen Fehler stoßen, passiert eigentlich nichts mit Ihrem System selbst; Ihr Computer funktioniert weiterhin normal. Allerdings werden auch alle zugehörigen Prozesse beendet, wenn der Zoom-Client geschlossen wird.
In den meisten Fällen können Sie die App schnell neu starten. Allerdings kann es sehr frustrierend sein, zu wissen, dass Zoom möglicherweise unerwartet geschlossen wird.
Das Popup dieser Fehlermeldung kann verschiedene Gründe haben. Hier sind einige Faktoren, die bekanntermaßen zu dem Problem führen können.
- Eine veraltete Version der App: Es ist wichtig, dass Sie Ihren Zoom-Client auf dem neuesten Stand halten, damit er reibungslos funktioniert. Sie müssen sicherstellen, dass es sich um die neueste Version handelt, um das Auftreten des Fehlers zu vermeiden.
- Inkompatible Plugins oder Erweiterungen: Da Zoom sowohl auf Desktop-Computern als auch auf Mobilgeräten verfügbar ist, verfügt es über eine große Gruppe kompatibler Plugins und Apps. Wenn einer davon mit Ihren Systemeinstellungen in Konflikt steht, kann es zu einem solchen Fehler kommen.
- Falsche Konfiguration: Wenn Ihre Zoom-Einstellungen nicht richtig konfiguriert sind, kann es dazu führen, dass die Zoom-App beendet wird, während Sie Ihren Bildschirm teilen.
- Die Antivirensoftware hat die App blockiert: Einige Antivirenprogramme neigen dazu, bestimmte Aktivitäten zu blockieren, wenn sie schädliche Aktivitäten in einem Programm erkennen. Dies kann bei einigen Benutzern auch dazu führen, dass das Video-Streaming unterbrochen wird, was zu ähnlichen Fehlern führt.
Nachdem Sie die Hauptursachen verstanden haben, sollten Sie die beste Lösung finden. Hier finden Sie einige Tipps zur Lösung dieses Problems.
Wie behebe ich den Zoom-Fehler, der unerwartet beendet wurde?
Wenn beim Versuch, Ihren Bildschirm freizugeben, der Fehler „Zoom wurde unerwartet beendet“ angezeigt wird, gibt es einige Möglichkeiten, das Problem zu beheben:
- Stellen Sie zunächst sicher, dass Sie keine veraltete Zoom-App haben. Wenn Sie nicht sicher sind, wie Sie Zoom aktualisieren, können Sie diese Anweisungen befolgen.
- Wenn die Aktualisierung nicht funktioniert, starten Sie Ihren Computer neu. Wenn das nicht funktioniert, versuchen Sie, Zoom neu zu installieren.
- Wenn der Fehler weiterhin angezeigt wird, liegt möglicherweise ein Problem mit Ihren Anzeigeeinstellungen vor. Versuchen Sie, die Auflösung oder Bildwiederholfrequenz Ihres Displays zu ändern.
- Einige Zoom-App-Einstellungen können das Problem verursachen. Durch geringfügige Änderungen an diesen Zoom-App-Einstellungen kann der Fehler leicht behoben werden.
- Haben Sie kürzlich die Hardwarebeschleunigung aktiviert? Versuchen Sie, dies in den Einstellungen Ihrer Zoom-App zu ändern.
Lesen Sie weiter, um eine Schritt-für-Schritt-Anleitung zu finden, wie Sie diese Fehlerbehebungsmethoden durchführen können. Wenn keine der Lösungen funktioniert, wenden Sie sich bitte an den Zoom-Support, um weitere Hilfe zu erhalten.
So beheben Sie den Zoom-Fehler beim unerwarteten Beenden bei der Bildschirmfreigabe
Wenn Sie beim Versuch, Ihren Bildschirm freizugeben, auf die Fehlermeldung „Zoom wurde unerwartet beendet“ stoßen, befolgen Sie diese Tipps:
- Öffnen Sie die Zoom-App-Einstellungen
- Gehen Sie zur Registerkarte „Video“.
- Klicken Sie nun im rechten Bereich auf „Erweitert“ und erweitern Sie das Dropdown-Menü der Video-Rendering-Methode.
- Starten Sie nun die Zoom-App neu und prüfen Sie, ob sie einwandfrei funktioniert.
- Wenn nicht, starten Sie Ihr System neu und prüfen Sie nach dem Neustart, ob das Problem mit der Bildschirmfreigabe in der Zoom-App behoben ist. Lassen Sie uns diese und andere Methoden zur Behebung des Fehlers „Zoom Quit Unexpectedly Error When Screen Sharing“ besprechen.
Methode 1. Aktualisieren Sie die Zoom-App
Zoom-Updates werden häufig veröffentlicht, um sicherzustellen, dass die App aktuell und sicher ist. Als Erstes sollten Sie nach Zoom-Updates suchen und sicherstellen, dass Sie die neueste Version des Clients installiert haben.
Um Zoom auf Ihrem Computer zu aktualisieren, führen Sie die folgenden Schritte aus:
- Starten Sie den Zoom-Desktop-Client und melden Sie sich dann mit Ihrem Konto an.
- Klicken Sie auf Ihr Profilbild und dann im Kontextmenü auf die Schaltfläche Nach Updates suchen.
- Warten Sie, bis Zoom neue Updates erkennt. Installieren Sie die neueste App-Version, wenn ein Update verfügbar ist.
- Starten Sie Ihren Computer neu, nachdem die Installation abgeschlossen ist.
Nach Abschluss dieser Schritte starten Sie die Zoom-Anwendung neu. Überprüfen Sie, ob die App beim Teilen Ihres Bildschirms immer noch unerwartet beendet wird.
Methode 2. Führen Sie einen sauberen Neustart durch
Falls auf Ihrem Computer eine in Konflikt stehende App oder ein Dienst aktiviert ist, mit dem Zoom nicht kompatibel ist, können Sie versuchen, Ihren Computer in einem sauberen Startzustand zu starten. Dadurch werden alle nicht wesentlichen Apps und Dienste deaktiviert, sodass Sie herausfinden können, welche das Problem verursacht.
Um Ihren Computer sauber zu starten, führen Sie die folgenden Schritte aus:
- Drücken Sie die Tasten Windows + R auf Ihrer Tastatur, um das Dienstprogramm „Ausführen“ in einem neuen Fenster aufzurufen.
-
Geben Sie „msconfig“ ohne Anführungszeichen ein und drücken Sie die Eingabetaste auf Ihrer Tastatur. Dadurch wird das Systemkonfigurationsfenster geöffnet.
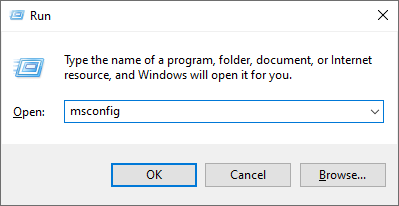
-
Wechseln Sie zur Registerkarte Dienste. Stellen Sie sicher, dass Sie das Kontrollkästchen Alle Microsoft-Dienste ausblenden aktivieren. Dadurch wird sichergestellt, dass Sie nur Dienste von Drittanbietern sehen.
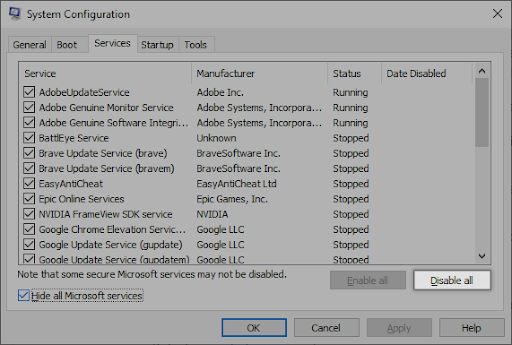
-
Nachdem Sie alle Systemdienste ausgeblendet haben, klicken Sie auf die Schaltfläche Alle deaktivieren, um alle Drittanbieterdienste auf Ihrem Gerät zu deaktivieren.
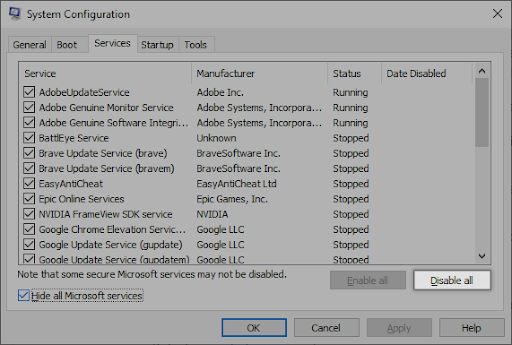
- Klicken Sie auf die Schaltfläche Übernehmen und starten Sie Ihren PC neu. Beim nächsten Start startet Ihr System nur die wesentlichen Dienste.
- Starten Sie Ihren Computer neu. Sie befinden sich in einem sauberen Startzustand, in dem nur offizielle Microsoft-Dienste ausgeführt werden.
Stellen Sie im sauberen Startzustand sicher, dass Sie auch alle Apps beenden, die möglicherweise mit Zoom in Konflikt geraten.
Methode 3. Deaktivieren Sie die Stummschaltung der Videokonferenz in Windows 11
Wenn der Fehler weiterhin angezeigt wird, liegt möglicherweise ein Problem mit Ihren Anzeigeeinstellungen vor. Versuchen Sie, die Auflösung oder Bildwiederholfrequenz Ihres Displays zu ändern. Um diese Einstellung in Windows 11 anzupassen, befolgen Sie diese Schritte:
- Öffnen Sie das Menü Einstellungen in der PowerToys-Anwendung.
-
Gehen Sie nun zur Registerkarte Videokonferenz-Stummschaltung und schalten Sie den Schalter Videokonferenz-Stummschaltung aktivieren auf off Position im rechten Bereich.
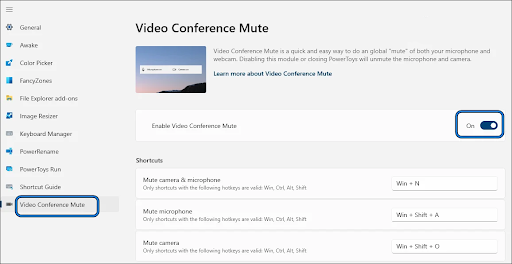
- Starten Sie dann Ihren Computer neu und prüfen Sie, ob das Problem mit dem unerwarteten Beenden von Zoom behoben wurde.
Methode 4. Deinstallieren Sie Microsoft PowerToys
Wenn Sie Microsoft PowerToys auf Ihrem Computer installiert haben, ist es möglich, dass dies die Ursache des Problems ist. Um dies zu beheben, können Sie versuchen, Microsoft PowerToys zu deinstallieren. Um Microsoft PowerToys zu deinstallieren, führen Sie die folgenden Schritte aus:
-
Klicken Sie in Ihrer Taskleiste auf das Menü Start. Wählen Sie Einstellungen, angezeigt durch ein Zahnrad. Alternativ können Sie die Tastenkombination Windows + I verwenden, um diese Anwendung schneller zu erreichen.
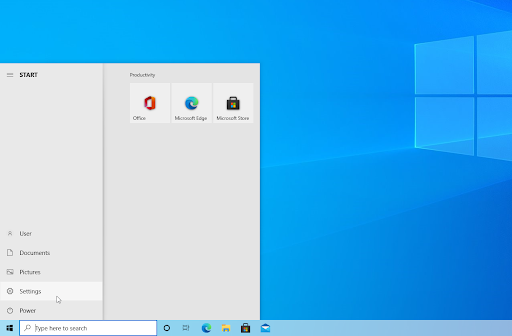
-
Klicken Sie auf die Kachel Apps.
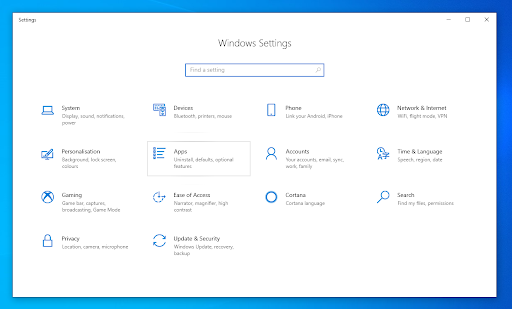
- Wechseln Sie im linken Bereich zu Apps & Funktionen. Sie sollten eine Liste der aktuell auf Ihrem PC installierten Anwendungen sehen, die von Windows erkannt werden können.
- Wählen Sie die PowerToys-Anwendung aus, indem Sie einmal darauf klicken. Jetzt können Sie auf die Schaltfläche Deinstallieren klicken.
-
Klicken Sie erneut auf die Schaltfläche Deinstallieren, um Ihre Auswahl zu bestätigen und den Hilfsassistenten zu öffnen. Dies öffnet sich in einem neuen Fenster.
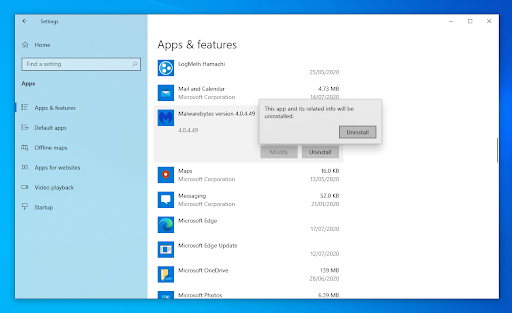
- Wenn Sie von der Benutzerkontensteuerung (UAC) dazu aufgefordert werden, klicken Sie auf Ja, damit das Deinstallationsprogramm Änderungen auf Ihrem Gerät vornehmen kann. Wenn Ihr Konto keine Berechtigung hat, erfahren Sie, wie Sie ein lokales Konto in ein Administratorkonto umwandeln.
- Befolgen Sie die Anweisungen des Entwicklers auf dem Bildschirm. In einigen Fällen können Sie Konfigurationsdateien auf Ihrem Gerät speichern, wenn Sie planen, dieselbe Anwendung in Zukunft erneut zu installieren.
Warten Sie, bis die Deinstallation abgeschlossen ist. Abhängig von der zu entfernenden Anwendung und Ihrem Gerät kann dies mehrere Minuten dauern. Wenn Sie fertig sind, starten Sie Ihren Computer neu und prüfen Sie, ob das Problem behoben wurde.
Methode 5. Aktivieren oder deaktivieren Sie die Hardwarebeschleunigung in der Zoom-App
Hardwarebeschleunigung ist eine Funktion, die es Ihrem Computer ermöglicht, seine Rechenleistung effizienter zu nutzen. In manchen Fällen kann es zu Problemen mit der Zoom-App kommen.
Haben Sie kürzlich die Hardwarebeschleunigung aktiviert? Dies könnte die Ursache dieses Fehlers sein. Um dieses Problem zu beheben, können Sie versuchen, die Hardwarebeschleunigung in den Zoom-Einstellungen zu aktivieren oder zu deaktivieren.

Um die Hardwarebeschleunigung in der Zoom-App zu aktivieren oder zu deaktivieren, klicken Sie in den Einstellungen Ihres Zoom-Desktop-Clients unter Bildschirm teilen auf „Erweitert“. Aktivieren oder deaktivieren Sie alle Optionen Hardwarebeschleunigung verwenden und testen Sie, ob das Problem dadurch behoben wird.
Methode 6. Ändern Sie die Zoom-Video-Rendering-Methode in Direct3D9
Einige Benutzer haben berichtet, dass der Fehler „Zoom wurde unerwartet beendet“ behoben wurde, indem die Video-Rendering-Methode von Zoom auf Direct3D9 geändert wurde. Gehen Sie dazu folgendermaßen vor:
- Gehen Sie zur Registerkarte Video in den Einstellungen von Zoomapp.
- Klicken Sie nun im rechten Bereich auf Erweitert und erweitern Sie das Dropdown-Menü der Video-Rendering-Methode.
-
Wählen Sie dann Direct3D9 und übernehmen Sie Ihre Anpassungen.
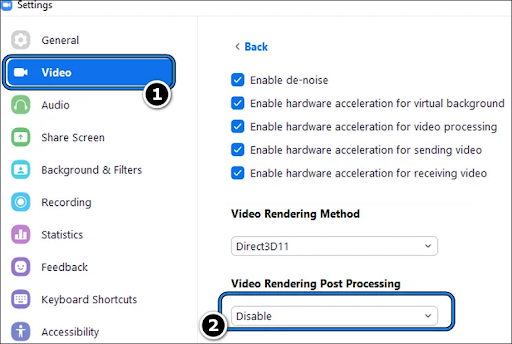
- Starten Sie die Zoom-App neu und stellen Sie sicher, dass sie ordnungsgemäß funktioniert.
-
Wenn das immer noch nicht funktioniert, prüfen Sie, ob das Problem durch Ändern der Video-Rendering-Methode der Zoomapp auf Direct3D11 und einen Neustart des Systems behoben wird.
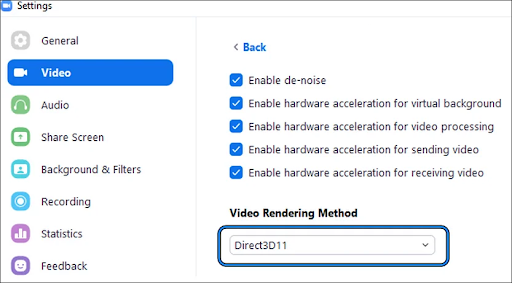
Wenn das Problem weiterhin besteht, starten Sie Ihren Computer neu und prüfen Sie, ob das Problem mit der Bildschirmfreigabe in der Zoom-App behoben ist.
Methode 7. Deaktivieren Sie die Nachbearbeitung des Video-Renderings in Zoom
Wenn der Fehler immer noch auftritt, versuchen Sie, die Nachbearbeitung des Video-Renderings in Zoom zu deaktivieren. Auf diese Weise können Sie das Problem möglicherweise beheben.
Um die Nachbearbeitung des Video-Renderings in Zoom zu deaktivieren, führen Sie die folgenden Schritte aus:
- Gehen Sie zu den Einstellungen der Zoom-App, nachdem Sie sie gestartet haben.
- Öffnen Sie nun Video und wählen Sie Erweitert aus dem Dropdown-Menü (unten im rechten Bereich).
-
Wählen Sie dann Deaktivieren aus der Dropdown-Liste Video-Rendering-Nachbearbeitung aus.
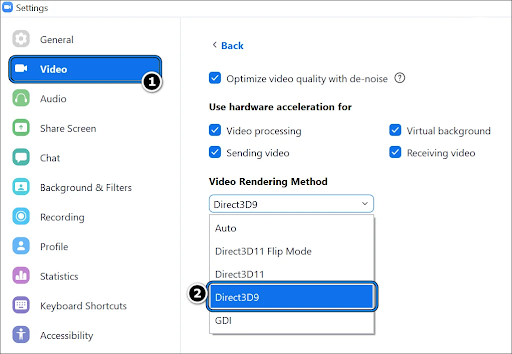
- Nachdem Sie Ihre Änderungen vorgenommen haben, starten Sie Ihren Computer neu.
- Starten Sie die Zoom-App, nachdem der Computer neu gestartet wurde, um zu sehen, ob das Problem mit dem unerwarteten Beenden der App behoben wurde.
Abschließende Gedanken
Hier erfahren Sie, wie Sie die Zoom-App reparieren, wenn während der Bildschirmfreigabe die Fehlermeldung „Zoom wurde unerwartet beendet“ angezeigt wird. Wir hoffen, es hat geholfen!
Wenn weiterhin Probleme auftreten, lesen Sie unbedingt unsere anderen Artikel im SoftwareKeep-Blog, um weitere Tipps und Tricks zu erhalten.
Sie können sich auch gerne an uns wenden, wenn Sie Hilfe benötigen.
Noch etwas
Suchen Sie nach weiteren Tipps? Schauen Sie sich unsere anderen Leitfäden in unserem Blog an oder besuchen Sie unser Hilfecenter für eine Fülle von Informationen zur Behebung verschiedener Probleme.
Melden Sie sich für unseren Newsletter an und erhalten Sie frühzeitig Zugang zu unseren Blogbeiträgen, Werbeaktionen und Rabattcodes. Außerdem erfahren Sie als Erster von unseren neuesten Leitfäden, Angeboten und anderen aufregenden Updates!
Empfohlene Artikel
» Zoom vs. Microsoft Teams: Welches ist das Richtige für Ihr Unternehmen?
» Zoom „Verbindung konnte nicht hergestellt werden“ Fehlercode 5003 (behoben)
» Sie müssen gut aussehen auf Zoom? Wir haben diese bei Amazon
Wenn Sie Fragen oder Wünsche haben, können Sie sich jederzeit an uns wenden. Kontaktieren Sie uns.