Zoom, Zoom-Meeting, Zoom-Videokonferenz, Zoom-Kurse. Dies sind alles Begriffe, die Sie heutzutage angesichts der zunehmenden Beliebtheit von Zoom möglicherweise häufig hören. Zoom ist ein Videokonferenzprogramm, das es Menschen von verschiedenen Orten ermöglicht, sich über ihre Webcam und ihr Mikrofon in Echtzeit zu vernetzen und zu „treffen“. Aber manchmal laufen die Dinge nicht wie geplant.
Es kann beunruhigend und unglaublich frustrierend sein, wenn Sie gerade an einem Meeting teilnehmen oder an Ihren Online-Kursen teilnehmen möchten, aber Ihre Kamera während eines Zoom-Meetings nicht funktioniert oder ein anderes Problem mit Ihrem Gerät vorliegt.
Dieses Tutorial zeigt Ihnen, wie Sie eventuelle Probleme beheben können, wenn Ihre Kamera nicht in Zoom funktioniert!
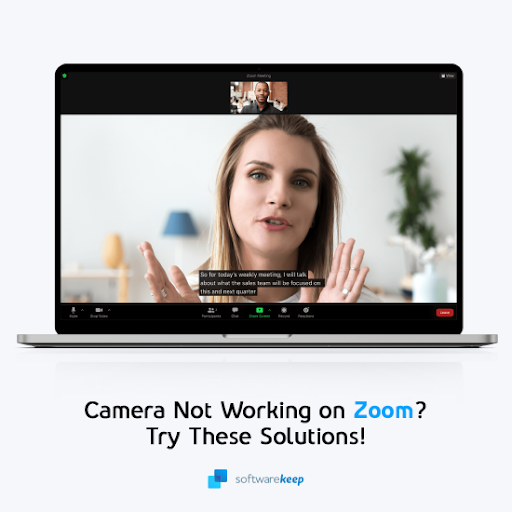
Inhaltsverzeichnis
- Zoom – Warum funktioniert meine Kamera nicht?
- Methode 1. Überprüfen Sie noch einmal, ob Ihre Kamera angeschlossen ist
- Methode 2. Überprüfen Sie den Kamerastatus mit Zoom
- Methode 3. Überprüfen Sie Ihre Kameraeinstellungen und Berechtigungen
- Methode 4. Starten Sie Ihren Computer neu
- Methode 5. Dateien unter macOS 10 löschen.7
- Methode 6. Schalten Sie den Kamera-Datenschutzmodus aus
- Methode 7. Andere Anwendungen schließen
- Methode 8. Aktualisieren Sie Ihre Treiber
- Methode 9. Zoom neu installieren
- Abschließende Gedanken
Zoom – Warum funktioniert meine Kamera nicht?
Es gibt einige zugrunde liegende Probleme, die dazu führen können, dass Ihre Kamera nicht mit Zoom funktioniert. Dies kann beispielsweise passieren, wenn Zoom Ihre Kamera nicht erkennt. Hier sind einige der häufigsten Ursachen, die Benutzer im letzten Jahr gemeldet haben:
- Hardwareprobleme mit Ihrer Kamera oder Webcam.
- Die Kamera Ihres Geräts ist in den Systemeinstellungen ausgeschaltet.
- Die Kamera ist in Zoom nicht ausgewählt.
- Störungen durch andere Geräte oder Programme, die auf Ihrem Computer geöffnet sind.
- Ihre Treiber sind veraltet oder beschädigt.
Es gibt verschiedene Möglichkeiten, das Problem zu beheben, die für verschiedene Szenarien geeignet sind. Stellen Sie sicher, dass Sie alle unten aufgeführten Methoden ausführen, bevor Sie eine Schlussfolgerung ziehen. Wir geben wichtige Tipps, die Ihnen helfen, Geld zu sparen, das Sie möglicherweise für Reparaturen verschwenden würden, wenn Sie einfach unseren Anweisungen hätten folgen können!
Der erste Schritt zur Behebung Ihrer Zoom-Kameraprobleme besteht darin, festzustellen, um welche Art von Problem es sich handeln könnte. Das Auflisten von Symptomen wie „Zoom-Kamera wird nicht richtig angezeigt“ oder „Zoom-Kamera lässt sich nicht einschalten“ kann Ihnen dabei helfen, der Ursache Ihres Problems mit der Zoom-Kamera näher zu kommen.
Es lohnt sich auch zu untersuchen, ob diese Störung mit einem bestimmten Gerät (z. B. Lenovo-Geräten, iPhone usw.) zusammenhängt.) oder auch in den Modellen anderer Marken verbreiteter. Das Problem könnte auch systemspezifisch sein, weil die Konfiguration fehlerhaft ist oder Apps auf Ihrem Gerät Zoom stören.
Gelöst: Zoomkamera lässt sich nicht einschalten oder funktioniert nicht
Lesen Sie weiter, um ein paar kurze Schritte zu erfahren, die Ihnen zeigen, wie Sie Ihre Kamera in Zoom zum Laufen bringen.
Methode 1. Überprüfen Sie noch einmal, ob Ihre Kamera angeschlossen ist
Das Wichtigste zuerst; Stellen Sie sicher, dass Ihre Kamera eingeschaltet und angeschlossen ist. Wenn Sie eine externe Webcam für Zoom verwenden, überprüfen Sie das Kabel auf Beschädigungen. Versuchen Sie auch, die Kamera an einen anderen USB-Anschluss anzuschließen.
Überprüfen Sie, ob die Bluetooth-Funktion Ihres Geräts aktiviert ist, wenn Sie eine drahtlose Kamera verwenden. Drahtlose Kameras können auch die Verbindung verlieren, während Sie sich in einer Video-Chat-Sitzung mit Zoom befinden, wenn der Akku leer ist oder Sie die Bluetooth-Funktion Ihres Computers ausschalten.
Wir empfehlen außerdem, die Kamera auf einem separaten Computer auszuprobieren, um zu sehen, ob das Problem erneut auftritt. In diesem Fall liegt möglicherweise ein Hardwareproblem in der Kamera selbst vor. Besorgen Sie sich einen Ersatz oder reparieren Sie die Kamera gemäß den Anweisungen des Herstellers.
Methode 2. Überprüfen Sie den Kamerastatus mit Zoom
Wenn Sie prüfen, ob Ihre Kamera in Zoom verfügbar ist, erhalten Sie bei der Fehlerbehebung die richtige Richtung. Wenn Zoom beispielsweise Ihre Kamera erkennt, das Feedback von ihr jedoch nicht angezeigt wird, können Sie daraus schließen, dass das Problem nicht mit der Hardware zusammenhängt.
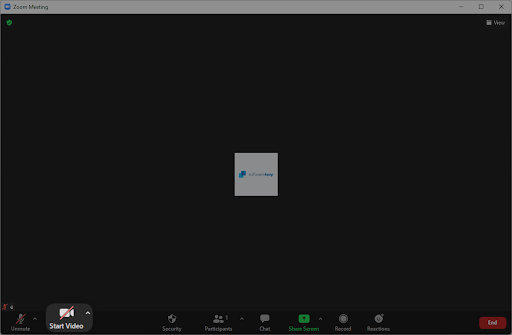
Die Kamerastatusschaltfläche ist in der Zoom-Meeting-Steuerleiste gut sichtbar. Es wird einer von zwei Status angezeigt: Wenn Video für das Ereignis aktiviert wurde, wird es möglicherweise automatisch gestartet. Andernfalls müssen Sie Ihr Video nach der Eingabe manuell aktivieren.
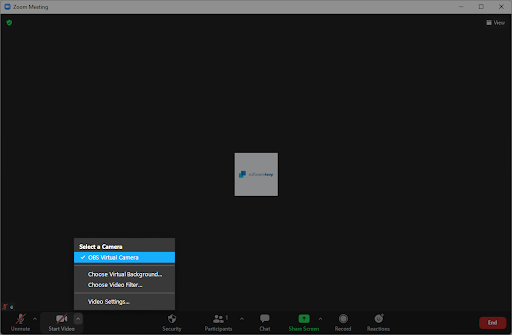
Achten Sie auch beim Starten Ihres Videos darauf, die richtige Kamera auszuwählen. Klicken Sie auf den Aufwärtspfeil neben Video starten und wählen Sie das Gerät aus, das Sie verwenden möchten.
Methode 3. Überprüfen Sie Ihre Kameraeinstellungen und Berechtigungen
Berechtigungen unter Windows stellen sicher, dass kein unbefugter Zugriff auf Ihre Geräte und Informationen erfolgt, und sorgen so für die dringend benötigte Privatsphäre. In einigen Fällen können Berechtigungen jedoch die Funktionsweise Ihrer Anwendungen, einschließlich Zoom, beeinträchtigen.
Wenn Ihre Berechtigungen Zoom daran hindern, auf Ihre Kamera zuzugreifen, lässt sie sich während einer Besprechung nicht einschalten. Sie müssen die Kameraberechtigungen für Zoom aktivieren, um diese Funktionalität wiederherzustellen.
-
Zuerst müssen Sie Ihre Discord-Version deinstallieren. Öffnen Sie die Anwendung Einstellungen mit der Tastenkombination Windows + I , oder das Zahnradsymbol in Ihrem Startmenü.

-
Klicken Sie auf die Registerkarte Datenschutz.
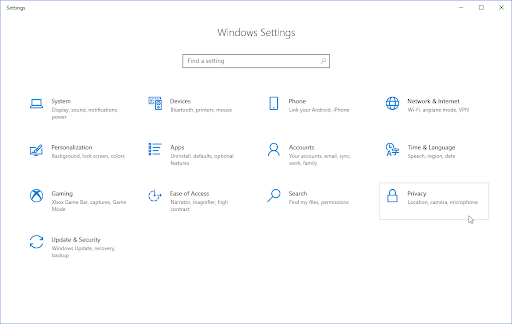
-
Scrollen Sie im Menü auf der linken Seite nach unten, bis Sie den Abschnitt App-Berechtigungen sehen. Klicken Sie hier auf Kamera, um zu dessen Registerkarte zu wechseln.
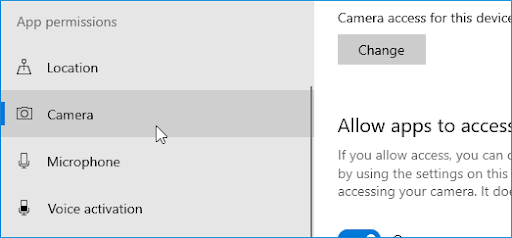
-
Stellen Sie sicher, dass unter „Zugriff auf die Kamera auf diesem Gerät zulassen“ der Text lautet: „Der Kamerazugriff für dieses Gerät ist aktiviert.“„Wenn Sie sehen, dass der Zugriff derzeit deaktiviert ist, klicken Sie auf die Schaltfläche Ändern und schalten Sie sie um.
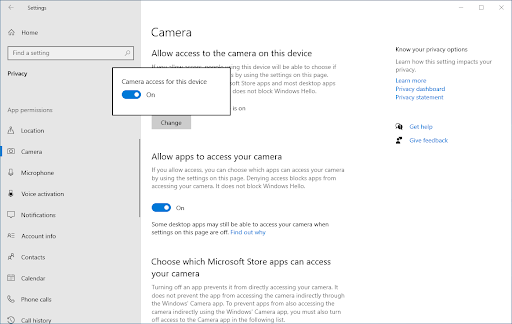
-
Stellen Sie sicher, dass die Option Apps den Zugriff auf Ihre Kamera erlauben zusammen mit auch Ein aktiviert ist >Option „Desktop-Apps den Zugriff auf Ihre Kamera erlauben“ darunter.
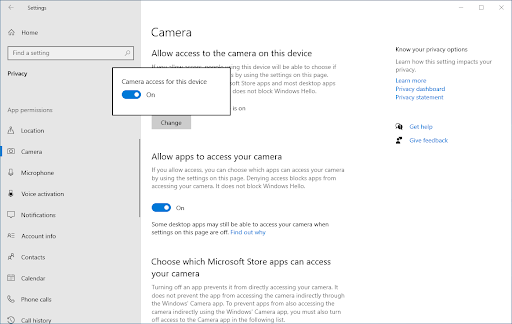
- Nachdem Sie sichergestellt haben, dass Ihre Einstellungen korrekt sind, versuchen Sie erneut, an einem Zoom-Meeting teilzunehmen, und prüfen Sie, ob Ihre Kamera funktioniert.
Methode 4. Starten Sie Ihren Computer neu
Hier finden Sie eine schnelle Lösung für die häufigsten Computerprobleme: Starten Sie einfach Ihr System neu. Durch einen Neustart werden viele temporäre Dateien gelöscht und jede Anwendung kann mit einem sauberen Slate gestartet werden, einschließlich Zoom. Hier sind einfache Schritte, wie Sie dies unter Windows 10 tun:
- Klicken Sie unten links auf dem Bildschirm auf das Symbol Windows, um das Startmenü aufzurufen.
- Klicken Sie auf die Option Power und wählen Sie dann Restart. Dadurch werden alle geöffneten Anwendungen geschlossen und Ihr Computer vollständig neu gestartet.
- Nehmen Sie nach dem Neustart Ihres Computers an einem Zoom-Meeting teil und prüfen Sie, ob Sie Ihre Kamera verwenden können.
Methode 5. Dateien unter macOS 10 löschen.7
Einige Mac-Systeme, auf denen macOS 10 ausgeführt wird.In der Version 7 gibt es ein spezielles Problem, bei dem Zoom den Zugriff auf die Kamera verweigert. Dies lässt sich leicht beheben, indem Sie einige Dateien von Ihrem Computer löschen.
-
Öffnen Sie das Fenster Finder auf Ihrem Mac und wählen Sie dann Gehe zu Ordner aus dem Kopfzeilenmenü. Sie können auch die Tastenkombination Umschalt + Befehl + G verwenden .
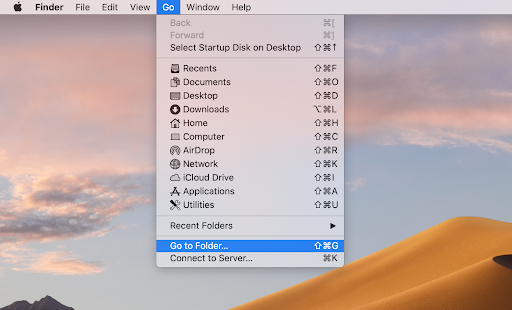
-
Wenn die Schnittstelle „Gehe zu Ordner…“ angezeigt wird, geben Sie den folgenden Pfad ein oder kopieren Sie ihn und fügen Sie ihn in das Feld ein: /Library/QuickTime/. Klicken Sie auf die Schaltfläche Los.
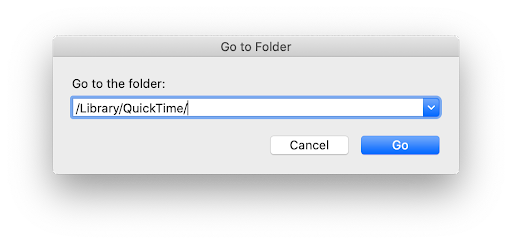
- Löschen Sie den Video Glide, Sonix SN9C, 3ivx Video Codec und Desktop-Videoausgang-Komponenten. Wenn Sie keinen dieser Ordner auf Ihrem Mac finden, bedeutet dies, dass dieser Fix möglicherweise nicht für Ihr System anwendbar ist.
Testen Sie nach dem Löschen der betreffenden Ordner unbedingt, ob Sie Ihre Kamera mit Zoom verwenden können. Wenn es immer noch nicht funktioniert, vergessen Sie nicht, Ihr System neu zu starten und erneut zu prüfen, bevor Sie mit der nächsten Lösung fortfahren.
Methode 6. Schalten Sie den Kamera-Datenschutzmodus aus
Insbesondere bei Lenovo-Computern besteht das Problem, dass Zoom durch Datenschutzeinstellungen bezüglich der Kameranutzung blockiert wird. Mit dieser Schnelllösung können Sie Ihre Kamera aktivieren, wenn Sie an Zoom-Meetings teilnehmen.
- Öffnen Sie die Suchoberfläche in Ihrer Taskleiste, indem Sie auf das Lupensymbol klicken. Sie können es auch mit der Tastenkombination Windows + S aufrufen.
- Suchen Sie nach „lenovo“ und klicken Sie in den Ergebnissen auf Lenovo Vantage. Wenn Sie Lenovo Vantage nicht auf Ihrem Computer installiert haben, können Sie es kostenlos im Microsoft Store herunterladen.
- Wenn die App geöffnet ist, navigieren Sie zu Hardwareeinstellungen > Audio/Visual.
- Scrollen Sie nach unten, bis Sie die Kameraeinstellungen sehen, und schalten Sie dann Kamera-Datenschutzmodus um, sodass der Schalter auf Aus steht .
Wenn Sie Ihre Privatsphäre schützen möchten, stellen Sie sicher, dass die Kamera Ihres Lenovo Laptops deaktiviert ist, wenn Sie mit der Teilnahme an Ihrem Zoom-Meeting fertig sind. Wenn der Kamera-Datenschutzmodus ständig den Modus wechselt, prüfen Sie, ob an Ihrem Gerät ein physischer Schalter vorhanden ist, und verwenden Sie ihn zum Ein- und Ausschalten Ihrer Kamera.
Methode 7. Andere Anwendungen schließen
Schließen Sie alle anderen Programme, die möglicherweise Ihre Kamera verwenden. Dies ist wichtig, da einige Programme Zoom stören und den Zugriff auf Ihre Kamera verhindern können. Dies geschieht, wenn zwei Anwendungen gleichzeitig versuchen, auf Ihren Kamera-Feed zuzugreifen – möglicherweise funktioniert nur eine davon (wahrscheinlich die App, der zuerst Zugriff gewährt wurde).
Das Schließen aller anderen Anwendungen, die auf Ihre Kamera zugreifen können, wird dieses Problem lösen. Die Lösung ist so einfach und unkompliziert, also machen Sie sich keine Sorgen!
Methode 8. Aktualisieren Sie Ihre Treiber
Webcam-Probleme werden häufig durch veraltete oder beschädigte Treiber verursacht. Treiber sind die Software, die Ihrem Betriebssystem mitteilt, wie interne Komponenten, einschließlich Kameras, bedient werden sollen! Wenn Ihre Treiber fehlen, nicht auf dem neuesten Stand oder beschädigt sind, ist es wahrscheinlich, dass Ihre Kamera nicht richtig funktioniert, wenn es Zeit für ein Zoom-Meeting ist. Hier erfahren Sie, was Sie tun können, um das Problem zu beheben.
-
Drücken Sie gleichzeitig die Tasten Windows + X auf Ihrer Tastatur und klicken Sie dann auf Geräte-Manager.
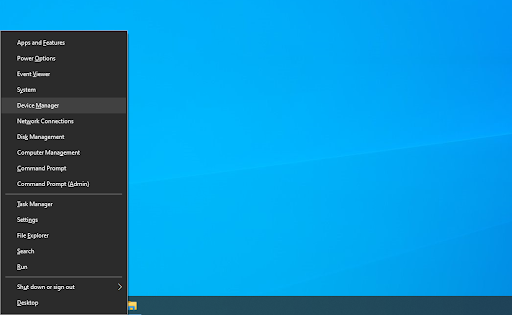
-
Erweitern Sie den Abschnitt Bildverarbeitungsgeräte (oder Kameras auf einigen Geräten), indem Sie auf das Pfeilsymbol davor klicken. Klicken Sie mit der rechten Maustaste auf die Webcam, die Sie verwenden (z. B. Logitech, Razer usw.).) und wählen Sie Treiber aktualisieren.
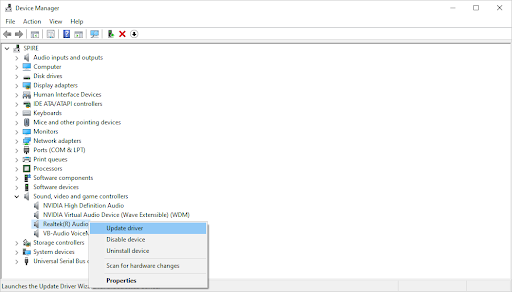
-
Wählen Sie „Automatisch nach aktualisierter Treibersoftware suchen“, damit Windows nach den neuesten Treibern sucht, die mit Ihrem Gerät kompatibel sind. Beachten Sie, dass Sie für diesen Schritt eine Verbindung zum Internet benötigen.
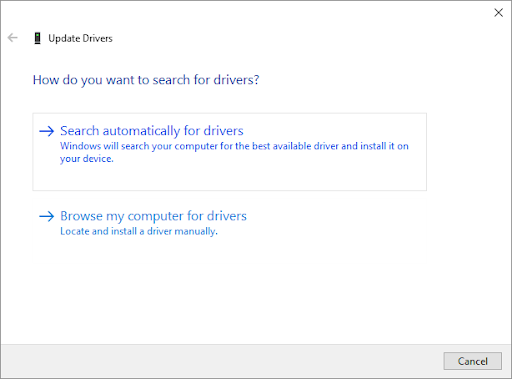
- Sobald der neue Treiber heruntergeladen und installiert wurde, starten Sie Ihren Computer neu. Überprüfen Sie anschließend, ob Ihr Problem mit der nicht funktionierenden Webcam bei Zoom behoben wurde.
Methode 9. Zoom
neu installierenSie können die Kamera nicht auf Zoom reparieren, wenn nichts zu helfen scheint, also ist es Zeit für eine Aktion zum Zurücksetzen auf die Werkseinstellungen. Deinstallieren Sie die Anwendung und installieren Sie dann eine neue Kopie von Zoom anhand unserer Schritt-für-Schritt-Anleitung unten neu!
-
Zuerst müssen Sie Ihre Discord-Version deinstallieren. Öffnen Sie die Anwendung Einstellungen mit der Tastenkombination Windows + I , oder das Zahnradsymbol in Ihrem Startmenü.
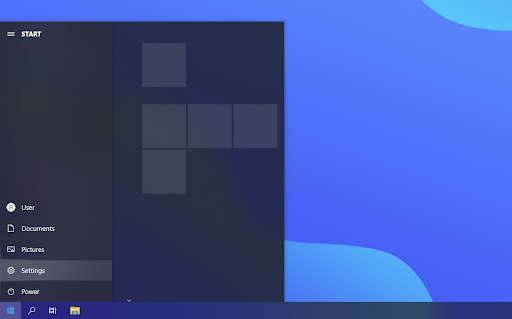
-
Klicken Sie auf die Registerkarte Apps.
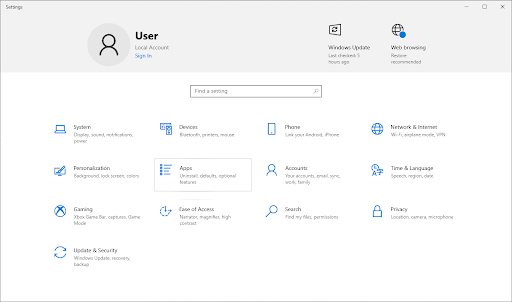
-
Suchen Sie Ihren Zoom-Client in der Programmliste. Klicken Sie auf Uninstall > Uninstall, damit Windows Zoom von Ihrem Gerät entfernt.
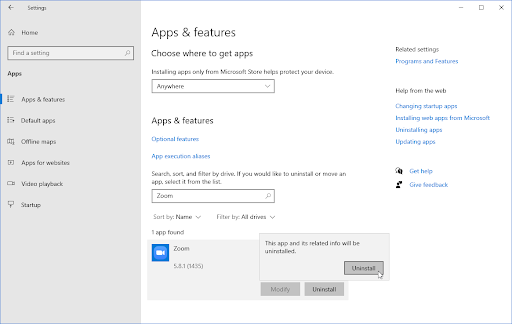
- Öffnen Sie als Nächstes die Zoom-Website auf Ihrem Computer und laden Sie die neueste Version der Anwendung herunter. Gehen Sie die Installation durch und testen Sie, ob Sie die Kamera anschließend verwenden können.
Abschließende Gedanken
Wir hoffen, dass dieser Artikel Ihnen bei der Lösung Ihrer Probleme mit der nicht funktionierenden Webcam bei Zoom geholfen hat. Wenn weiterhin Probleme auftreten, lesen Sie unsere anderen Artikel zur Verwendung von Computeranwendungen oder erhalten Sie weitere Informationen zu Fehlern, Tipps und Tricks sowie zur Fehlerbehebung. Weitere Artikel finden Sie in unserem Blog und im Hilfecenter!
Wenn Sie frühzeitig Zugang zu unseren neuesten Blogbeiträgen, Werbeaktionen und Rabattcodes erhalten möchten, vergessen Sie nicht, unseren Newsletter zu abonnieren! Sie erhalten den besten Preis für alle Produkte, die wir bei SoftwareKeep anbieten.
Das ist alles für heute. Vielen Dank, dass Sie den heutigen Artikel gelesen haben – bis zum nächsten Mal!
Weiterlesen
» Zoom „Verbindung konnte nicht hergestellt werden“ Fehlercode 5003 (behoben)
» Müssen Sie beim Zoomen gut aussehen? Wir haben diese bei Amazon gekauft
» 20 Tipps für die Arbeit von zu Hause aus