Das Einfrieren einer Zeile oder Spalte in Excel ist eine großartige Möglichkeit, nicht nur das Design Ihrer Tabelle, sondern auch deren Funktionalität zu verbessern. Eingefrorene (auch als gesperrt bezeichnete) Zeilen, Spalten oder einzelne Zellen bleiben auch beim Scrollen auf Ihrem Bildschirm, sodass Sie Kopfzeilen und wichtige Dateneinträge erstellen können.
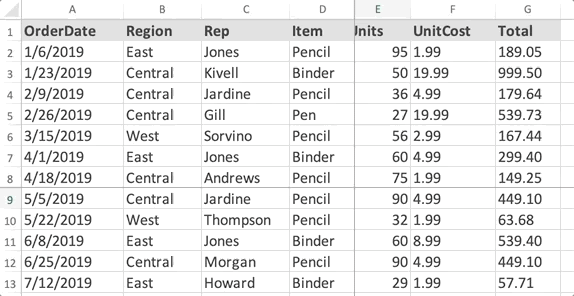
Erleichtern Sie das Auffinden wichtiger Daten oder Vergleiche, indem Sie diese Funktion in Excel für Mac nutzen. Dieser Artikel geht ausführlich auf alle Aspekte des Einfrierens einer Zeile, Spalte oder Zelle ein, um Ihnen die Arbeit mit der führenden Tabellenkalkulationsanwendung für Mac-Systeme zu erleichtern.
Zeilen und Spalten in Excel für Mac einfrieren
Bevor Sie mit dem Einfrieren und Sperren beginnen können, müssen Sie sicherstellen, dass Sie sich im richtigen Ansichtsmodus befinden. Wechseln Sie nach dem Öffnen von Excel und dem Dokument, an dem Sie arbeiten, zur Registerkarte Ansicht in Ihrer Multifunktionsleistenoberfläche und stellen Sie sicher, dass Normal Ansicht ist ausgewählt.

Nachdem Sie dies abgeschlossen haben, können Sie mit den unten beschriebenen entsprechenden Schritten fortfahren.
Obere Zeile einfrieren
- Öffnen Sie das Dokument, an dem Sie arbeiten möchten, in Excel.
- Wechseln Sie zur Registerkarte Ansicht in Ihrer Multifunktionsleistenoberfläche, die sich oben im Excel-Fenster befindet.
-
Klicken Sie auf das Symbol Obere Zeile einfrieren. Dadurch wird die allererste Zeile in Ihrem Dokument automatisch eingefroren und gesperrt. (1)
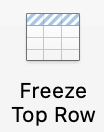
- Das Einfrieren wird dadurch angezeigt, dass die untere Zeile der Zeile dunkler als andere Zeilen wird, was anzeigt, dass die Zeile derzeit eingefroren ist.
Erste Spalte einfrieren
- Öffnen Sie das Dokument, an dem Sie arbeiten möchten, in Excel.
- Wechseln Sie zur Registerkarte Ansicht in Ihrer Multifunktionsleistenoberfläche, die sich oben im Excel-Fenster befindet.
-
Klicken Sie auf das Symbol Erste Spalte einfrieren. Dadurch wird die allererste Spalte in Ihrem Dokument automatisch eingefroren und gesperrt. (A)
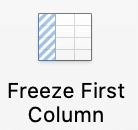
- Das Einfrieren wird dadurch angezeigt, dass die rechte Zeile der Spalte dunkler als andere Linien wird, was anzeigt, dass die Spalte derzeit eingefroren ist.
Obere Zeile und erste Spalte einfrieren
-
Öffnen Sie das Dokument, an dem Sie arbeiten möchten, in Excel und wählen Sie dann die Zelle B2 aus.
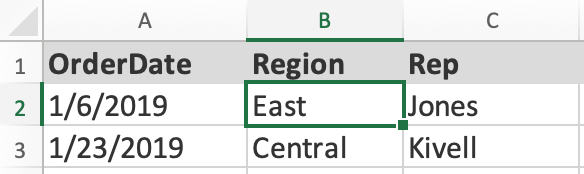
- Wechseln Sie zur Registerkarte Ansicht in Ihrer Multifunktionsleistenoberfläche, die sich oben im Excel-Fenster befindet.
-
Klicken Sie auf das Symbol Fenster einfrieren. Dadurch wird die allererste Zeile und Spalte in Ihrem Dokument automatisch eingefroren und gesperrt. (A und 1)
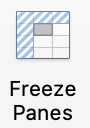
- Das Einfrieren wird dadurch angezeigt, dass die untere Zeile der Zeile und die rechte Zeile der Spalte dunkler als andere Zeilen werden, was zeigt, dass sie derzeit eingefroren sind.
Frieren Sie so viele Zeilen oder Spalten ein, wie Sie möchten
Wenn Sie mehrere Spalten und/oder Zeilen einfrieren möchten, können Sie dies tun, solange die oberste Zeile und Spalte Ihres Dokuments enthalten ist.
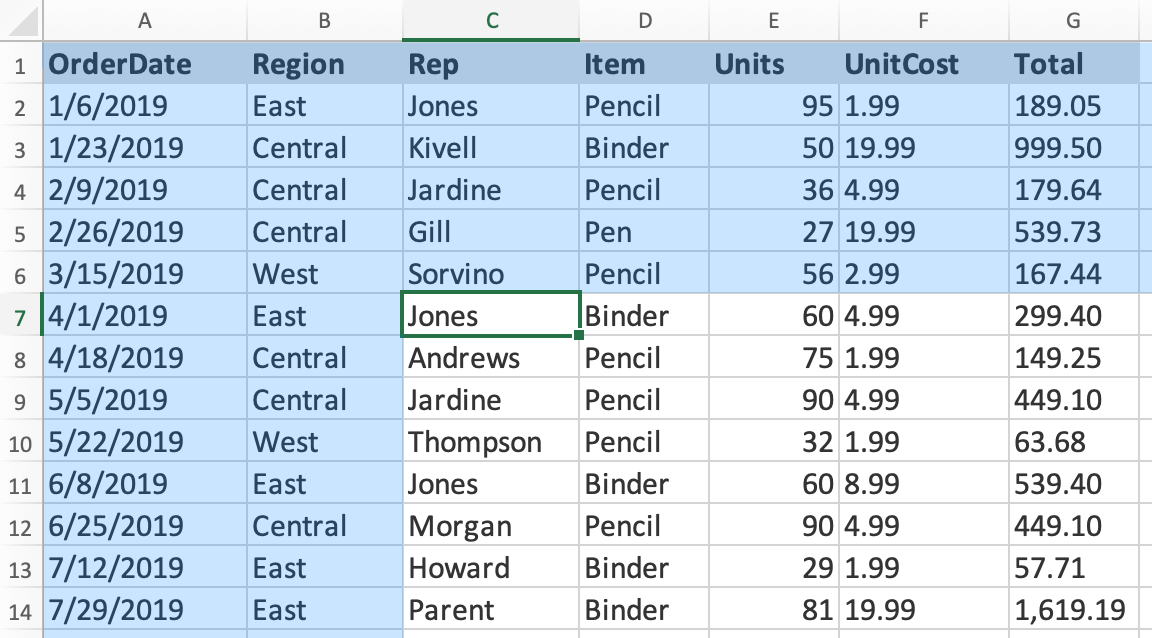
Wenn Sie beispielsweise die Zelle C7 auswählen, werden die blau hervorgehobenen Zeilen und Spalten eingefroren.
Alles, was Sie tun müssen, ist, die Spalte rechts von der letzten Spalte auszuwählen, die Sie einfrieren möchten, die Zeile unter der letzten Zeile auszuwählen, die Sie einfrieren möchten, und auf Fenster einfrieren zu klicken .
So entsperren Sie Zeilen oder Spalten
Um die Fixierung von Zeilen und Spalten aufzuheben, gehen Sie zur Registerkarte „Ansicht“ in Ihrem Menüband und klicken Sie auf die Schaltfläche Fenster freigeben. Dadurch werden die eingefrorenen Markierungen aus Ihren Zeilen und Spalten entfernt, sodass Sie Ihr Dokument sofort wieder normalisieren können.
Sind Sie an anderen Microsoft Office-Anleitungen und Tutorials interessiert? Schauen Sie sich unbedingt unseren speziellen Abschnitt Hilfe an, um alle Informationen zu finden, die Sie über die weltweit führende Office-Suite benötigen. Es bleiben keine Fragen unbeantwortet.