Το Windows Defender χρησιμοποιεί την υπηρεσία Antimalware Executable ή MsMpEng (MsMpEng.exe) διαδικασία για την εκτέλεση των λειτουργιών του. Ωστόσο, αρκετοί χρήστες των Windows έχουν σημειώσει ότι το εκτελέσιμο αρχείο υπηρεσίας Antimalware (MsMpEng) εμφανίζει μερικές φορές υψηλή χρήση CPU.
Μάθετε πώς μπορείτε να διορθώσετε το εκτελέσιμο λογισμικό προστασίας από κακόβουλο λογισμικό του Windows Defender (MsMpEng.exe), δημιουργήστε υψηλή χρήση CPU και κάντε τον υπολογιστή σας να λειτουργεί ξανά σωστά.
Μετάβαση σε:
- Γιατί το Antimalware Service Executable χρησιμοποιεί υψηλή CPU
- Πώς να διορθώσετε την υψηλή χρήση της CPU από το MsMpEng.exe στα Windows 10
- Διόρθωση #1: Σάρωση του υπολογιστή σας για κακόβουλο λογισμικό
- Διόρθωση #2: Αλλαγή ρυθμίσεων προγραμματισμού του Windows Defender
- ΔΙΟΡΘΩΣΗ #3: Προσθήκη υπηρεσίας Antimalware Executable στη λίστα εξαιρέσεων του Windows Defender
- Διόρθωση #4: Απενεργοποίηση υπηρεσίας Windows Defender
- Διόρθωση #5: Απενεργοποίηση υπηρεσίας Windows Defender]
- " href="#h_710068937131680499088971">Παρακολουθήστε: 10 εφαρμογές και λογισμικό που πρέπει να έχετε για Windows 2023
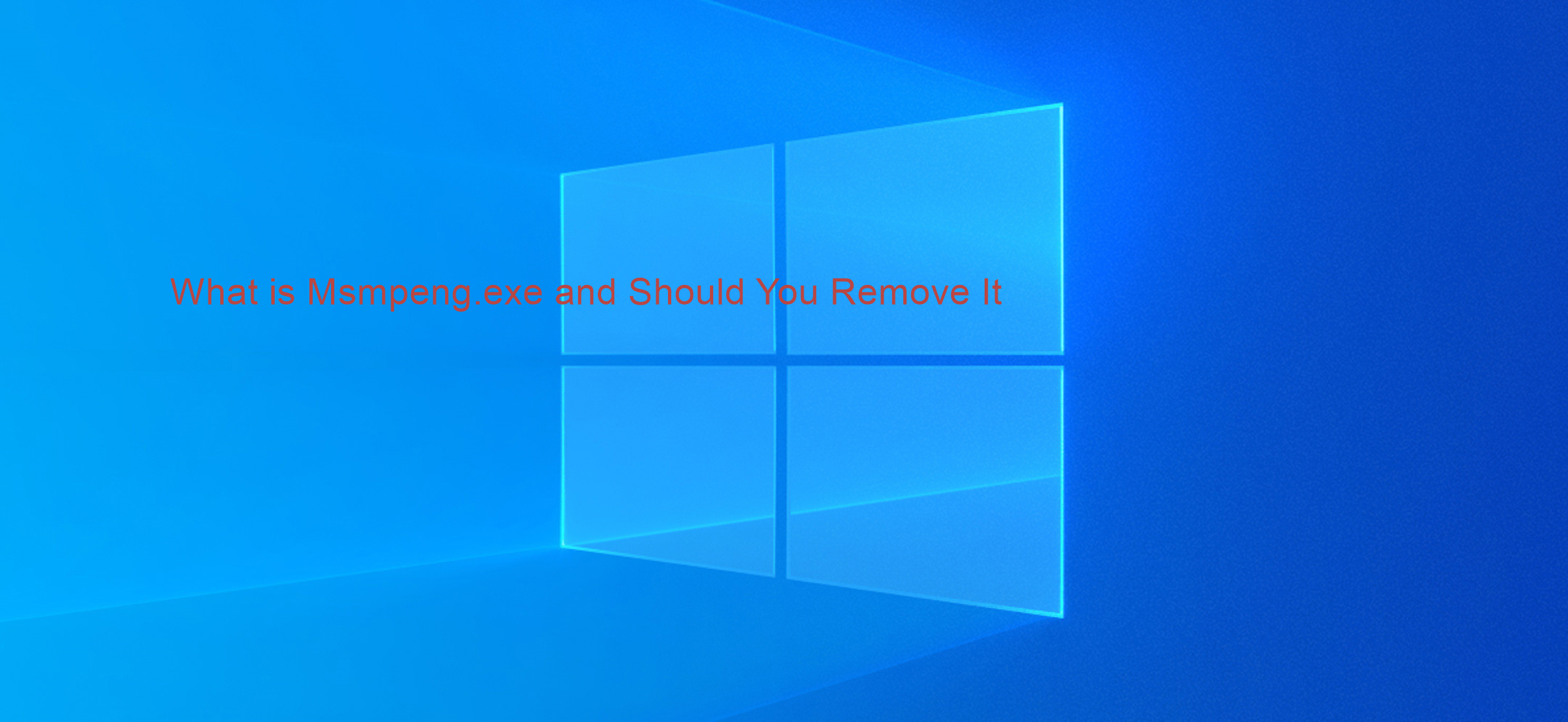
Τι είναι η υπηρεσία Antimalware Executable;
Εκτέλεση υπηρεσίας antimalware (MsMpEng) είναι μια διαδικασία ασφαλείας των Windows που εκτελεί προστασία σε πραγματικό χρόνο από κακόβουλο λογισμικό. Γνωστό και ως msmpeng.exe, η εκτελέσιμη διαδικασία των Windows της υπηρεσίας antimalware εκτελείται στο παρασκήνιο, ώστε να μπορεί να σαρώνει αρχεία και προγράμματα από καιρό σε καιρό. Όταν μια εκτελέσιμη υπηρεσία antimalware ανιχνεύει έναν ιό ή άλλες κακόβουλες επιθέσεις, τις διαγράφει ή τις θέτει σε καραντίνα.
Γιατί το Antimalware Service Executable χρησιμοποιεί υψηλή CPU

Το MsMpEng.Το exe εκτελεί το Windows Antimalware Service Executable για να επιτρέψει στο Windows Defender να παρακολουθεί συνεχώς τον υπολογιστή σας για πιθανές απειλές. Όταν εκτελείται, το Executable υπηρεσίας Antimalware διασφαλίζει επίσης ότι το Windows Defender παρέχει προστασία σε πραγματικό χρόνο από ιούς, κακόβουλο λογισμικό και επιθέσεις στον κυβερνοχώρο. Είναι στενά συνδεδεμένο με τη δυνατότητα προστασίας σε πραγματικό χρόνο του Windows Defender από κακόβουλο λογισμικό και επιθέσεις στον κυβερνοχώρο.
Ωστόσο, πολλές αναφορές χρηστών σε φόρουμ υποστήριξης της Microsoft έχουν δείξει ότι μερικές φορές το MsMpEng.Το exe μπορεί επίσης να προκαλέσει δυσανάλογα υψηλή χρήση της CPU και της μνήμης. Ορισμένοι χρήστες ανέφεραν επίσης ότι αντιμετώπισαν MsMpEng.exe υψηλή χρήση δίσκου.
Ο κύριος λόγος που το εκτελέσιμο υπηρεσία antimalware χρησιμοποιεί πάρα πολύ CPU είναι ότι εκτελείται συνεχώς στο παρασκήνιο για να παρέχει:
- Προστασία σε πραγματικό χρόνο: Ενώ εκτελείται στο παρασκήνιο, σαρώνει ενεργά προγράμματα και αρχεία και εκτελεί τις κατάλληλες ενέργειες κάθε φορά που εντοπίζει οτιδήποτε κακόβουλο. Η δυνατότητα του Windows Defender σε πραγματικό χρόνο σαρώνει συνεχώς αρχεία και συνδέσεις κ.λπ. σε πραγματικό χρόνο. Αυτή η δυνατότητα μπορεί να εξαντλήσει τους πόρους του υπολογιστή σας. Αυτό είναι ιδιαίτερα κοινό σε υπολογιστές χαμηλού επιπέδου.
- Πλήρης σάρωση: Το Windows Defender πραγματοποιεί πλήρη σάρωση όλων των αρχείων, είτε προγραμματισμένη όταν ο υπολογιστής ξυπνήσει είτε όταν είναι συνδεδεμένος σε δίκτυο. Η υψηλή χρήση της CPU μπορεί να έχει ως αποτέλεσμα το σύστημά σας να αντιμετωπίζει συχνές κολλήσεις, καθυστερήσεις και καθυστερημένη πρόσβαση/απόκριση.
Επιπλέον, το εκτελέσιμο αρχείο υπηρεσίας antimalware χρησιμοποιεί πάρα πολύ CPU επειδή σαρώνει τον δικό του φάκελο - C:\Program Files\Windows Defender.
Ωστόσο, άλλες πιθανές αιτίες του Antimalware Service Executable (MsMpEng) χρησιμοποιώντας υψηλή CPU περιλαμβάνουν επίσης:
- Χαμηλοί πόροι υλικού;
- Συνέξεις στοιχείων/λογισμικού Windows;
- Μόλυνση από κακόβουλο λογισμικό ή ιό;
- Εσφαλμένη ρύθμιση παραμέτρων ή κατεστραμμένα αρχεία συστήματος των Windows;
- Απαλαιωμένοι ορισμοί του Windows Defender;
- Η λειτουργία αυτόματης σάρωσης του καταλόγου Windows Defender
Έτσι, η διακοπή της εκτελέσιμης υπηρεσίας antimalware από τη σάρωση του φακέλου της είναι ένας από τους τρόπους με τους οποίους μπορείτε να την κάνετε να χρησιμοποιεί λιγότερη CPU.
Πώς να διορθώσετε την υψηλή χρήση CPU από το MsMpEng.exe στα Windows 10
Χρησιμοποιήστε τις παρακάτω λύσεις για να διορθώσετε υψηλή χρήση CPU από το εκτελέσιμο αρχείο υπηρεσίας Antimalware.Οι μέθοδοί μας γράφτηκαν χρησιμοποιώντας την πιο πρόσφατη ενημέρωση των Windows 10.
Διόρθωση #1: Σάρωση του υπολογιστή σας για κακόβουλο λογισμικό
Συνιστούμε να εκτελέσετε μια σάρωση ασφαλείας για να διασφαλίσετε ότι το σύστημά σας δεν έχει μολυνθεί από κακόβουλο λογισμικό. Ορισμένα κακόβουλα σενάρια και εφαρμογές ενδέχεται να προκαλέσουν αύξηση της χρήσης μνήμης του Windows Defender. Εάν παρατηρήσετε υψηλή χρήση CPU και δίσκου, μπορεί επίσης να πέσετε θύμα κυβερνοεπίθεσης.
Θα χρησιμοποιήσουμε το προσβάσιμο και ενσωματωμένο Windows Defender για να πραγματοποιήσουμε σάρωση συστήματος. Ωστόσο, ένα πιο εστιασμένο λογισμικό προστασίας από ιούς τρίτου κατασκευαστή ενδέχεται να λειτουργεί καλύτερα. Ακολουθήστε τα παρακάτω βήματα για να σαρώσετε τον υπολογιστή σας για κακόβουλο λογισμικό χρησιμοποιώντας το Windows Defender:
- Ανοίξτε τη γραμμή αναζήτησης στη γραμμή εργασιών σας κάνοντας κλικ στο εικονίδιο του μεγεθυντικού φακού. Μπορείτε επίσης να το εμφανίσετε με τη συντόμευση πληκτρολογίου Windows + S.
-
Πληκτρολογήστε Windows Security και εκκινήστε το από τα αποτελέσματα αναζήτησης.
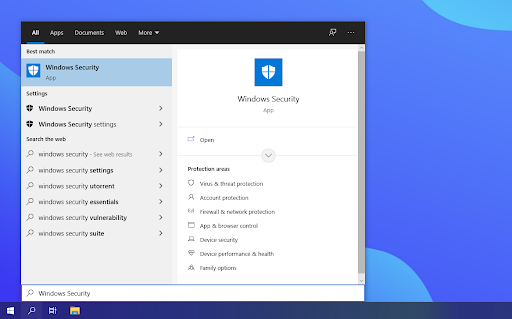
-
Επιλέξτε την επιλογή Πλήρης σάρωση. Αυτό θα ελέγξει κάθε μεμονωμένο αρχείο στις μονάδες δίσκου σας για να διασφαλίσει ότι δεν είναι δυνατή η απόκρυψη απειλών. Λάβετε υπόψη ότι αυτή η σάρωση μπορεί να διαρκέσει πάνω από 1-2 ώρες, ανάλογα με τον αριθμό των αρχείων που έχετε στο σύστημά σας.
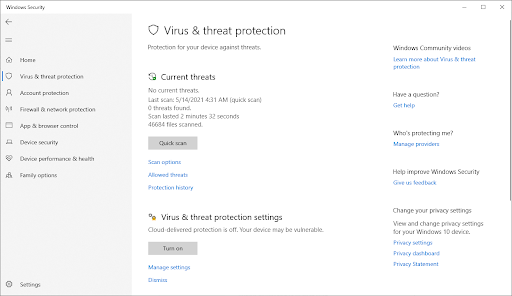
-
Κάντε κλικ στο κουμπί Σάρωση τώρα για να ξεκινήσει η σάρωση. Εάν εντοπιστεί μια απειλή, τα Windows 10 θα τεθούν αυτόματα σε καραντίνα ή θα την καταργήσουν εντελώς. Μπορείτε να ελέγξετε τα αποτελέσματα σάρωσης στη συνέχεια για να δείτε ποια μολυσμένα αρχεία αφαιρέθηκαν.

- Μεταβείτε στην καρτέλα Προστασία από ιούς και απειλές χρησιμοποιώντας την αρχική οθόνη ή το μενού στο αριστερό παράθυρο. Κάντε κλικ στο σύνδεσμο Επιλογές σάρωσης.
Διόρθωση #2: Αλλαγή ρυθμίσεων προγραμματισμού του Windows Defender
Ένας αριθμός χρηστών Windows που αναφέρουν υψηλή χρήση CPU από το MsMpEng.exe λένε ότι συμβαίνει κατά τη διάρκεια μιας πλήρους σάρωσης συστήματος. Για να επιλύσετε αυτά τα ζητήματα, μπορείτε να προγραμματίσετε εκ νέου τη σάρωση για να πραγματοποιηθεί όταν δεν χρησιμοποιείτε τον υπολογιστή σας:
-
Ανοίξτε την αναζήτηση των Windows και πληκτρολογήστε Task Scheduler.
-
Στην οθόνη του Task Scheduler, μεταβείτε στο αριστερό παράθυρο και κάντε διπλό κλικ στο Task Scheduler Library.

-
Αναπτύξτε τους φακέλους καθώς πλοηγείστε στην ακόλουθη διαδρομή:
Βιβλιοθήκη/Microsoft/Windows/Windows Defender.
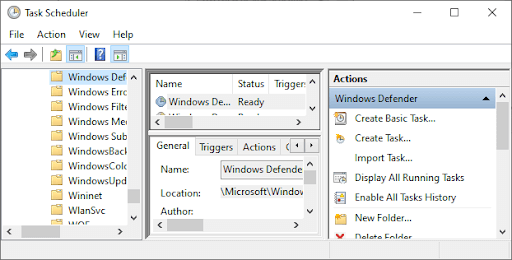
- Στο φάκελο Windows Defender, εντοπίστε το Windows Defender Scheduled Scan στο μεσαίο παράθυρο και κάντε διπλό κλικ πάνω του.
-
Στο νέο Παράθυρο, μεταβείτε στην καρτέλα Συνθήκες και, στη συνέχεια, κάντε κλικ στο OK και καταργήστε την επιλογή όλων των επιλογών. Αυτό θα διαγράψει τις προγραμματισμένες σαρώσεις στον υπολογιστή σας.
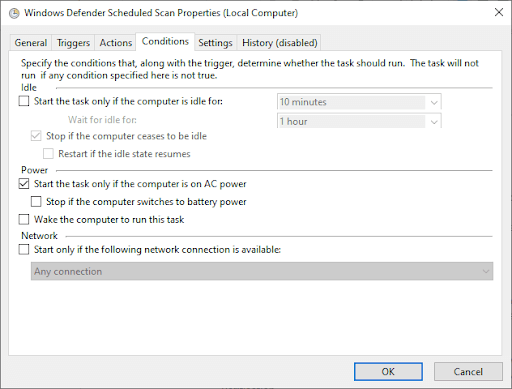
-
Τώρα, προγραμματίστε εκ νέου τις σαρώσεις Windows Defender.
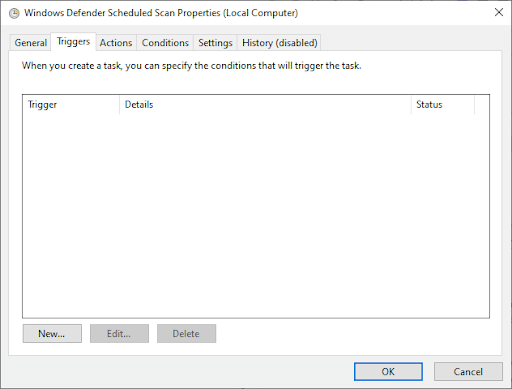
- Κάντε ξανά διπλό κλικ στην Προγραμματισμένη σάρωση του Windows Defender.
- Μετάβαση στην καρτέλα Ενεργοποιήσεις και, στη συνέχεια, κάντε κλικ στο Νέο.
- Επόμενο, δημιουργήστε ένα νέο πρόγραμμα σάρωσης - είτε εβδομαδιαίες είτε μηνιαίες σαρώσεις ανάλογα με το τι ταιριάζει στις ανάγκες σας και σας δίνουν τη δυνατότητα να εξισορροπήσετε την προστασία και την αποτελεσματικότητα του συστήματος.
- Τώρα, επιλέξτε την Ημέρα της σάρωσης και κάντε κλικ στο OK. Βεβαιωθείτε ότι η σάρωση είναι ενεργοποιημένη.
- Επαναλάβετε την ίδια διαδικασία για τις άλλες τρεις υπηρεσίες: Εκκαθάριση του Windows Defender, Συντήρηση προσωρινής μνήμης του Windows Defender και Επαλήθευση του Windows Defender.
Αυτή η διαδικασία θα προγραμματίσει εκ νέου το Windows Defender του υπολογιστή σας ώστε να λειτουργεί σύμφωνα με τις προτιμήσεις σας. Κάντε επανεκκίνηση του υπολογιστή σας και δείτε εάν το εκτελέσιμο λογισμικό Antimalware Service εξακολουθεί να χρησιμοποιεί υψηλή CPU.
ΕΠΙΔΙΟΡΘΩΣΗ #3: Προσθήκη υπηρεσίας Antimalware Executable στη λίστα εξαιρέσεων του Windows Defender
Κατά τη σάρωση του υπολογιστή σας, το Windows Defender ελέγχει όλα τα αρχεία - συμπεριλαμβανομένου του ίδιου - κάτι που είναι μια κοινή αιτία καθυστέρησης συστήματος. Εξαιρείτε το Windows Deferer από τη σάρωση του εαυτού του προσθέτοντάς το στη λίστα εξαιρέσεων.
- Ανοίξτε το Task Manager πατώντας Ctrl + Shift + Esc (ή κάντε δεξί κλικ στη γραμμή εργασιών και επιλέξτε Διαχείριση εργασιών).
-
Στη λίστα των αντικειμένων, εντοπίστε το Εκτέλεση υπηρεσίας Antimalware > κάντε δεξί κλικ πάνω του και επιλέξτε Ανοίξτε την τοποθεσία αρχείου.
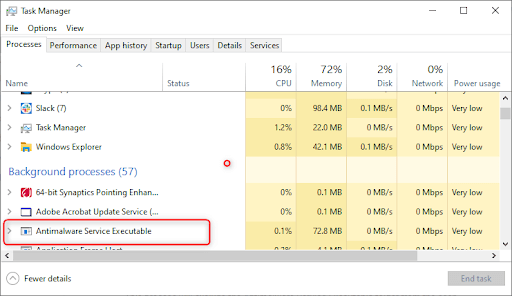
- Αντιγράψτε την πλήρη διαδρομή του Antimalware Service Executable στη γραμμή διευθύνσεων.
- Τώρα, ανοίξτε το μενού Windows Start και πληκτρολογήστε "windows Defender" και μετά κάντε κλικ στο επάνω αποτέλεσμα για να εκκινήσετε το Κέντρο ασφαλείας Windows Defender.
- Στη συνέχεια, κάντε κλικ στο Προστασία από ιούς και απειλές > και στη συνέχεια στις Ρυθμίσεις προστασίας από ιούς και απειλές, κάντε κλικ στο Διαχείριση ρυθμίσεων.
- Τώρα, κάντε κύλιση προς τα κάτω στο "Εξαιρέσεις," και, στη συνέχεια, κάντε κλικ στο Add ή καταργήστε τις εξαιρέσεις.
- Κάντε κλικ στο Προσθήκη εξαίρεσης, επιλέξτε Επιλογή φακέλου, και, στη συνέχεια, επικολλήστε το Εκτελέσιμο Υπηρεσία Antimalware (MsMpEng.exe) διαδρομή που αντιγράψατε από τη γραμμή διευθύνσεων.
- Τώρα, κάντε κλικ στο Άνοιγμα.
Αυτή η διαδικασία θα αποκλείσει τον φάκελο Antimalware Service Executable από τη σάρωση. Αυτή η μέθοδος δεν καταργεί το Executable υπηρεσίας Antimalware, αλλά διορθώνει ένα γνωστό πρόβλημα με τις σαρώσεις που πραγματοποιεί το Windows Defender ενώ βρίσκεται σε λειτουργία προστασίας σε πραγματικό χρόνο.
Διόρθωση #4: Απενεργοποίηση υπηρεσίας Windows Defender
Εάν το πρόβλημα με την υψηλή χρήση της CPU από το MsMpEng παραμένει, ίσως χρειαστεί να απενεργοποιήσετε την υπηρεσία Antimalware Executable στα Windows 10. Λάβετε υπόψη ότι η απενεργοποίηση του Windows Defender μπορεί να σας αφήσει ευάλωτους σε πολλές επιθέσεις στον κυβερνοχώρο, εάν δεν έχετε εγκαταστήσει ένα πρόγραμμα προστασίας από ιούς τρίτων κατασκευαστών t98>.
Μόλις είστε έτοιμοι, μάθετε πώς να απενεργοποιείτε πλήρως το Antimalware Service Executable χρησιμοποιώντας τις παρακάτω οδηγίες βήμα προς βήμα.
Για να απενεργοποιήσετε το Windows Defender (μέσω του επεξεργαστή μητρώου):
- Πατήστε Wins Key + R για να ανοίξετε το Εκτέλεση του πλαισίου διαλόγου.
-
Πληκτρολογήστε Regedit και κάντε κλικ στο OK για να ανοίξετε τον Επεξεργαστή Μητρώου.

-
Ελέγξτε το αριστερό παράθυρο πλοήγησης και κάντε διπλό κλικ στους φακέλους για να μεταβείτε στην ακόλουθη διαδρομή:
HKEY_LOCAL_MACHINE\SOFTWARE\Policies\Microsoft\Windows Defender. - Εντοπίστε μια καταχώρηση μητρώου με το όνομα DisableAntiSpyware >, κάντε διπλό κλικ σε αυτήν και ορίστε τα δεδομένα της τιμής της σε 1.
-
Εάν δεν υπάρχει καταχώριση μητρώου με το όνομα DisableAntiSpyware, επιστρέψτε στο κύριο παράθυρο του Επεξεργαστή Μητρώου και κάντε δεξί κλικ πάνω του > επιλέξτε Νέο > Τιμή DWORD (32 bit).
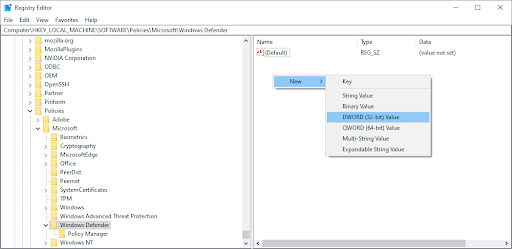
-
Τώρα, ονομάστε τη νέα καταχώριση μητρώου DisableAntiSpyware > κάντε διπλό κλικ και ορίστε τα δεδομένα της τιμής σε 1.
Για άλλη μια φορά, να σας υπενθυμίσουμε ότι είναι επικίνδυνο να χειρίζεστε τη συσκευή σας χωρίς να έχετε εγκαταστήσει μια εφαρμογή προστασίας από ιούς. Μπορεί να γίνετε ευάλωτοι σε κακόβουλο λογισμικό, χάκερ και άλλους τύπους κυβερνοεπιθέσεων. Συνιστούμε ανεπιφύλακτα να χρησιμοποιήσετε το Malwarebytes εάν χρειάζεστε μια δωρεάν και ελαφριά λύση. Προσφέρουμε επίσης Malwarebytes Premium στην καλύτερη τιμή της αγοράς.
Διόρθωση #5: Επαναφορά ενημερώσεων ορισμού του Windows Defender
Σε σπάνιες περιπτώσεις, το Windows Defender ενδέχεται να αποκτήσει μια ενημέρωση κακής ευκρίνειας που προκαλεί τον εντοπισμό ορισμένων αρχείων των Windows 10 ως ιών. Αυτό μπορεί εύκολα να υπερφορτώσει το σύστημά σας εάν προκύψουν πολλά ψευδώς θετικά στοιχεία ταυτόχρονα. Δείτε πώς μπορείτε να αφαιρέσετε μια ενημέρωση κακής ευκρίνειας για το Windows Defender.
- Ανοίξτε τη γραμμή αναζήτησης στη γραμμή εργασιών σας κάνοντας κλικ στο εικονίδιο του μεγεθυντικού φακού. Μπορείτε επίσης να το εμφανίσετε με τη συντόμευση πληκτρολογίου Windows + S.
- Πληκτρολογήστε Γραμμή εντολών στο πλαίσιο αναζήτησης. Όταν το δείτε στα αποτελέσματα, κάντε δεξί κλικ πάνω του και επιλέξτε Εκτέλεση ως διαχειριστής.
-
Όταν σας ζητηθεί από τον Έλεγχο λογαριασμού χρήστη (UAC), κάντε κλικ στο Ναι για να επιτρέψετε στην εφαρμογή να εκκινήσει με δικαιώματα διαχειριστή.
Εάν χρειάζεστε βοήθεια, ανατρέξτε στον οδηγό Πώς να κάνετε έναν τοπικό χρήστη διαχειριστή στα Windows 10.
- Μόλις ανοίξει το παράθυρο της γραμμής εντολών, πληκτρολογήστε την ακόλουθη εντολή και πατήστε Enter για να την εκτελέσετε: "%PROGRAMFILES%\Windows Defender\MPCMDRUN.exe" -RemoveDefinitions -All
- Αφού τελειώσει η εκτέλεση της πρώτης εντολής, εισάγετε την ακόλουθη και εκτελέστε την με το πλήκτρο Enter: "%PROGRAMFILES%\Windows Defender\MPCMDRUN.exe" -SignatureUpdate
- Μπορείτε τώρα να ελέγξετε εάν η υπηρεσία Antimalware Executable (MsMpEng.exe) η υψηλή χρήση της CPU έχει μειωθεί.
Ρολόι: 10 εφαρμογές και λογισμικό που πρέπει να έχετε για Windows 2023
Συμπλήρωση
Το Windows Defender είναι ένα σημαντικό εργαλείο επειδή διατίθεται δωρεάν με το λειτουργικό σας σύστημα Windows. Ωστόσο, μπορεί να επιβαρύνει τη CPU του συστήματός σας. Εάν ακολουθήσετε προσεκτικά τα βήματα που περιγράψαμε σε αυτό το άρθρο, θα αναλάβετε τον έλεγχο του Executable Υπηρεσίας Antimalware στον υπολογιστή σας και θα διατηρήσετε τον υπολογιστή σας σε πλήρη ταχύτητα.
Βρήκατε αυτό το άρθρο κατατοπιστικό και χρήσιμο; Στείλτε αυτόν τον κύριο οδηγό σε όλους με τους οποίους συνεργάζεστε για να βελτιώσετε περαιτέρω την παραγωγικότητα της ομάδας σας. Επιστρέψτε στον ιστότοπό μας για προσφορές σχετικά με το λογισμικό Microsoft Office και περισσότερους χρήσιμους οδηγούς και άρθρα σχετικά με τη δημοφιλέστερη σουίτα παραγωγικότητας της Microsoft.
Ένα ακόμη πράγμα
Θα θέλατε να λαμβάνετε προσφορές, προσφορές και εκπτώσεις για να λαμβάνετε τα προϊόντα μας στην καλύτερη τιμή; Μην ξεχάσετε να εγγραφείτε στο ενημερωτικό μας δελτίο εισάγοντας τη διεύθυνση email σας παρακάτω! Λάβετε τα τελευταία νέα τεχνολογίας στα εισερχόμενά σας και διαβάστε πρώτοι τις συμβουλές μας για να γίνετε πιο παραγωγικοί.
Συστάσεις του συντάκτη
> Τι είναι το Msmpeng.exe και Πρέπει να το αφαιρέσετε
> Πώς να διορθώσετε το Sedlauncher.exe Πλήρης χρήση δίσκου στα Windows 10
> Τι είναι το Modern Setup Host και πώς να διορθώσετε προβλήματα με αυτό;
> Διόρθωση σφάλματος σελίδας σε μη σελιδοποιημένη περιοχή στα Windows