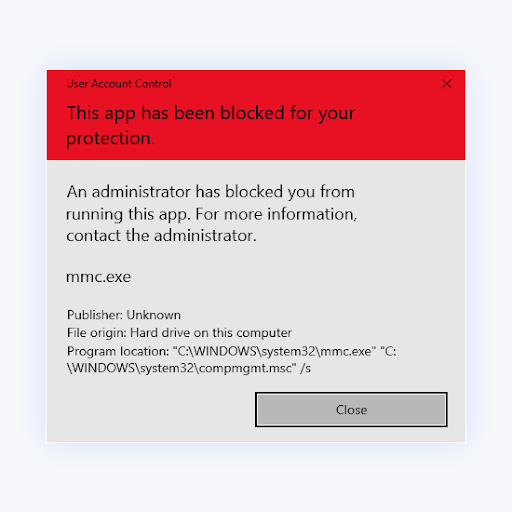Όμοια με προηγούμενες εκδόσεις του λειτουργικού συστήματος, τα Windows 10 διαθέτουν επίσης ενσωματωμένα εργαλεία προστασίας για να σας βοηθήσουν να αποφύγετε κακόβουλο λογισμικό. Μία από αυτές τις δυνατότητες επιτρέπει στους τοπικούς διαχειριστές να αποκλείουν τους χρήστες από την εκτέλεση συγκεκριμένων εφαρμογών.
Για παράδειγμα, η προειδοποίηση μπορεί να σας εμποδίσει να εγκαταστήσετε νέο λογισμικό, να ενημερώσετε εφαρμογές κ.λπ. Όταν προσπαθείτε να εκτελέσετε μία από αυτές τις εφαρμογές, το UAC (Έλεγχος λογαριασμού χρήστη) θα σας σταματήσει, εκτός εάν έχετε τα κατάλληλα δικαιώματα.
Το προειδοποιητικό μήνυμα "Ένας διαχειριστής σάς απέκλεισε από την εκτέλεση αυτής της εφαρμογής" είναι απογοητευτικό, αλλά δεν είναι κάτι που δεν μπορείτε να παρακάμψετε. Ο παρακάτω οδηγός σας παρουσιάζει διάφορες μεθόδους για να ξεπεράσετε αυτό το εμπόδιο.
Συμβουλή: Εάν δεν είστε εξοικειωμένοι με τη διεπαφή των Windows 10, συνιστούμε να διαβάσετε το Πώς να ξεκινήσετε με τα Windows 10 άρθρο πριν από την αντιμετώπιση προβλημάτων.
Πώς να αφαιρέσετε την προειδοποίηση "Ένας διαχειριστής σάς έχει αποκλείσει από την εκτέλεση αυτής της εφαρμογής"
Χρησιμοποιήστε τις ακόλουθες λύσεις για να καταργήσετε το προειδοποιητικό μήνυμα "Ένας διαχειριστής σάς έχει αποκλείσει από την εκτέλεση αυτής της εφαρμογής":
Μέθοδος 1. Ξεμπλοκάρετε το αρχείο
Υπάρχει μια απλή λύση που θα μπορούσε ενδεχομένως να σας βοηθήσει να απαλλαγείτε από το ενοχλητικό προειδοποιητικό μήνυμα όταν προσπαθείτε να ανοίξετε μια εφαρμογή. Ξεμπλοκάροντας το αρχείο μετά το πρώτο προειδοποιητικό μήνυμα, ίσως μπορέσετε να το ανοίξετε.
-
Κάντε δεξί κλικ στο αρχείο που προσπαθείτε να εκκινήσετε και επιλέξτε Ιδιότητες από το μενού περιβάλλοντος.

-
Μετάβαση στην καρτέλα Γενικά. Βεβαιωθείτε ότι έχετε τοποθετήσει ένα σημάδι επιλογής στο πλαίσιο Κατάργηση αποκλεισμού, που βρίσκεται στην ενότητα Ασφάλεια.

- Κάντε κλικ στο Εφαρμογή και, στη συνέχεια, οριστικοποιήστε τις αλλαγές σας με το κουμπί OK. Δοκιμάστε να ανοίξετε ξανά το αρχείο και δείτε αν μπορείτε να το εκτελέσετε.
Μέθοδος 2. Απενεργοποιήστε τη δυνατότητα SmartScreen των Windows
Η SmartScreen στα Windows 10 είναι ένα στοιχείο anti-phishing και κακόβουλου λογισμικού που βασίζεται σε σύννεφο και είναι ενεργοποιημένο από προεπιλογή. Η κύρια λειτουργία του είναι να συνεργάζεται με το Windows Defender για τον εντοπισμό και τον αποκλεισμό κακόβουλων απειλών.
Όπως και άλλο λογισμικό του είδους του, το Windows Defender SmartScreen επιστρέφει ορισμένα ψευδώς θετικά στοιχεία. Εάν πιστεύετε ότι η εφαρμογή που προσπαθείτε να εκτελέσετε είναι ασφαλής ή είστε διατεθειμένοι να ρισκάρετε, απενεργοποιήστε αυτήν τη λειτουργία για να συνεχίσετε.
-
Ανοίξτε τη γραμμή αναζήτησης στη γραμμή εργασιών σας κάνοντας κλικ στο εικονίδιο του μεγεθυντικού φακού. Μπορείτε επίσης να το εμφανίσετε με τη συντόμευση πληκτρολογίου Windows + S.

- Πληκτρολογήστε "SmartScreen" και κάντε κλικ στο Έλεγχος εφαρμογής και προγράμματος περιήγησης από τα αποτελέσματα αναζήτησης. Θα πρέπει να ανοίξει ένα νέο παράθυρο.
-
Κάντε κλικ στο σύνδεσμο Ρυθμίσεις προστασίας βάσει φήμης.

-
Βεβαιωθείτε ότι η εναλλαγή Έλεγχος εφαρμογών και αρχείων είναι απενεργοποιημένη.

-
Κάντε κύλιση προς τα κάτω και απενεργοποιήστε επίσης την εναλλαγή Πιθανώς ανεπιθύμητος αποκλεισμός εφαρμογών. Τώρα, η SmartScreen δεν πρέπει να σας προειδοποιεί για εφαρμογές που προσπαθείτε να ανοίξετε.

- Επανεκκινήστε τον υπολογιστή σας και προσπαθήστε να εκκινήσετε ξανά το λογισμικό.
Μέθοδος 3. Εκτελέστε την εφαρμογή χρησιμοποιώντας τη γραμμή εντολών
Η γραμμή εντολών σάς επιτρέπει να εκτελέσετε μια μεγάλη ποικιλία ενεργειών. Ένα από αυτά είναι η εκτέλεση μιας εφαρμογής. Είναι δυνατό να παρακάμψετε τον έλεγχο διαχειριστή εκτελώντας λογισμικό μέσω εντολών.
Δεν χρησιμοποιήσατε ποτέ τη γραμμή εντολών; Μην ανησυχείτε. Ο φιλικός οδηγός μας για αρχάριους είναι εδώ για να σας βοηθήσει να εκτελέσετε κάθε βήμα.
-
Ανοίξτε τη γραμμή εντολών με έναν από τους παρακάτω τρόπους:
-
Ανοίξτε τη συνάρτηση Αναζήτηση στη γραμμή εργασιών σας ή εναλλακτικά χρησιμοποιήστε τη συντόμευση πληκτρολογίου Ctrl + S για να εμφανίσετε τη γραμμή αναζήτησης και αναζητήστε τη "Γραμμή εντολών ». Όταν το δείτε στα αποτελέσματα, κάντε δεξί κλικ πάνω του και επιλέξτε Εκτέλεση ως διαχειριστής.

-
Πατήστε τα πλήκτρα Windows + R στο πληκτρολόγιό σας για να εμφανιστεί το Εκτέλεση βοηθητικό πρόγραμμα. Πληκτρολογήστε "cmd" και πατήστε Ctrl + Shift + Εισαγάγετε τα πλήκτρα στο πληκτρολόγιό σας. Με αυτόν τον τρόπο, εκκινείτε τη Γραμμή εντολών με δικαιώματα διαχειριστή.

-
Πατήστε τη συντόμευση πληκτρολογίου Windows + X και, στη συνέχεια, επιλέξτε Γραμμή εντολών (Διαχειριστής).

-
Ανοίξτε τη συνάρτηση Αναζήτηση στη γραμμή εργασιών σας ή εναλλακτικά χρησιμοποιήστε τη συντόμευση πληκτρολογίου Ctrl + S για να εμφανίσετε τη γραμμή αναζήτησης και αναζητήστε τη "Γραμμή εντολών ». Όταν το δείτε στα αποτελέσματα, κάντε δεξί κλικ πάνω του και επιλέξτε Εκτέλεση ως διαχειριστής.
- Όταν σας ζητηθεί από τον Έλεγχο λογαριασμού χρήστη (UAC), κάντε κλικ στο Ναι για να επιτρέψετε στην εφαρμογή να εκκινήσει με δικαιώματα διαχειριστή.
-
Εντοπίστε το λογισμικό που θέλετε να εκτελέσετε και, στη συνέχεια, κάντε δεξί κλικ σε αυτό και επιλέξτε Ιδιότητες.

-
Αντιγράψτε τη θέση του αρχείου και επικολλήστε το στη γραμμή εντολών και, στη συνέχεια, πληκτρολογήστε το όνομα του αρχείου. Στο παράδειγμά μας, η εντολή θα μοιάζει με αυτό: C:\Users\User\Desktop\Applications\Software.exe.

- Πατήστε το πλήκτρο Enter στο πληκτρολόγιό σας για να εκκινήσετε την εφαρμογή μέσω της γραμμής εντολών.
Μέθοδος 4. Χρησιμοποιήστε έναν κρυφό λογαριασμό διαχειριστή
Ακόμα κι αν πιστεύετε ότι ο τοπικός σας χρήστης είναι ο μόνος στον υπολογιστή σας, κάνετε λάθος. Τα Windows 10 έχουν έναν ενσωματωμένο "κρυφό" λογαριασμό διαχειριστή με όλα τα δικαιώματα που του έχουν εκχωρηθεί. Μπορείτε να ενεργοποιήσετε και να χρησιμοποιήσετε αυτόν τον λογαριασμό εκτελώντας μια εντολή.
Χρειάζεστε βοήθεια; Δείτε τον οδηγό Πώς να κάνετε έναν τοπικό χρήστη διαχειριστή στα Windows 10.
- Ανοίξτε τη Γραμμή εντολών με δικαιώματα διαχειριστή χρησιμοποιώντας μία από τις παραπάνω μεθόδους.
-
Πληκτρολογήστε την ακόλουθη εντολή: διαχειριστής καθαρού χρήστη /active:yes. Εάν δείτε το μήνυμα "Η εντολή ολοκληρώθηκε με επιτυχία", η μέθοδος έχει λειτουργήσει.

- Αποσυνδεθείτε από τον τοπικό λογαριασμό χρήστη και συνδεθείτε στον νέο λογαριασμό διαχειριστή. Εδώ, θα πρέπει να μπορείτε να εκτελέσετε το λογισμικό.
- Για να απενεργοποιήσετε τον κρυφό λογαριασμό διαχειριστή, συνδεθείτε ξανά στον δικό σας τοπικό χρήστη και εκτελέστε την εντολή net user administrator /active:no.
Μέθοδος 5. Απενεργοποιήστε προσωρινά την εφαρμογή προστασίας από ιούς
Το λογισμικό προστασίας από ιούς τρίτου κατασκευαστή είναι γνωστό ότι παρεμβαίνει σε πολλές από τις λειτουργίες των Windows 10 και προκαλεί ακόμη και σφάλματα στη συσκευή σας. Εάν έχετε ένα επιπλέον πρόγραμμα προστασίας από ιούς στον υπολογιστή σας, μπορεί να είναι ο λόγος πίσω από το μπλοκ διαχειριστή.
-
Κάντε δεξί κλικ σε έναν κενό χώρο στη γραμμή εργασιών σας και επιλέξτε Διαχείριση εργασιών.

-
Εάν η Διαχείριση εργασιών εκκινήθηκε σε συμπαγή λειτουργία, φροντίστε να αναπτύξετε τις λεπτομέρειες κάνοντας κλικ στο κουμπί "Λεπτομέρειες λειτουργίας".

-
Μεταβείτε στην καρτέλα Έναρξη χρησιμοποιώντας το μενού κεφαλίδας που βρίσκεται στο επάνω μέρος του παραθύρου. Βρείτε την εφαρμογή προστασίας από ιούς από τη λίστα και επιλέξτε την κάνοντας κλικ πάνω της μία φορά.

- Κάντε κλικ στο κουμπί Απενεργοποίηση που είναι πλέον ορατό στην κάτω δεξιά γωνία του παραθύρου. Αυτό θα απενεργοποιήσει την εκκίνηση της εφαρμογής κατά την εκκίνηση της συσκευής σας.
- Επανεκκινήστε τον υπολογιστή σας και ελέγξτε εάν μπορείτε να εκκινήσετε την εφαρμογή. Εάν θέλετε να ενεργοποιήσετε ξανά το πρόγραμμα προστασίας από ιούς, απλώς ακολουθήστε τα παραπάνω βήματα και κάντε κλικ στο κουμπί Ενεργοποίηση.
Μέθοδος 6. Συνδεθείτε και αποσυνδεθείτε από τον τοπικό σας λογαριασμό
Μερικές φορές, χρειάζεται απλώς να αφήσετε τα Windows 10 να πάρουν μια ανάσα και να ανανεώσετε τον λογαριασμό σας. Αυτή η μέθοδος θα μπορούσε να είναι ένας γρήγορος τρόπος για να απαλλαγείτε από την προειδοποίηση "Ένας διαχειριστής σάς έχει αποκλείσει από την εκτέλεση αυτής της εφαρμογής".
- Ανοίξτε το μενού Έναρξη κάνοντας κλικ στο εικονίδιο του από τη γραμμή εργασιών ή πατώντας το πλήκτρο Windows στο πληκτρολόγιό σας.
-
Κάντε κλικ στο όνομα χρήστη του τοπικού σας λογαριασμού.

-
Επιλέξτε Έξοδος από το μενού περιβάλλοντος. Με αυτόν τον τρόπο θα αποσυνδεθείτε από τον τοπικό σας λογαριασμό, τερματίζοντας την τρέχουσα συνεδρία σας.

- Μόλις εμφανιστείτε στην αρχική οθόνη, συνδεθείτε ξανά στον λογαριασμό σας. Φροντίστε να θυμάστε τον κωδικό πρόσβασής σας!
Μέθοδος 7. Τροποποιήστε την πολιτική ομάδας
Χρησιμοποιώντας την Πολιτική ομάδας, μπορείτε να αλλάξετε τον τρόπο λειτουργίας του υπολογιστή σας. Η αξιοποίηση αυτού θα σας επιτρέψει να απενεργοποιήσετε τις λειτουργίες που προκαλούν αυτό το προειδοποιητικό μήνυμα.
- Πατήστε τα πλήκτρα Windows + R στο πληκτρολόγιό σας. Αυτό θα εμφανίσει το βοηθητικό πρόγραμμα Run.
-
Πληκτρολογήστε "gpedit.msc” χωρίς τα εισαγωγικά και πατήστε το πλήκτρο Enter στο πληκτρολόγιό σας. Αυτό θα εκκινήσει την εφαρμογή Group Policy.
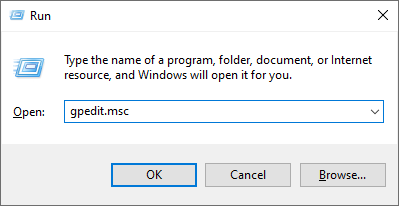
-
Μεταβείτε στο Διαμόρφωση υπολογιστή → Ρυθμίσεις Windows → Ρυθμίσεις ασφαλείας → Τοπικές πολιτικές → Επιλογές ασφαλείας.
- Κάντε διπλό κλικ στην καταχώριση Έλεγχος λογαριασμού χρήστη: Εκτελέστε όλους τους διαχειριστές στη λειτουργία έγκρισης διαχειριστή.
- Επιλέξτε Απενεργοποιημένο από τις διαθέσιμες επιλογές και, στη συνέχεια, κάντε κλικ στο κουμπί Εφαρμογή. Κλείστε το παράθυρο κάνοντας κλικ στο κουμπί ΟΚ.
- Ελέγξτε εάν μπορείτε να εκτελέσετε το αρχείο αφού κάνετε αυτήν την αλλαγή.
Τελικές σκέψεις
Voila! Τελείωσες!
Μία από αυτές τις μεθόδους θα σας βοηθήσει να αφαιρέσετε το προειδοποιητικό μήνυμα "Ένας διαχειριστής σάς απέκλεισε από την εκτέλεση αυτής της εφαρμογής" και να σας επιτρέψει να ανοίξετε την εφαρμογή με επιτυχία.
Ένα ακόμη πράγμα
Το Κέντρο βοήθειας προσφέρει εκατοντάδες οδηγούς που θα σας βοηθήσουν εάν χρειάζεστε περαιτέρω βοήθεια. Επιστρέψτε σε εμάς για περισσότερα ενημερωτικά άρθρα ή επικοινωνήστε με τους ειδικούς μας για άμεση βοήθεια.
Θα θέλατε να λαμβάνετε προσφορές, προσφορές και εκπτώσεις για να λαμβάνετε τα προϊόντα μας στην καλύτερη τιμή; Μην ξεχάσετε να εγγραφείτε στο ενημερωτικό μας δελτίο εισάγοντας τη διεύθυνση email σας παρακάτω! Λάβετε πρώτοι τα τελευταία νέα στα εισερχόμενά σας.
Μπορεί επίσης να σας αρέσει
> Δεν μπορείτε να ρυθμίσετε τη φωτεινότητα στα Windows 10; Δείτε πώς μπορείτε να το διορθώσετε
> Πώς να διορθώσετε προβλήματα σύνδεσης στα Windows 10
> Πώς να ρυθμίσετε τις παραμέτρους του Windows Hello στα Windows 10