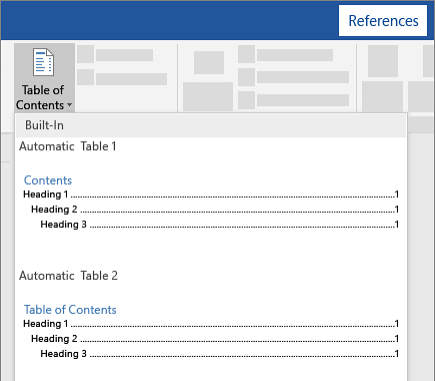Γράφετε ένα μεγάλο έγγραφο; Βεβαιωθείτε ότι λαμβάνετε υπόψη την εμπειρία ανάγνωσης των θεατών σας με το Microsoft Word.
Στους περισσότερους αναγνώστες δεν αρέσει να χρειάζεται να περιηγούνται σε σελίδες πληροφοριών για να βρουν ένα κομμάτι υλικού. Προσθέτοντας απλώς μια ενότητα για το περιεχόμενό σας, μπορείτε να δημιουργήσετε ένα πολύ πιο ελκυστικό έγγραφο.
Μάθετε πώς να χρησιμοποιείτε το Microsoft Word για να εισάγετε μια ενότητα πίνακα περιεχομένων στο έγγραφό σας. Το Word διευκολύνει τη διαχείριση του ToC σας και διατηρεί την ενότητα ενημερωμένη καθώς επεξεργάζεστε τους τίτλους σας.
Γιατί πρέπει να χρησιμοποιήσετε έναν πίνακα περιεχομένων;
Είτε γράφετε μια αναφορά είτε ένα προσωπικό ημερολόγιο, η δυνατότητα μετάβασης σε συγκεκριμένες ενότητες μπορεί να εξοικονομήσει πολύ χρόνο.
Η προσθήκη μιας ενότητας πίνακα περιεχομένων μπορεί να κάνει την πλοήγηση στο έγγραφό σας πολύ πιο εύκολη. Αυτό ισχύει τόσο για εσάς όσο και για τους αναγνώστες σας.
Μπορούν να βρουν αυτό που ψάχνουν, κάνοντας το έγγραφό σας να αφήνει καλύτερη εντύπωση. Ομοίως, μπορείτε να μεταπηδάτε μεταξύ των ενοτήτων και να κάνετε αλλαγές χωρίς να χρειάζεται να περάσετε ολόκληρο το αρχείο σας.
Μην αποθαρρύνετε τον εαυτό σας κάνοντας κύλιση προς τα πάνω και προς τα κάτω για να αναζητήσετε επικεφαλίδα. Απλώς προσθέστε έναν πίνακα περιεχομένων. Αυτό το άρθρο εστιάζει στον τρόπο δημιουργίας ενός πίνακα περιεχομένων στο Microsoft Word με μερικά εύκολα βήματα.
Η εφαρμογή αυτής της ενότητας στα έγγραφά σας αποφέρει πολλά οφέλη. Ακολουθούν ορισμένα πράγματα που καθιστούν τον πίνακα περιεχομένων απαραίτητο στα περισσότερα έγγραφα του Word:
- Δώστε στους θεατές μια επισκόπηση του εγγράφου σας. Ο πίνακας περιεχομένων πρέπει να βρίσκεται πάντα στην αρχή του εγγράφου σας. Δίνει στους αναγνώστες μια εξαιρετική επισκόπηση του τι να περιμένουν κατά την ανάγνωση.
- Κάντε το έγγραφό σας να φαίνεται πιο επαγγελματικό. Μην παραμελείτε την εμφάνιση του εγγράφου σας. Αν θέλετε να χρησιμοποιήσετε ένα αρχείο σε μια επαγγελματική ή σχολική τοποθεσία, ο πίνακας περιεχομένων είναι απαραίτητος. Με ένα ToC που περιλαμβάνεται, κάθε κριτικός αναγνώστης θα δει ότι αφιερώσατε χρόνο για να γυαλίσετε το έγγραφό σας.
- Οργανώστε τις επικεφαλίδες σας πιο αποτελεσματικά. Η κατοχή ενός πίνακα περιεχομένων μπορεί ακόμη και να σας βοηθήσει να δημιουργήσετε καλύτερες επικεφαλίδες. Αρχίστε να σκέφτεστε ενδιαφέροντες και ακριβείς τίτλους για τις ενότητες σας. Βεβαιωθείτε ότι οι τίτλοι σας θα ιντριγκάρουν τους μελλοντικούς θεατές όταν κοιτάζουν το περιεχόμενό σας. Δείτε πού πρέπει να αλλάξετε τη σειρά των ενοτήτων για να δημιουργήσετε καλύτερη ροή.
- Δημιουργήστε ευκολότερη συζήτηση για τους αναγνώστες. Ο πίνακας περιεχομένων διευκολύνει τους χρήστες να πλοηγηθούν και να συζητήσουν το έγγραφό σας. Κάθε επικεφαλίδα είναι ένα εξαιρετικό σημείο αναφοράς. Οι αναγνώστες σας μπορούν να ανατρέξουν σε αυτά όταν μιλούν για ενότητες στα αρχεία σας.
Πριν ξεκινήσετε: Μορφοποιήστε το έγγραφό σας
Για να μπορέσετε να εισαγάγετε έναν πίνακα περιεχομένων στο Word, το λογισμικό βασίζεται στη μορφοποίηση του εγγράφου σας. Για παράδειγμα, χρησιμοποιήστε προκατασκευασμένα στυλ όπως Επικεφαλίδα 1 και Επικεφαλίδα 2. Αυτά επιτρέπουν στο Word να δημιουργήσει έναν πίνακα περιεχομένων που ενημερώνεται συνεχώς με τις αλλαγές σας.
Μορφοποιήστε τις επικεφαλίδες επιλέγοντάς τις με τον κέρσορα σας, στη συνέχεια ανοίξτε την καρτέλα Αρχική σελίδα και κάντε κλικ στην επιλογή Στυλ. Εδώ, επιλέξτε το στυλ επικεφαλίδας που θέλετε και είστε έτοιμοι.
1. Δημιουργήστε έναν πίνακα περιεχομένων στο Word για Windows

Αφού μορφοποιήσετε το έγγραφό σας με τρόπο ώστε το Word να μπορεί να εντοπίσει τις επικεφαλίδες σας, μπορείτε να προχωρήσετε στη δημιουργία ενός πίνακα περιεχομένων ακολουθώντας τα επόμενα βήματα.
- Στο έγγραφό σας, τοποθετήστε τον δρομέα που αναβοσβήνει στο σημείο που θέλετε να εμφανίζεται ο πίνακας περιεχομένων. Μπορείτε να της αφιερώσετε μια ολόκληρη σελίδα εισάγοντας μια αλλαγή σελίδας (Ctrl + Enter) πριν και μετά τον πίνακα περιεχομένων.
- Μεταβείτε στην καρτέλα Αναφορές από την Κορδέλα στο επάνω μέρος του παραθύρου σας.
- Κάντε κλικ στην ομάδα Πίνακας περιεχομένων. Θα εμφανιστεί ένα αναπτυσσόμενο μενού όπου μπορείτε να επιλέξετε αυτόματο στυλ ή μη αυτόματο στυλ για χρήση.
- Για να προσαρμόσετε τον πίνακα περιεχομένων σας, επιλέξτε την επιλογή Προσαρμοσμένος πίνακας περιεχομένων. Επεξεργαστείτε τις γραμματοσειρές, τα χρώματα και το επίπεδο των επικεφαλίδων εδώ.
2. Δημιουργήστε έναν πίνακα περιεχομένων στο Word για Mac

Οι χρήστες Mac μπορούν εύκολα να δημιουργήσουν έναν πίνακα περιεχομένων χρησιμοποιώντας τη σωστή μορφοποίηση και ακολουθώντας τα παρακάτω βήματα.
- Στο έγγραφό σας, τοποθετήστε τον δρομέα που αναβοσβήνει στο σημείο που θέλετε να εμφανίζεται ο πίνακας περιεχομένων. Μπορείτε να της αφιερώσετε μια ολόκληρη σελίδα εισάγοντας μια αλλαγή σελίδας (εντολή + Enter) πριν και μετά τον πίνακα περιεχομένων.
- Μεταβείτε στην καρτέλα Αναφορές από την Κορδέλα στο επάνω μέρος του παραθύρου σας.
- Κάντε κλικ στην ομάδα Πίνακας περιεχομένων. Θα εμφανιστεί ένα αναπτυσσόμενο μενού όπου μπορείτε να επιλέξετε αυτόματο στυλ ή μη αυτόματο στυλ για χρήση.
- Για να προσαρμόσετε τον πίνακα περιεχομένων σας, επιλέξτε την επιλογή Προσαρμοσμένος πίνακας περιεχομένων. Επεξεργαστείτε τις γραμματοσειρές, τα χρώματα και το επίπεδο των επικεφαλίδων εδώ.
3. Δημιουργήστε έναν πίνακα περιεχομένων στο Word για Web
Τη στιγμή της σύνταξης, δεν υπάρχει τρόπος να εισαγάγετε έναν πίνακα περιεχομένων χρησιμοποιώντας το Word for Web. Ωστόσο, μπορείτε να μορφοποιήσετε ένα έγγραφο στο διαδίκτυο και, στη συνέχεια, να το ανοίξετε στην έκδοση του Word για υπολογιστή, κάνοντας κλικ στο κουμπί Άνοιγμα στην εφαρμογή επιφάνειας εργασίας από την Κορδέλα.
Μόλις εισαγάγετε το έγγραφο που δημιουργήσατε στο Word for Web στην έκδοση επιφάνειας εργασίας του Word, χρησιμοποιήστε τον κατάλληλο οδηγό για το σύστημά σας για να δημιουργήσετε έναν πίνακα περιεχομένων.
4. Πώς να ενημερώσετε τον πίνακα περιεχομένων
Υπάρχουν δύο τρόποι για να διατηρείτε τον πίνακα περιεχομένων σας ενημερωμένο, ανάλογα με το στυλ που επιλέξατε όταν τον δημιουργήσατε. Τα βήματα είναι τα ίδια για όλες τις πλατφόρμες, καθιστώντας τη διαδικασία απλοποιημένη για όλους τους χρήστες. Απλώς ακολουθήστε τα παρακάτω βήματα σύμφωνα με το στυλ του πίνακα περιεχομένων σας.
Ενημέρωση Αυτόματου πίνακα περιεχομένων
Όταν εργάζεστε με έναν αυτόματο πίνακα περιεχομένων, το Word είναι σε θέση να διατηρεί τα πάντα ενημερωμένα για εσάς κατά παραγγελία. Αυτό κάνει τα πράγματα πιο ευέλικτα, επιτρέποντάς σας να κάνετε αλλαγές της τελευταίας στιγμής χωρίς να ανησυχείτε για την ενημέρωση των πραγμάτων ένα προς ένα.
-
Μεταβείτε στην καρτέλα Αναφορές στην Κορδέλα σας και, στη συνέχεια, επιλέξτε την επιλογή Ενημέρωση πίνακα. Εναλλακτικά, μπορείτε να κάνετε δεξί κλικ στον πίνακα περιεχομένων μέσα στο έγγραφο και να επιλέξετε Ενημέρωση πίνακα από εκεί.

- Ένα νέο παράθυρο θα εμφανιστεί με δύο επιλογές. Επιλέξτε ποιο λειτουργεί καλύτερα για εσάς:
- Ενημέρωση μόνο αριθμών σελίδων: Ενημερώστε μόνο τις σελίδες στις οποίες βρίσκονται οι επικεφαλίδες.
-
Ενημέρωση ολόκληρου του πίνακα: Ενημερώστε όλες τις αλλαγές στο κείμενο επικεφαλίδας, καθώς και οποιεσδήποτε αλλαγές σελίδας και, στη συνέχεια, κάντε κλικ στο κουμπί OK.

Ενημέρωση εγχειριδίου πίνακα περιεχομένων
Όπως υποδηλώνει το όνομα, ένας πίνακας περιεχομένων που δημιουργήθηκε με την επιλογή Εγχειρίδιο πρέπει να ενημερωθεί από εσάς. Απλώς κάντε κλικ στο εσωτερικό του πίνακα και κάντε μόνοι σας τυχόν αλλαγές.
5. Πώς να αφαιρέσετε έναν πίνακα περιεχομένου
Η κατάργηση του πίνακα περιεχομένων στο έγγραφό σας μπορεί να γίνει με δύο εύκολα βήματα σε όλες τις πλατφόρμες.
- Επιλέξτε τον πίνακα περιεχομένων κάνοντας κλικ σε αυτόν.
- Ανοίξτε το μενού με το κάτω βέλος και επιλέξτε Κατάργηση πίνακα περιεχομένων.

Έχοντας μια επαγγελματική πινελιά διασφαλίζει ότι οι αναγνώστες σας θα περάσουν καλύτερα να κοιτάζουν το έγγραφό σας. Εάν το έγγραφό σας είναι καλά οργανωμένο, μπορείτε να το μοιραστείτε με σιγουριά, γνωρίζοντας ότι θα αφήσετε καλή εντύπωση.
Αν θέλετε να διαβάσετε περισσότερα άρθρα σχετικά με τη σύγχρονη τεχνολογία, σκεφτείτε να εγγραφείτε στο ενημερωτικό μας δελτίο. Δημοσιεύουμε τακτικά σεμινάρια, άρθρα ειδήσεων και οδηγούς για να σας βοηθήσουμε στην καθημερινή σας τεχνολογική ζωή.