Windows 10 Home ανέφεραν προβλήματα κατά τη σύνδεση και τη χρήση μιας συσκευής USB στον υπολογιστή τους. Ένα από αυτά τα κοινά ζητήματα είναι το σφάλμα "Άγνωστη συσκευή USB (Αποτυχία αιτήματος περιγραφής συσκευής)" που εμφανίζεται στη Διαχείριση Συσκευών.
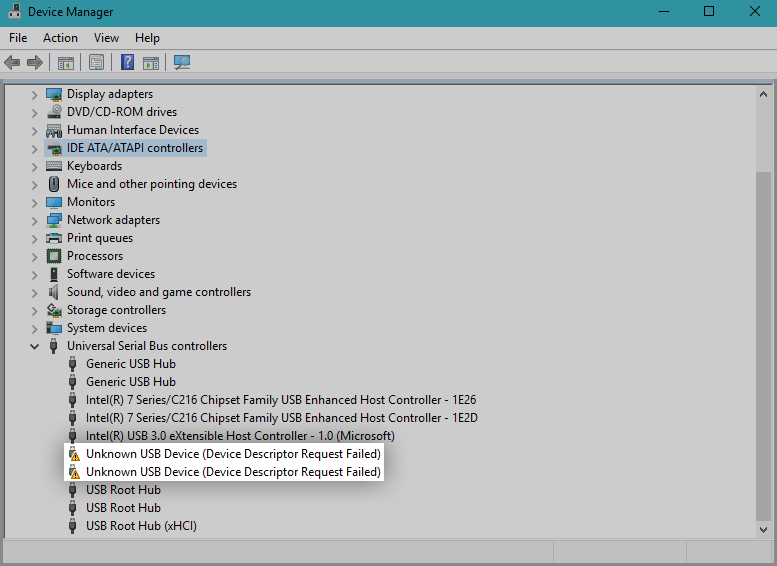
Όταν αντιμετωπίζετε αυτό το μήνυμα σφάλματος, ουσιαστικά σας λένε ότι ο υπολογιστής δεν μπορεί να χρησιμοποιήσει τη συγκεκριμένη συσκευή USB που είναι συνδεδεμένη. Αυτό είναι ένα πρόβλημα όταν προσπαθείτε να χρησιμοποιήσετε πράγματα όπως μια μονάδα flash USB, μια κάρτα μνήμης, μια συσκευή Android, ένα χειριστήριο παιχνιδιών ή οτιδήποτε συνδέεται στη θύρα USB σας.
Το υπό εξέταση ζήτημα μπορεί να προκληθεί είτε από προβλήματα υλικού είτε από προβλήματα συγκεκριμένου συστήματος. Το άρθρο μας επικεντρώνεται στην έγκαιρη επίλυση του ζητήματος του Device Descriptor Request Failed (Άγνωστη συσκευή USB), ανεξάρτητα από το τι το προκάλεσε. Ας μη χάνουμε άλλο χρόνο και ας φτάσουμε στην αντιμετώπιση προβλημάτων.
Μετάβαση στη Λύση:
- Μέθοδος 1. Ελέγξτε για προβλήματα υλικού
- Μέθοδος 2. Αποσυνδέστε το τροφοδοτικό
- Μέθοδος 3. Απεγκαταστήστε το πρόγραμμα οδήγησης USB στη Διαχείριση Συσκευών
- Μέθοδος 4. Απενεργοποιήστε την επιλογή Γρήγορη εκκίνηση
- Μέθοδος 5. Αφαιρέστε το USB και σαρώστε για αλλαγές υλικού
- Μέθοδος 6. Εκτελέστε το εργαλείο αντιμετώπισης προβλημάτων υλικού και συσκευής
- Μέθοδος 7. Αλλάξτε τη ρύθμιση επιλεκτικής αναστολής USB
- Μπορείτε επίσης να διαβάσετε
Μέθοδος 1. Ελέγξτε για προβλήματα υλικού
Υπάρχει πιθανότητα να μην μπορείτε να χρησιμοποιήσετε τη συσκευή USB λόγω προβλήματος υλικού, πράγμα που σημαίνει ότι το πρόβλημα βρίσκεται στον υπολογιστή σας και όχι στο λειτουργικό σύστημα. Ακολουθούν δύο εύκολοι τρόποι για να ελέγξετε εάν συμβαίνει αυτό, οι οποίοι μπορούν εύκολα να αποδείξουν εάν πρέπει να εξετάσετε την αποκατάσταση του υπολογιστή σας ή μπορείτε να προχωρήσετε με τις παρακάτω μεθόδους για να διορθώσετε προβλήματα που προέρχονται από το σύστημα.
- Συνδέστε σε διαφορετική θύρα USB. Δοκιμάστε να χρησιμοποιήσετε τις πίσω θύρες USB. Εάν η συσκευή λειτουργεί ξαφνικά, τότε η θύρα USB που χρησιμοποιήσατε αρχικά είναι πιθανότατα σπασμένη. Συνιστούμε είτε να επισημάνετε αυτήν τη θύρα ως μη λειτουργική είτε να αναζητήσετε αμέσως την αντικατάστασή της.
- Συνδέστε σε διαφορετικό υπολογιστή. Δοκιμάστε να χρησιμοποιήσετε το ίδιο υλικό σε διαφορετικό υπολογιστή και δείτε εάν η ίδια η συσκευή έχει προβλήματα. Εάν λειτουργεί σε διαφορετικό υπολογιστή, πιθανότατα αντιμετωπίζετε ένα πρόβλημα συστήματος μόνοι σας. Ωστόσο, εάν η συσκευή εξακολουθεί να μην λειτουργεί, είναι πολύ πιθανό να έχει χαλάσει. Αναζητήστε επισκευή ή αντικατάσταση.
Αφού δοκιμάσετε αυτά τα δύο πράγματα, μπορείτε να συμπεράνετε εάν θα προχωρήσετε ή όχι με τα παρακάτω βήματα. Κάθε επερχόμενη μέθοδος στοχεύει στη διόρθωση προβλημάτων λογισμικού, που σημαίνει ότι είναι προβλήματα μοναδικά για το λειτουργικό σύστημα του υπολογιστή σας.
Μέθοδος 2. Αποσυνδέστε το τροφοδοτικό
Προειδοποίηση: Δοκιμάστε αυτήν τη μέθοδο μόνο εάν χρησιμοποιείτε φορητή συσκευή, όπως φορητό υπολογιστή.
Για κάποιο λόγο, η προσωρινή αποσύνδεση του τροφοδοτικού και η σύνδεση του προβληματικού εξοπλισμού στον υπολογιστή σας ενδέχεται να διορθώσει το πρόβλημα της Άγνωστης συσκευής USB στα Windows 10. Απλώς αποσυνδέστε όλα τα καλώδια φόρτισης από τον φορητό υπολογιστή σας έως ότου ο υπολογιστής σας λειτουργεί μόνο με την ενσωματωμένη μπαταρία του. Στη συνέχεια, συνδέστε τη συσκευή USB για να δείτε εάν το σύστημά σας την αναγνωρίζει.
Εάν αυτή η μέθοδος δεν διορθώσει το σφάλμα συσκευής USB, μπορείτε να αποκλείσετε την τροφοδοσία ρεύματος ως αιτία. Ωστόσο, εάν το USB αρχίσει να λειτουργεί, δοκιμάστε να αντικαταστήσετε τον φορτιστή σας.
Μέθοδος 3. Απεγκαταστήστε το πρόγραμμα οδήγησης USB στη Διαχείριση Συσκευών
- Πατήστε ταυτόχρονα τα πλήκτρα Windows + R στο πληκτρολόγιό σας για να εμφανιστεί το βοηθητικό πρόγραμμα Run.
-
Πληκτρολογήστε "devmgmt.msc” χωρίς τα εισαγωγικά και, στη συνέχεια, πατήστε το κουμπί OK. Αυτό θα εκκινήσει τη Διαχείριση Συσκευών σε ξεχωριστό παράθυρο.
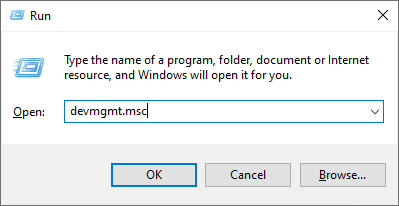
-
Αναπτύξτε την ενότητα Ελεγκτές γενικού σειριακού διαύλου και, στη συνέχεια, επιλέξτε την Άγνωστη συσκευή USB (Αποτυχία αιτήματος περιγραφής συσκευής) από τη λίστα.
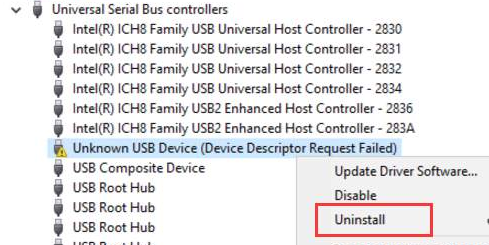
- Κάντε δεξί κλικ στην επιλεγμένη συσκευή USB και επιλέξτε Κατάργηση εγκατάστασης από το μενού περιβάλλοντος. Ακολουθήστε τις οδηγίες που εμφανίζονται στην οθόνη για να αφαιρέσετε τη συσκευή.
- Όταν ολοκληρωθεί η απεγκατάσταση, επανεκκινήστε το σύστημά σας. Θα επανεγκαταστήσει αυτόματα τη μονάδα σωστά, κάτι που μπορεί να σας βοηθήσει να απαλλαγείτε από το σφάλμα που λαμβάνετε.
Μέθοδος 4. Απενεργοποιήστε την επιλογή Γρήγορη εκκίνηση
- Πατήστε ταυτόχρονα τα πλήκτρα Windows + R στο πληκτρολόγιό σας για να εμφανιστεί το βοηθητικό πρόγραμμα Run.
-
Πληκτρολογήστε "control" χωρίς τα εισαγωγικά και μετά πατήστε το κουμπί OK. Αυτό θα εκκινήσει τον κλασικό Πίνακα Ελέγχου σε ξεχωριστό παράθυρο. (Αυτή η εφαρμογή δεν πρέπει να συγχέεται με τις νέες Ρυθμίσεις.)
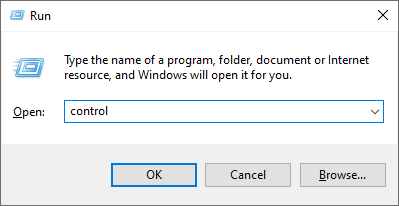
-
Αλλάξτε τη λειτουργία προβολής σε Μεγάλα εικονίδια στη δεξιά γωνία του παραθύρου και, στη συνέχεια, επιλέξτε Επιλογές λειτουργίας από τη λίστα ειδών.
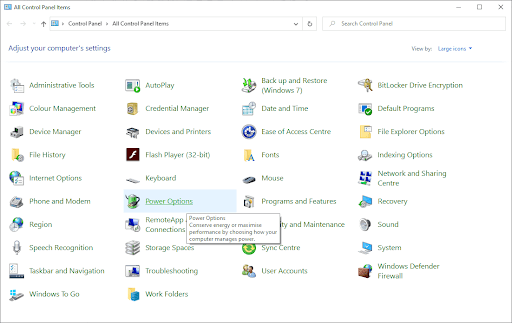
-
Κάντε κλικ στο σύνδεσμο Επιλέξτε τι κάνουν τα κουμπιά λειτουργίας στην αριστερή πλευρά του παραθύρου.
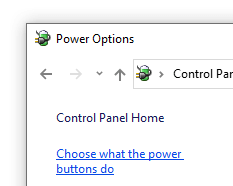
-
Κάντε κλικ στο σύνδεσμο Αλλαγή ρυθμίσεων που δεν είναι διαθέσιμες αυτήν τη στιγμή. Αυτό θα απαιτήσει από εσάς να δώσετε άδεια διαχειριστή, κάτι που μπορεί να σημαίνει την εισαγωγή του κωδικού πρόσβασης διαχειριστή.

-
Δείτε την ενότητα Ρυθμίσεις τερματισμού λειτουργίας. Βεβαιωθείτε ότι το πλαίσιο δίπλα στο Ενεργοποίηση γρήγορης εκκίνησης (συνιστάται) δεν είναι επιλεγμένο. Εάν είναι, κάντε κλικ στο πλαίσιο για να αφαιρέσετε το σημάδι επιλογής.
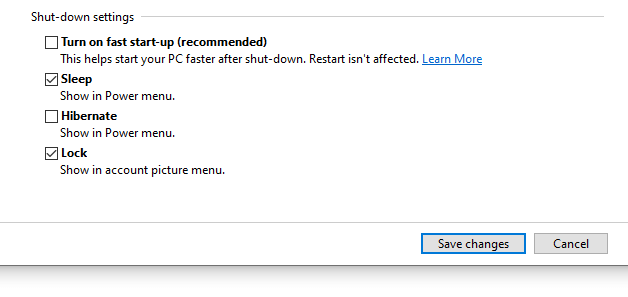
- Κάντε κλικ στο κουμπί Αποθήκευση αλλαγών και επανεκκινήστε τη συσκευή σας.
Μέθοδος 5. Αφαιρέστε το USB και σαρώστε για αλλαγές υλικού
- Καταργήστε την εγκατάσταση της προβληματικής συσκευής USB χρησιμοποιώντας τα βήματα στη Μέθοδο 1.
- Μείνετε στη Διαχείριση Συσκευών.
-
Χρησιμοποιώντας το μενού κεφαλίδας, κάντε κλικ στο Ενέργεια και, στη συνέχεια, επιλέξτε Σάρωση για αλλαγές υλικού από το μενού. (Τελευταίο εικονίδιο όπως εμφανίζεται παρακάτω.)

- Περιμένετε μέχρι το σύστημα να αναγνωρίσει όλες τις αλλαγές υλικού και, στη συνέχεια, συνδέστε ξανά το USB για να ελέγξετε αν λειτουργεί τώρα.
Μέθοδος 6. Εκτελέστε το εργαλείο αντιμετώπισης προβλημάτων υλικού και συσκευής
- Ανοίξτε την εφαρμογή Ρυθμίσεις χρησιμοποιώντας τη συντόμευση πληκτρολογίου Windows + I , ή το εικονίδιο με το γρανάζι από το μενού Έναρξη.
-
Κάντε κλικ στην καρτέλα Ενημέρωση και ασφάλεια.
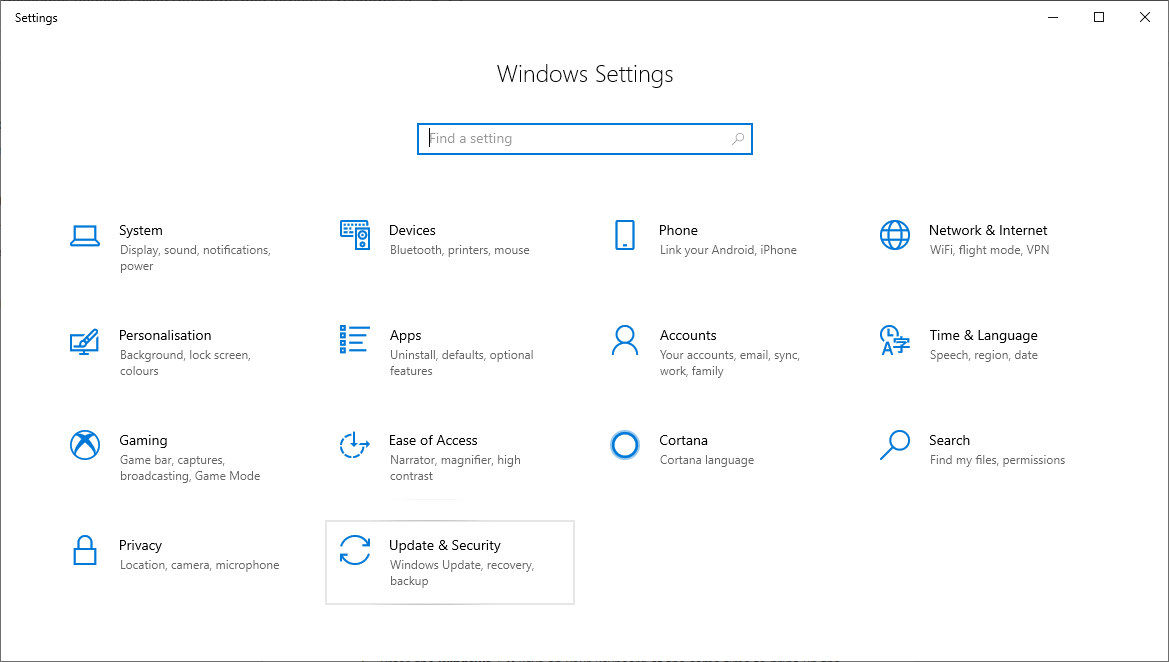
-
Κάντε κύλιση προς τα κάτω και επιλέξτε Αντιμετώπιση προβλημάτων από το μενού στο αριστερό παράθυρο.

-
Αναζητήστε το εργαλείο αντιμετώπισης προβλημάτων Hardware and Devices, επιλέξτε το με το ποντίκι σας και επιλέξτε Εκτέλεση του εργαλείου αντιμετώπισης προβλημάτων.
- Ακολουθήστε όλες τις οδηγίες που εμφανίζονται στην οθόνη για να εντοπίσετε τυχόν προβλήματα με τη θύρα USB ή άλλο σχετικό υλικό. Εάν εντοπιστεί κάτι, επιλέξτε την κατάλληλη ενέργεια για να διορθώσετε ή να λάβετε περισσότερες πληροφορίες σχετικά με το σφάλμα.
Μέθοδος 7. Αλλάξτε τη ρύθμιση επιλεκτικής αναστολής USB
- Πατήστε ταυτόχρονα τα πλήκτρα Windows + R στο πληκτρολόγιό σας για να εμφανιστεί το βοηθητικό πρόγραμμα Run.
- Πληκτρολογήστε "control" χωρίς τα εισαγωγικά και μετά πατήστε το κουμπί OK. Αυτό θα εκκινήσει τον κλασικό Πίνακα Ελέγχου σε ξεχωριστό παράθυρο. (Αυτή η εφαρμογή δεν πρέπει να συγχέεται με τις νέες Ρυθμίσεις.)
- Αλλάξτε τη λειτουργία προβολής σε Μεγάλα εικονίδια στη δεξιά γωνία του παραθύρου και, στη συνέχεια, επιλέξτε Επιλογές λειτουργίας από το λίστα ειδών.
- Κάντε κλικ στο Εμφάνιση πρόσθετων σχεδίων για να αποκαλύψετε την κρυφή ενότητα.
- Κάντε κλικ στο σύνδεσμο Αλλαγή ρυθμίσεων που δεν είναι διαθέσιμες αυτήν τη στιγμή. Αυτό θα απαιτήσει από εσάς να δώσετε άδεια διαχειριστή, κάτι που μπορεί να σημαίνει την εισαγωγή του κωδικού πρόσβασης διαχειριστή.
- Επιλέξτε το πρόγραμμα Υψηλής απόδοσης και, στη συνέχεια, κάντε κλικ στον σύνδεσμο Αλλαγή ρυθμίσεων προγράμματος.
- Κάντε κλικ στο Αλλαγή σύνθετων ρυθμίσεων ενέργειας.
- Κάντε κλικ στο σύνδεσμο Αλλαγή ρυθμίσεων που δεν είναι διαθέσιμες αυτήν τη στιγμή. Και πάλι, αυτό θα σας ζητήσει επιβεβαίωση διαχειριστή.
- Εντοπίστε και αναπτύξτε τις Ρυθμίσεις USB και, στη συνέχεια, τη ρύθμιση Επιλεκτική αναστολή USB. Βεβαιωθείτε ότι έχετε απενεργοποιήσει τόσο την επιλογή Με μπαταρία και Συνδεδεμένη.
- Κάντε κλικ στο κουμπί OK και επανεκκινήστε τον υπολογιστή σας.
Ελπίζουμε ότι αυτό το άρθρο ήταν σε θέση να σας βοηθήσει να επιλύσετε το σφάλμα Device Descriptor Request Failed (Άγνωστη συσκευή USB) στα Windows 10. Θα πρέπει να μπορείτε να χρησιμοποιείτε τις συσκευές USB σας χωρίς να εμφανίζεται το σφάλμα και να είναι αδύνατη η δημιουργία μιας λειτουργικής σύνδεσης.
Εάν χρειάζεστε περαιτέρω βοήθεια με τα Windows 10, μη διστάσετε να απευθυνθείτε στην ομάδα εξυπηρέτησης πελατών μας, διαθέσιμη 24/7 για να σας βοηθήσει. Επιστρέψτε σε εμάς για περισσότερα ενημερωτικά άρθρα που σχετίζονται με την παραγωγικότητα και τη σύγχρονη τεχνολογία!
Θέλετε να λαμβάνετε προσφορές, προσφορές και εκπτώσεις για να αποκτήσετε τα προϊόντα μας στην καλύτερη τιμή; Μην ξεχάσετε να εγγραφείτε στο ενημερωτικό μας δελτίο εισάγοντας τη διεύθυνση email σας παρακάτω! Λάβετε τα τελευταία νέα τεχνολογίας στα εισερχόμενά σας και διαβάστε πρώτοι τις συμβουλές μας για να γίνετε πιο παραγωγικοί.
Μπορείτε επίσης να διαβάσετε
> Πώς να δημιουργήσετε διαμερίσματα στα Windows 10
> Πώς να διορθώσετε τους κανόνες του Outlook που δεν λειτουργούν στα Windows 10
> Πώς να χρησιμοποιήσετε τη διαίρεση οθόνης σε Windows 10