Η επιφάνεια εργασίας είναι συχνά ο ταχύτερος τρόπος πρόσβασης σε σημαντικά αρχεία και φακέλους συστήματος και παρέχει επίσης γρήγορη πρόσβαση σε εφαρμογές. Ωστόσο, πολλοί Windows 10 χρήστες ανέφεραν ότι τα εικονίδια της επιφάνειας εργασίας τους εξαφανίστηκαν ή λείπουν.
Αυτό το πρόβλημα μπορεί να προκαλέσει μεγάλη αγωνία, ειδικά αν βασίζεστε στην επιφάνεια εργασίας για γρήγορη πρόσβαση στα αποθηκευμένα δεδομένα σας. Στο άρθρο μας, μπορείτε να βρείτε τις καλύτερες λύσεις για γρήγορη επαναφορά της επιφάνειας εργασίας σας και απόκτηση πρόσβασης στα εικονίδια, τις συντομεύσεις και τα αρχεία σας.
Μετάβαση στη Λύση;
- Βήματα για τη διόρθωση εικονιδίων επιφάνειας εργασίας που λείπουν ή εξαφανίστηκαν
- Λύση 1: Ενεργοποιήστε την ορατότητα των εικονιδίων επιφάνειας εργασίας
- Λύση 2: Απενεργοποιήστε τη λειτουργία Tablet
- Λύση 3: Χρησιμοποιήστε τη γραμμή εντολών για να δημιουργήσετε ξανά την προσωρινή μνήμη των εικονιδίων σας
- Λύση 4: Εκτελέστε τον Έλεγχο αρχείων συστήματος
- Λύση 5: Ενημερώστε τα Windows 10 στην πιο πρόσφατη έκδοση
- Λύση 6: Επαναφέρετε τα Windows 10
Βήματα για τη διόρθωση εικονιδίων επιφάνειας εργασίας που λείπουν ή εξαφανίστηκαν
Μπορεί να εξαφανιστούν πολλές πηγές των εικονιδίων της επιφάνειας εργασίας σας. Ωστόσο, αυτό σημαίνει επίσης ότι μπορούν να εφαρμοστούν πολλαπλές διορθώσεις για την ανάκτησή τους. Το άρθρο μας επικεντρώνεται στο να σας φέρουμε τις πιο αξιόπιστες και δοκιμασμένες μεθόδους, επιτρέποντάς σας να αντιμετωπίσετε αποτελεσματικά αυτό το ζήτημα.
Ας μην χάνουμε χρόνο και ας ασχοληθούμε αμέσως!
Λύση 1: Ενεργοποιήστε την ορατότητα των εικονιδίων επιφάνειας εργασίας
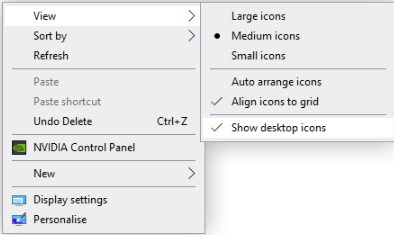
Είναι πιθανό να απενεργοποιήθηκαν οι ρυθμίσεις της ορατότητας του εικονιδίου επιφάνειας εργασίας , γεγονός που προκάλεσε την εξαφάνισή τους. Αυτό μπορεί να είναι ανθρώπινο σφάλμα ή να οφείλεται σε μια εφαρμογή που χρησιμοποιήσατε ή εγκαταστήσατε πρόσφατα. Μπορείτε εύκολα να το ενεργοποιήσετε ξανά ακολουθώντας τα παρακάτω βήματα.
- Κάντε δεξί κλικ σε έναν κενό χώρο στην επιφάνεια εργασίας σας.
- Κάντε κλικ στην επιλογή "Προβολή" από το μενού περιβάλλοντος για να αναπτύξετε τις επιλογές.
- Βεβαιωθείτε ότι είναι επιλεγμένο το "Εμφάνιση εικονιδίων επιφάνειας εργασίας". Εάν δεν είναι, απλώς κάντε κλικ σε αυτό μία φορά για να βεβαιωθείτε ότι δεν προκαλεί προβλήματα με την εμφάνιση των εικονιδίων της επιφάνειας εργασίας σας.
- Θα πρέπει να δείτε αμέσως τα εικονίδια σας να επανεμφανίζονται. Εάν δεν το κάνετε, προχωρήστε με τις επόμενες μεθόδους μας.
Λύση 2: Απενεργοποιήστε τη λειτουργία Tablet
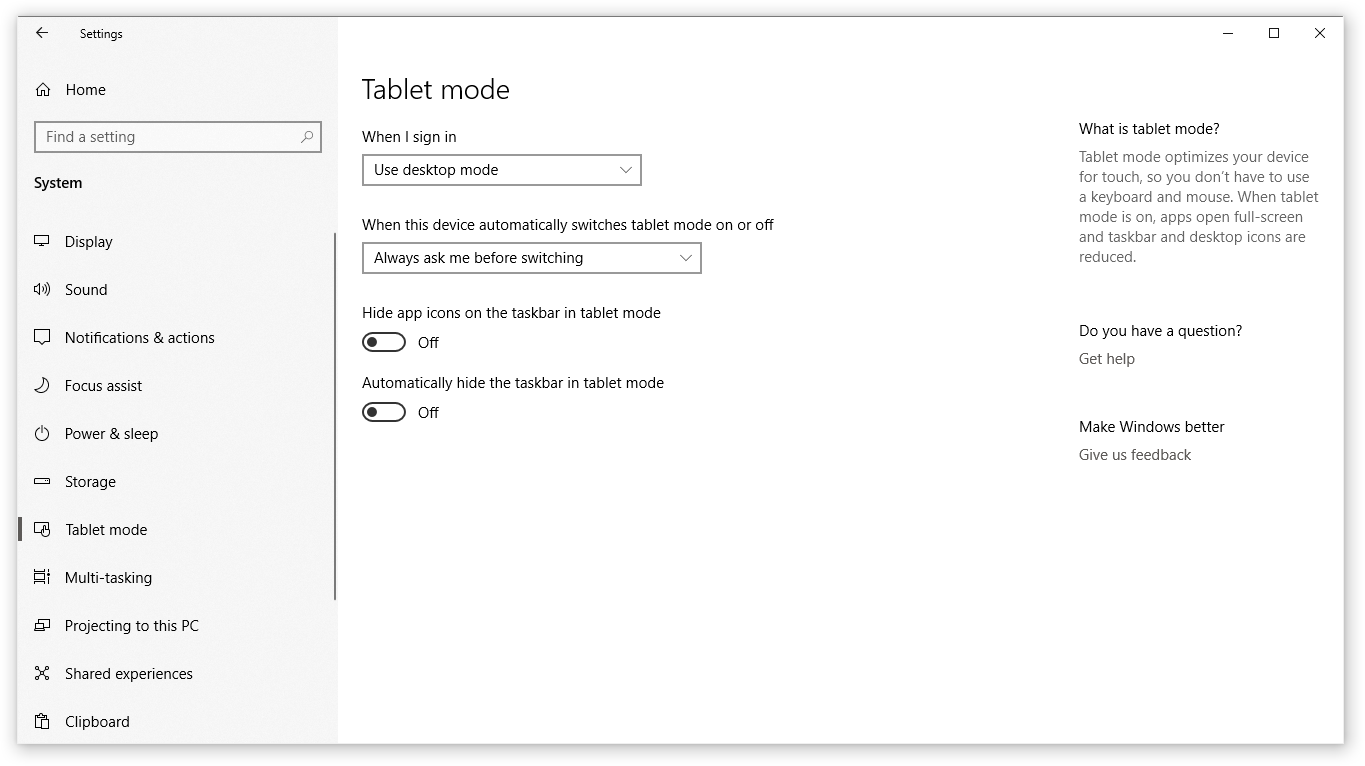
Οι χρήστες έχουν αναφέρει ότι η ενεργοποίηση της Λειτουργίας tablet μπορεί να προκαλέσει σφάλματα με την εμφάνιση εικονιδίων επιφάνειας εργασίας. Αυτή η λειτουργία στοχεύει να βοηθήσει τις συσκευές με δυνατότητα αφής να λειτουργούν, ωστόσο, μπορεί να προκαλέσει ανεπιθύμητες αλλαγές σε πολλούς ανθρώπους.
Ακολουθούν τα βήματα για το πώς μπορείτε να απενεργοποιήσετε εύκολα τη λειτουργία Tablet στα Windows 10.
- Ανοίξτε το μενού Έναρξη κάνοντας κλικ στο εικονίδιο των Windows στην κάτω αριστερή γωνία της οθόνης σας. Μπορείτε επίσης να πατήσετε αυτό το πλήκτρο στο πληκτρολόγιό σας για να εμφανιστεί το μενού.
- Κάντε κλικ στο Ρυθμίσεις από την αριστερή πλευρά του αναδυόμενου μενού. Υποδεικνύεται με ένα εικονίδιο με το γρανάζι. Για ταχύτερη πρόσβαση, απλώς χρησιμοποιήστε τη συντόμευση πληκτρολογίου Windows + S.
- Θα δείτε ένα νέο παράθυρο που θα εμφανίζει πολλές επιλογές συστήματος. Κάντε κλικ στο πλακίδιο Σύστημα .
- Χρησιμοποιήστε το αριστερό πλαίσιο για να μεταβείτε στην καρτέλα "Λειτουργία tablet".
- Ανάλογα με το τι βλέπετε να εμφανίζεται, ακολουθήστε τις ακόλουθες οδηγίες:
- Εάν δείτε την επιλογή "Κάντε τα Windows πιο φιλικά στην αφή χρησιμοποιώντας τη συσκευή σας ως tablet", βεβαιωθείτε ότι η εναλλαγή είναι απενεργοποιημένη.
- Διαφορετικά, αλλάξτε τις ρυθμίσεις λειτουργίας tablet σε "Όταν συνδέομαι χρησιμοποιώ τη λειτουργία επιφάνειας εργασίας" και "Να ρωτάμαι πάντα πριν από την εναλλαγή.«
- Επανεκκινήστε τον υπολογιστή σας και ελέγξτε εάν τα εικονίδια της επιφάνειας εργασίας σας έχουν επιστρέψει.
Λύση 3: Χρησιμοποιήστε τη γραμμή εντολών για να δημιουργήσετε ξανά την προσωρινή μνήμη των εικονιδίων σας
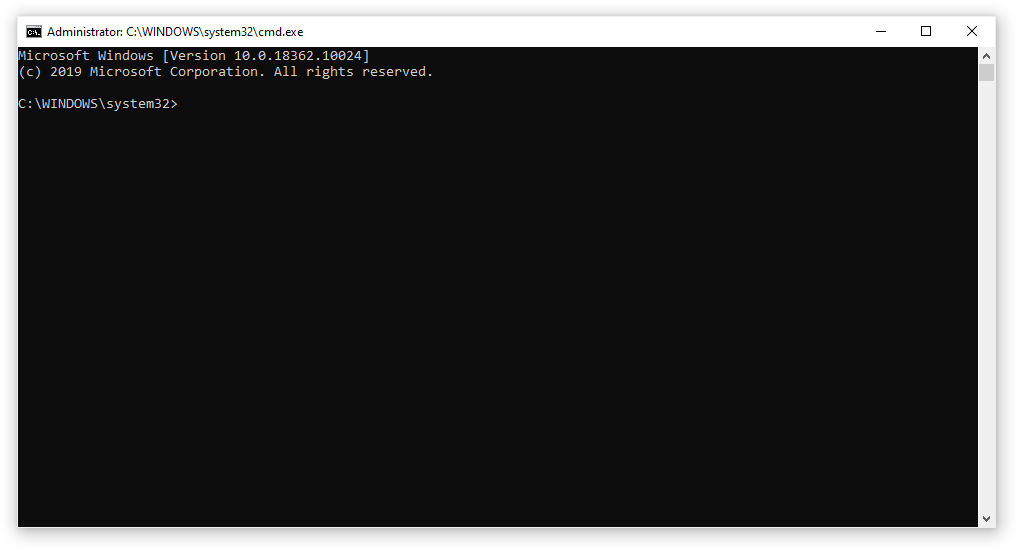
Η Γραμμή εντολών σας επιτρέπει να φτάσετε σε ένα βαθύτερο επίπεδο διαμόρφωσης συστήματος, καθιστώντας εύκολη την επαναφορά των ρυθμίσεων. Το μόνο που έχετε να κάνετε είναι να ακολουθήσετε τα παρακάτω βήματα — φροντίστε να μην κάνετε άλλες αλλαγές, καθώς η κακή εισαγωγή εντολών μπορεί να προκαλέσει περισσότερα προβλήματα στη συσκευή σας!
Η απλή ανακατασκευή της προσωρινής μνήμης των εικονιδίων σας μπορεί να είναι το σωστό εάν εξαφανιστούν τα εικονίδια της επιφάνειας εργασίας σας. Αυτό θα διασφαλίσει ότι τα Windows 10 έχουν έναν καθαρό καμβά για την απόδοση των εικονιδίων σας, αποκαθιστώντας τυχόν προηγούμενα προβλήματα με τα αρχεία προσωρινής μνήμης.
- Πατήστε τα πλήκτρα Windows + R στο πληκτρολόγιο οθόνης. Αυτό θα εμφανίσει το βοηθητικό πρόγραμμα Run.
- Πληκτρολογήστε "cmd" και πατήστε τα πλήκτρα Ctrl + Shift + Enter στο πληκτρολόγιό σας. Με αυτόν τον τρόπο, εκκινείτε τη Γραμμή εντολών με δικαιώματα διαχειριστή.
- Εάν σας ζητηθεί, κάντε κλικ στο Ναι για να επιτρέψετε στη Γραμμή εντολών να κάνει αλλαγές στη συσκευή σας.
-
Εισαγάγετε τις ακόλουθες εντολές, πατώντας το πλήκτρο Enter ανάμεσα σε κάθε νέα γραμμή. Αυτό θα επαναφέρει την κρυφή μνήμη των εικονιδίων σας ένα βήμα τη φορά:
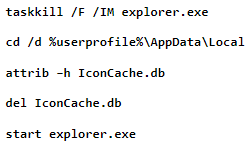
- Επανεκκινήστε τη συσκευή σας. Θα πρέπει να μπορείτε να ελέγξετε αμέσως εάν τα εικονίδια της επιφάνειας εργασίας σας εμφανίστηκαν ξανά ή όχι.
Λύση 4: Εκτελέστε τον Έλεγχο αρχείων συστήματος
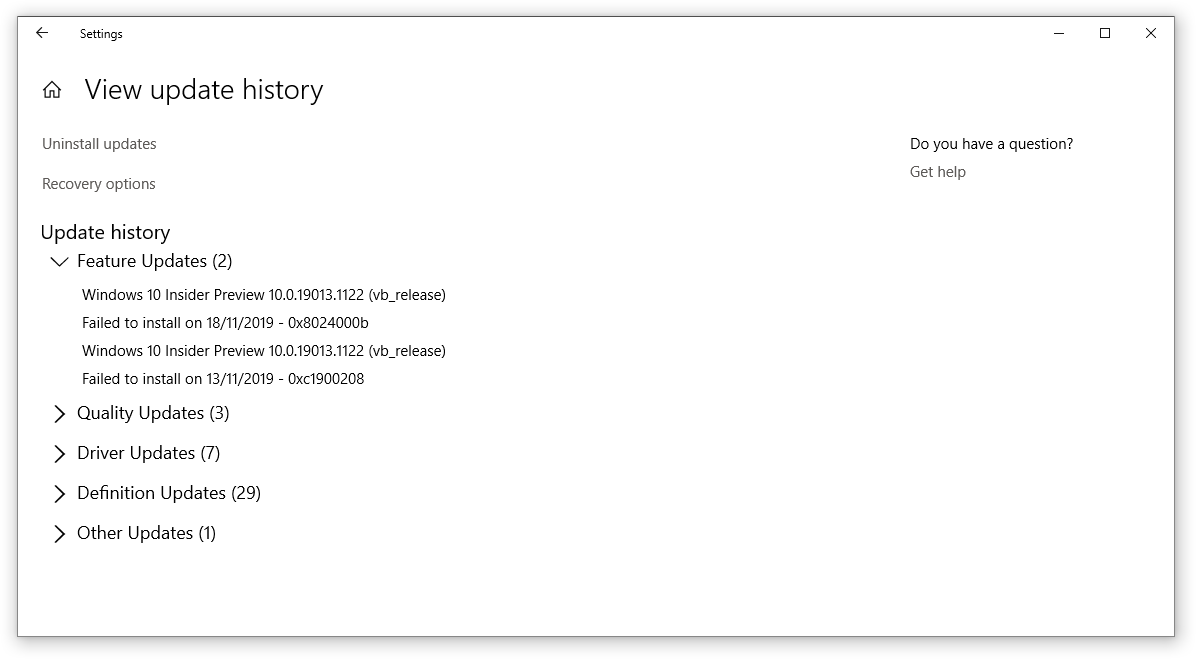
Ο Έλεγχος αρχείων συστήματος είναι ένα εργαλείο διαθέσιμο στα Windows 10 από προεπιλογή. Ονομάζεται επίσης "σάρωση SFC" και είναι ο πιο γρήγορος τρόπος για να διορθώσετε αυτόματα κατεστραμμένα αρχεία συστήματος και άλλα προβλήματα.
Η εκτέλεση αυτής της σάρωσης έχει αποδειχθεί ότι απαλλαγεί από προβλήματα με τα εικονίδια των Windows 10 που λείπουν. Εδώ είναι τι πρέπει να κάνετε για να το εκτελέσετε.
- Πατήστε τα πλήκτρα Windows + R στο πληκτρολόγιό σας. Αυτό θα εμφανίσει το βοηθητικό πρόγραμμα Run.
- Πληκτρολογήστε "cmd" και πατήστε τα πλήκτρα Ctrl + Shift + Enter στο πληκτρολόγιό σας. Με αυτόν τον τρόπο, εκκινείτε τη Γραμμή εντολών με δικαιώματα διαχειριστή.
- Εάν σας ζητηθεί, κάντε κλικ στο Ναι για να επιτρέψετε στη Γραμμή εντολών να κάνει αλλαγές στη συσκευή σας.
- Μόλις μπείτε στη γραμμή εντολών, πληκτρολογήστε την ακόλουθη εντολή και πατήστε Enter για να την εκτελέσετε: sfc /scannow
- Περιμένετε έως ότου ολοκληρωθεί η σάρωση του υπολογιστή σας και η επιδιόρθωση κατεστραμμένων αρχείων. Αυτό μπορεί να πάρει πολύ χρόνο. βεβαιωθείτε ότι δεν κλείσετε τη γραμμή εντολών ή τερματίσετε τη λειτουργία του υπολογιστή σας.
- Επανεκκινήστε τη συσκευή σας μετά την ολοκλήρωση της σάρωσης.
Λύση 5: Ενημερώστε τα Windows 10 στην πιο πρόσφατη έκδοση
Η αναβάθμιση στην νεότερη έκδοση των Windows 10 μπορεί να αποκαταστήσει ορισμένα προβλήματα συστήματος στη συσκευή σας. Πολλοί χρήστες αναφέρουν ότι μια ενημέρωση μπόρεσε να επιλύσει γνωστά σφάλματα και σας φέρνει επίσης νέες και συναρπαστικές λειτουργίες, διορθώνει τρύπες ασφαλείας και πολλά άλλα.
Ακολουθούν τα βήματα που θα σας καθοδηγήσουν κατά την ενημέρωση των Windows 10.
- Κάντε κλικ στο Μενού Έναρξη και επιλέξτε «Ρυθμίσεις.Εναλλακτικά, μπορείτε επίσης να χρησιμοποιήσετε τη συντόμευση πληκτρολογίου Windows + I.
- Κάντε κλικ στο πλακίδιο "Ενημέρωση και ασφάλεια".
- Βεβαιωθείτε ότι παραμένετε στην προεπιλεγμένη καρτέλα "Windows Update".
- Κάντε κλικ στο κουμπί "Έλεγχος για ενημερώσεις".
- Όταν βρεθεί μια ενημέρωση, κάντε κλικ στο κουμπί "Εγκατάσταση" και περιμένετε να πραγματοποιηθεί λήψη και εφαρμογή της ενημέρωσης από τα Windows 10.
Λύση 6: Επαναφέρετε τα Windows 10
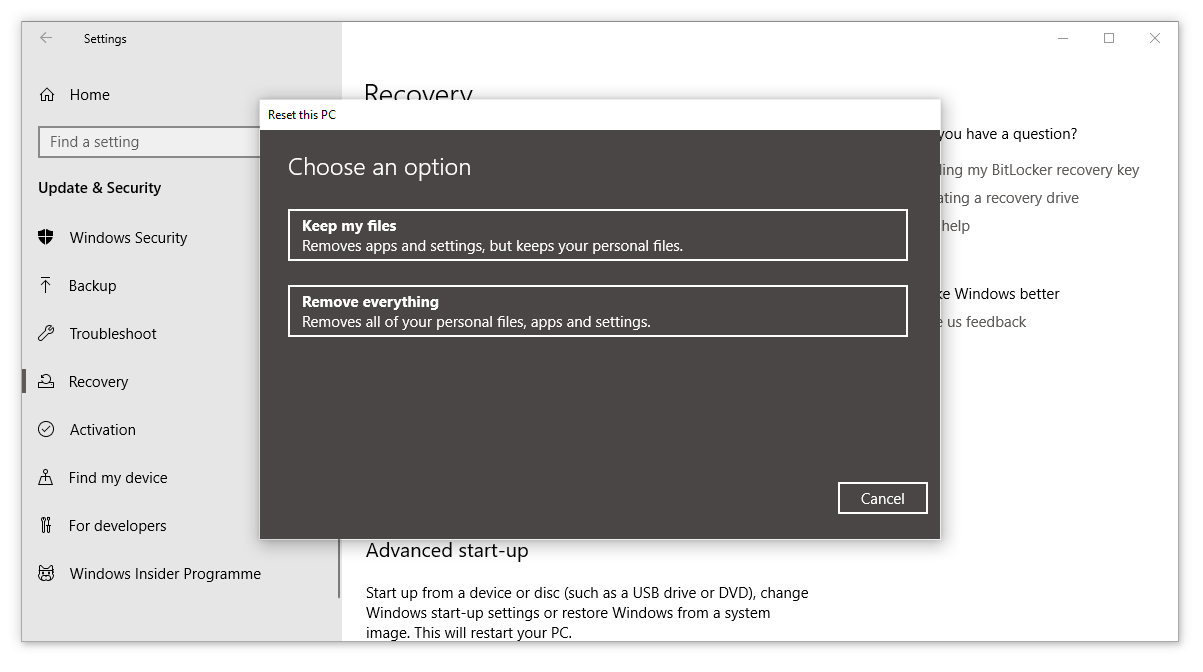
Αν και αυτή είναι η λιγότερο επιθυμητή επιλογή, σίγουρα μπορεί να βοηθήσει όταν αντιμετωπίζετε σοβαρά ζητήματα συστήματος. Πολλοί χρήστες στρέφονται στην επαναφορά των Windows 10 σε μια προσπάθεια να ξεκινήσουν καθαρά και να διορθώσουν ακατάστατα προβλήματα που διαφορετικά θα απαιτούσαν ώρες και ώρες αντιμετώπισης προβλημάτων.
Ακολουθούν τα βήματα για την επαναφορά των Windows 10. Έχετε την επιλογή να διατηρήσετε όλα τα προσωπικά σας δεδομένα, αλλά μπορείτε επίσης να επιλέξετε να διαγράψετε εντελώς όλα τα δεδομένα και να ξεκινήσετε με ένα νέο σύστημα.
- Κάντε κλικ στο Μενού Έναρξη και επιλέξτε «Ρυθμίσεις.Εναλλακτικά, μπορείτε επίσης να χρησιμοποιήσετε τη συντόμευση πληκτρολογίου Windows + I.
- Κάντε κλικ στο πλακίδιο "Ενημέρωση και ασφάλεια".
- Μεταβείτε στην καρτέλα "Ανάκτηση".
- Θα πρέπει να δείτε μια κεφαλίδα που λέει "Επαναφορά αυτού του υπολογιστή.Απλώς κάντε κλικ στο κουμπί «Έναρξη» κάτω από αυτό.
- Επιλέξτε εάν θέλετε ή όχι να διατηρήσετε προσωπικά αρχεία. Και οι δύο επιλογές σημαίνουν ότι οι εφαρμογές σας θα καταργηθούν, αλλά μπορείτε εύκολα να διατηρήσετε τα προσωπικά σας έγγραφα ασφαλή.
- Συνεχίστε με τα μηνύματα που εμφανίζονται στην οθόνη και επαναφέρετε τον υπολογιστή σας.
Συμπέρασμα
Ελπίζουμε ότι αυτός ο οδηγός ήταν χρήσιμος κατά την επαναφορά των εικονιδίων της επιφάνειας εργασίας που λείπουν ή εξαφανίστηκαν στα Windows 10. Θα πρέπει να έχετε ξανά γρήγορη και εύκολη πρόσβαση στις πιο σημαντικές συντομεύσεις και τους φακέλους σας.
Εάν παρατηρήσετε στο μέλλον ότι το σύστημά σας αντιμετωπίζει παρόμοια προβλήματα, μη διστάσετε να επιστρέψετε στο άρθρο μας και να εφαρμόσετε κάποιες άλλες διορθώσεις. Εάν τίποτα δεν λειτουργεί, συνιστούμε να απευθυνθείτε είτε στην ομάδα υποστήριξης πελατών της Microsoft είτε να αναζητήσετε έναν ειδικό πληροφορικής σχετικά με την υγεία του υπολογιστή σας.