Οι περισσότεροι υπολογιστές Mac έχουν περιορισμένο διαθέσιμο χώρο αποθήκευσης. Πολλοί χρήστες αντιμετωπίζουν το μήνυμα λάθους "Ο δίσκος εκκίνησης είναι σχεδόν γεμάτος" ως αποτέλεσμα αυτού. Το δυσοίωνο κείμενο στοχεύει να προειδοποιήσει τους χρήστες ότι ο αποθηκευτικός χώρος τους γεμίζει και ότι πρέπει να ελευθερώσουν χώρο.
Ένας υπολογιστής Mac χωρίς διαθέσιμο χώρο είναι εφιάλτης για χρήση. Λόγω της έλλειψης αποθηκευτικού χώρου, θα αρχίσετε να παρατηρείτε λόξυγκας στην απόδοση. Επίσης, δεν θα μπορείτε να εγκαταστήσετε νέες εφαρμογές ή ακόμα και να αποθηκεύσετε αρχεία. Αυτός είναι ο λόγος για τον οποίο πρέπει να απαλλαγείτε από το μήνυμα "Ο δίσκος εκκίνησης είναι σχεδόν γεμάτος" δημιουργώντας λίγο διαθέσιμο χώρο.
Αυτό μπορεί να φαίνεται δύσκολο έργο. Αποθηκεύουμε αρχεία που θέλουμε να διατηρήσουμε και εγκαθιστούμε εφαρμογές που χρησιμοποιούμε σε καθημερινή βάση. Αποκλείεται να απαλλαγείτε από αυτά, οπότε τι άλλο μπορείτε να κάνετε;
Υπάρχουν περισσότερα στον υπολογιστή σας από αυτά που φαίνονται στο μάτι. Το σύστημα macOS, όπως και άλλες λύσεις όπως τα Windows, έχει "κρυφούς" φακέλους γεμάτους περιεχόμενο. Αυτό σημαίνει προσωρινά αρχεία, υπολείμματα συμβολοσειρών από εφαρμογές που έχετε απεγκαταστήσει και ούτω καθεξής. Αλλά είναι σημαντικό να γνωρίζετε ποιος από αυτούς τους φακέλους είναι ασφαλής για εκκαθάριση.
Σε αυτό το άρθρο, μπορείτε να βρείτε 10 γρήγορες συμβουλές για το πώς να δημιουργήσετε χώρο στο Mac σας.
Μετάβαση σε:
- Λάβετε μια επισκόπηση του χώρου αποθήκευσης του Mac σας
- Πώς να καθαρίσετε χώρο στο Mac σας
- 1. Εκκαθαρίστε το φάκελο "Λήψεις"
- 2. Εκκαθαρίστε την προσωρινή μνήμη του Mac σας
- 3. Κατάργηση αρχείων καταγραφής
- 4. Διαγράψτε ανεπιθύμητους πόρους γλώσσας
- 5. Εκκαθαρίστε το φάκελο "Λήψεις αλληλογραφίας"
- 6. Καταργήστε την εγκατάσταση των αχρησιμοποίητων εφαρμογών
- 7. Βρείτε τα μεγάλα αρχεία σας
- 8. Αποθηκεύστε αρχεία στο cloud
- 9. Καταργήστε τα παλιά αντίγραφα ασφαλείας του iTunes
- 10. Αδειάστε τον Κάδο απορριμμάτων σας
- Συμπέρασμα
Λάβετε μια επισκόπηση του χώρου αποθήκευσης του Mac σας
Πριν ξεκινήσετε την εκκαθάριση των αρχείων σας, είναι καλή πρακτική να ελέγχετε τι καταλαμβάνει χώρο στη συσκευή σας. Για αυτό, χρησιμοποιήστε το Σχετικά με αυτό το Mac.παράθυρο στο μενού Apple. Λάβετε μια λεπτομερή προβολή των περιεχομένων στη συσκευή σας και δείτε τι καταλαμβάνει τον περισσότερο χώρο.
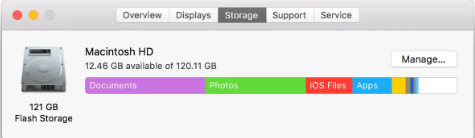
Κάνοντας αυτό, ίσως αρχίσετε να βλέπετε τρόπους με τους οποίους μπορείτε να αναλάβετε αμέσως δράση. Για παράδειγμα, εάν ένα τεράστιο κομμάτι του αποθηκευτικού χώρου σας είναι Αντίγραφα ασφαλείας, εστιάστε πρώτα στην εκκαθάριση αυτών.
Είναι σύνηθες ότι τα αρχεία που θέλετε να διατηρήσετε είναι αυτά που καταλαμβάνουν πολύτιμα gigabyte στον δίσκο εκκίνησης. Μην ανησυχείτε, δεν χρειάζεται να απαλλαγείτε από τις πολύτιμες αναμνήσεις σας από κρίσιμα εργασιακά στοιχεία. Αν δείτε ότι Φωτογραφίες & Βίντεο καταλαμβάνουν πολύ χώρο στη μονάδα δίσκου σας, ψάξτε στον χώρο αποθήκευσης στο cloud και στις εξωτερικές μονάδες δίσκου.
Η κατηγορία Άλλα μπορεί να προκαλέσει σύγχυση στους περισσότερους χρήστες Mac. Δεν σας δίνει απάντηση στο τι καταλαμβάνει αποθηκευτικό χώρο αξίας gigabyte, κάτι που είναι περίεργο με την πρώτη ματιά. Αυτή η κατηγορία αναφέρεται συχνά σε προσωρινά αρχεία και προσωρινή μνήμη. Αυτά είναι λίγο πιο δύσκολο να διαγραφούν χωρίς οδηγίες.
Πώς να καθαρίσετε χώρο στο Mac σας
1. Εκκαθαρίστε το φάκελο "Λήψεις"
Εάν το Mac σας είναι η κύρια συσκευή που χρησιμοποιείτε για περιήγηση, ενδέχεται να έχετε πολλά πράγματα στον φάκελο Λήψεις. Από προεπιλογή, αυτή είναι η τοποθεσία που αποθηκεύει τα αρχεία που λαμβάνετε από το Διαδίκτυο στο Mac σας.
Πολλοί χρήστες βρίσκουν μεγάλα, περιττά αρχεία που είναι αποθηκευμένα στον φάκελο "Λήψεις". Συνιστάται να κοιτάξετε αυτά τα αρχεία πριν τα διαγράψετε. Τα αρχεία που χρησιμοποιείτε συχνά ή θέλετε να διατηρήσετε θα πρέπει να παραμένουν ανέγγιχτα, αλλά παλιά .Τα αρχεία zip και τα προγράμματα εγκατάστασης εφαρμογών είναι ασφαλή να απαλλαγείτε.
- Ανοίξτε το Finder από το Dock σας και, στη συνέχεια, κάντε κλικ στο φάκελο Λήψεις στο αριστερό πλαίσιο.
-
Κάντε κλικ στο εικονίδιο Αλλαγή ομαδοποίησης αντικειμένων (εμφανίζεται στο παρακάτω στιγμιότυπο οθόνης) και επιλέξτε Μέγεθος. Αυτό θα ταξινομήσει τα αρχεία στο φάκελο "Λήψεις" για να δείξει ποια αρχεία καταλαμβάνουν τον περισσότερο χώρο.
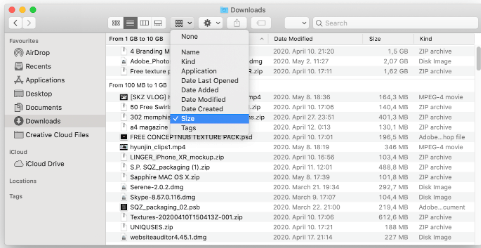
- Για να διαγράψετε αρχεία, κάντε δεξί κλικ πάνω τους και επιλέξτε Μετακίνηση στον Κάδο απορριμμάτων/Bin. Μην ξεχάσετε να αδειάσετε τον κάδο απορριμμάτων για να διαγράψετε οριστικά τα ανεπιθύμητα αρχεία!
2. Εκκαθαρίστε την προσωρινή μνήμη του Mac σας
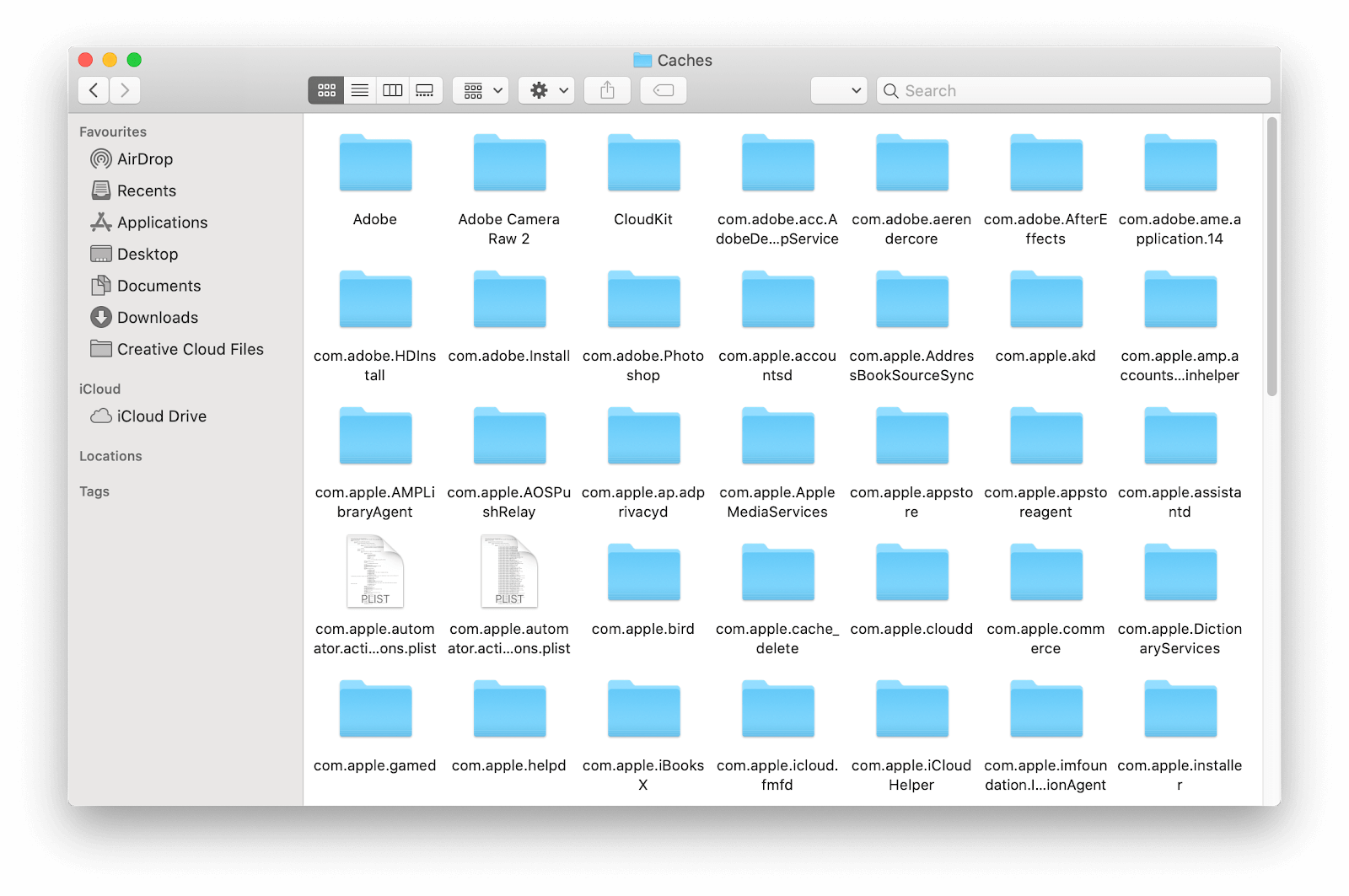
Εάν οι εφαρμογές σας είναι καλές στη διαχείριση της προσωρινής μνήμης τους, πιθανότατα δεν έχετε έναν τεράστιο φάκελο προσωρινής μνήμης για να ανησυχείτε. Ωστόσο, πολλοί χρήστες παρατηρούν μεγάλα αρχεία στη μνήμη cache τους. Εάν αφήσετε αυτό να ξεφύγει από τον έλεγχο, αργά ή γρήγορα θα έρθετε αντιμέτωποι με το μήνυμα "Ο δίσκος εκκίνησης είναι σχεδόν γεμάτος".
Λοιπόν, τι μπορείτε να κάνετε για να διαγράψετε την προσωρινή μνήμη σε Mac; Τα βήματα είναι απλά, απλώς ακολουθήστε τον οδηγό μας.
- Ανοίξτε το Finder και πατήστε το ⌘ Command + Shift + Πλήκτρα G στο πληκτρολόγιό σας για να εμφανιστεί το βοηθητικό πρόγραμμα Μετάβαση στον φάκελο….
- Πληκτρολογήστε ~/Library/Caches/ και πατήστε enter.
- Από εδώ, έχετε μερικές επιλογές:
- Για να διαγράψετε όλη την προσωρινή μνήμη, πατήστε την εντολή ⌘ + A για να επιλέξετε τα πάντα και να τα μετακινήσετε στον Κάδο απορριμμάτων. Αυτό δεν συνιστάται, καθώς ενδέχεται να διαγράψετε σημαντικά αρχεία προσωρινής μνήμης.
- Για να διαγράψετε μόνο την προσωρινή μνήμη από εφαρμογές που δεν χρησιμοποιείτε τακτικά, αναζητήστε το όνομα της εφαρμογής και μετακινήστε όλα τα αρχεία που εμφανίζονται στον Κάδο απορριμμάτων.
3. Κατάργηση αρχείων καταγραφής
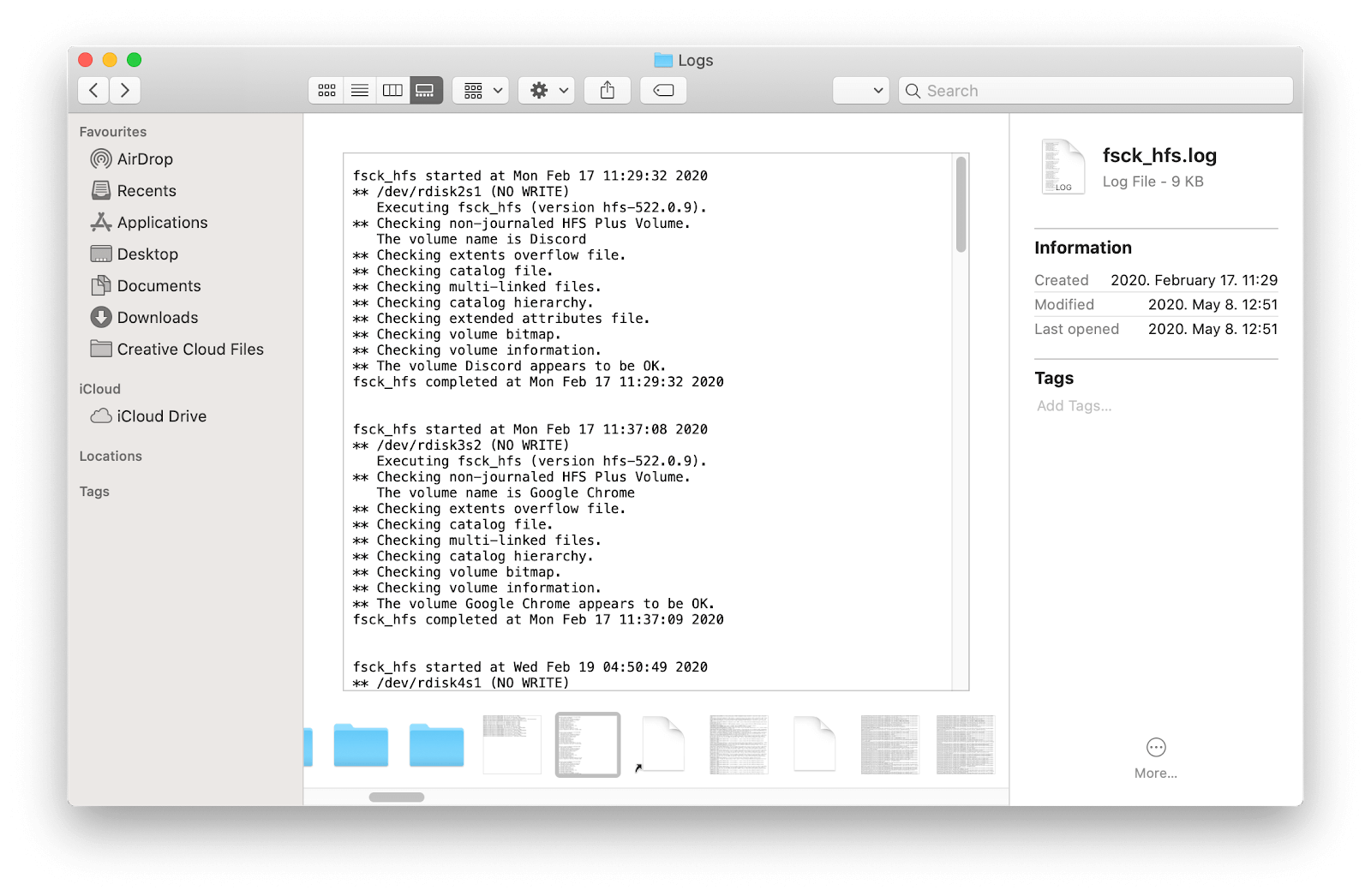
Τα αρχεία καταγραφής είναι προσωρινά αρχεία που είναι αποθηκευμένα στο Mac σας, τα οποία συχνά μπορούν να διαγραφούν χωρίς βλάβη. Αφού βεβαιωθείτε ότι δεν χρειάζεται πλέον ένα αρχείο καταγραφής, χρησιμοποιήστε τον παρακάτω οδηγό για να το αφαιρέσετε.
- Ανοίξτε το Finder και πατήστε το ⌘ Command + Shift + Πλήκτρα G στο πληκτρολόγιό σας για να εμφανιστεί το βοηθητικό πρόγραμμα Μετάβαση στον φάκελο….
- Πληκτρολογήστε ~/Library/Logs/ και πατήστε enter.
- Μετακινήστε τυχόν περιττά .log αρχείο στον Κάδο απορριμμάτων. Μην ξεχάσετε να αδειάσετε τον Κάδο απορριμμάτων για να διαγράψετε οριστικά τα ανεπιθύμητα αρχεία!
4. Διαγράψτε ανεπιθύμητους πόρους γλώσσας
Οι περισσότερες εφαρμογές διαθέτουν πολλές γλώσσες διαθέσιμες για να κάνουν τα πράγματα προσβάσιμα στους χρήστες. Για παράδειγμα, μια δημοφιλής εφαρμογή όπως το Spotify είναι διαθέσιμη σε περισσότερες από 40 διαφορετικές γλώσσες, όπως γερμανικά, γαλλικά, ιταλικά, ρωσικά, χίντι, ιαπωνικά, κινέζικα και Κορεάτης.
Εάν γνωρίζετε ότι δεν θα χρησιμοποιείτε διαφορετικές γλώσσες στο μέλλον για τη λειτουργία μιας εφαρμογής, σας συνιστούμε να διαγράψετε τους πόρους για να ελευθερώσετε χώρο στο Mac σας. Αυτό μπορεί να γίνει με μερικά εύκολα βήματα ακολουθώντας τον παρακάτω οδηγό μας.
- Ανοίξτε το Finder από το Dock σας και, στη συνέχεια, κάντε κλικ στο φάκελο Applications στο αριστερό πλαίσιο.
- Κάντε δεξί κλικ στην εφαρμογή από την οποία θέλετε να διαγράψετε πόρους γλώσσας. (Στο παράδειγμά μας, θα χρησιμοποιήσουμε το Spotify.)
-
Επιλέξτε την επιλογή Εμφάνιση περιεχομένων πακέτου από το μενού περιβάλλοντος.
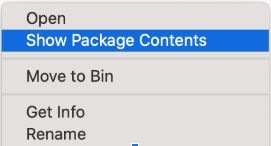
-
Ανοίξτε Περιεχόμενα → Πόροι και, στη συνέχεια, βρείτε όλους τους φακέλους με το .επέκταση lproj. Αυτά είναι αρχεία γλώσσας — μπορείτε συνήθως να καταλάβετε ποια γλώσσα είναι κοιτάζοντας τα δύο πρώτα γράμματα.
Προειδοποίηση: Βεβαιωθείτε ότι δεν διαγράφετε τα αρχεία της αγγλικής γλώσσας! Οι περισσότερες εφαρμογές χρησιμοποιούν την αγγλική γλώσσα ως βάση, επομένως θα πρέπει να αφήσετε αρχεία όπως en.lproj ανέγγιχτο.
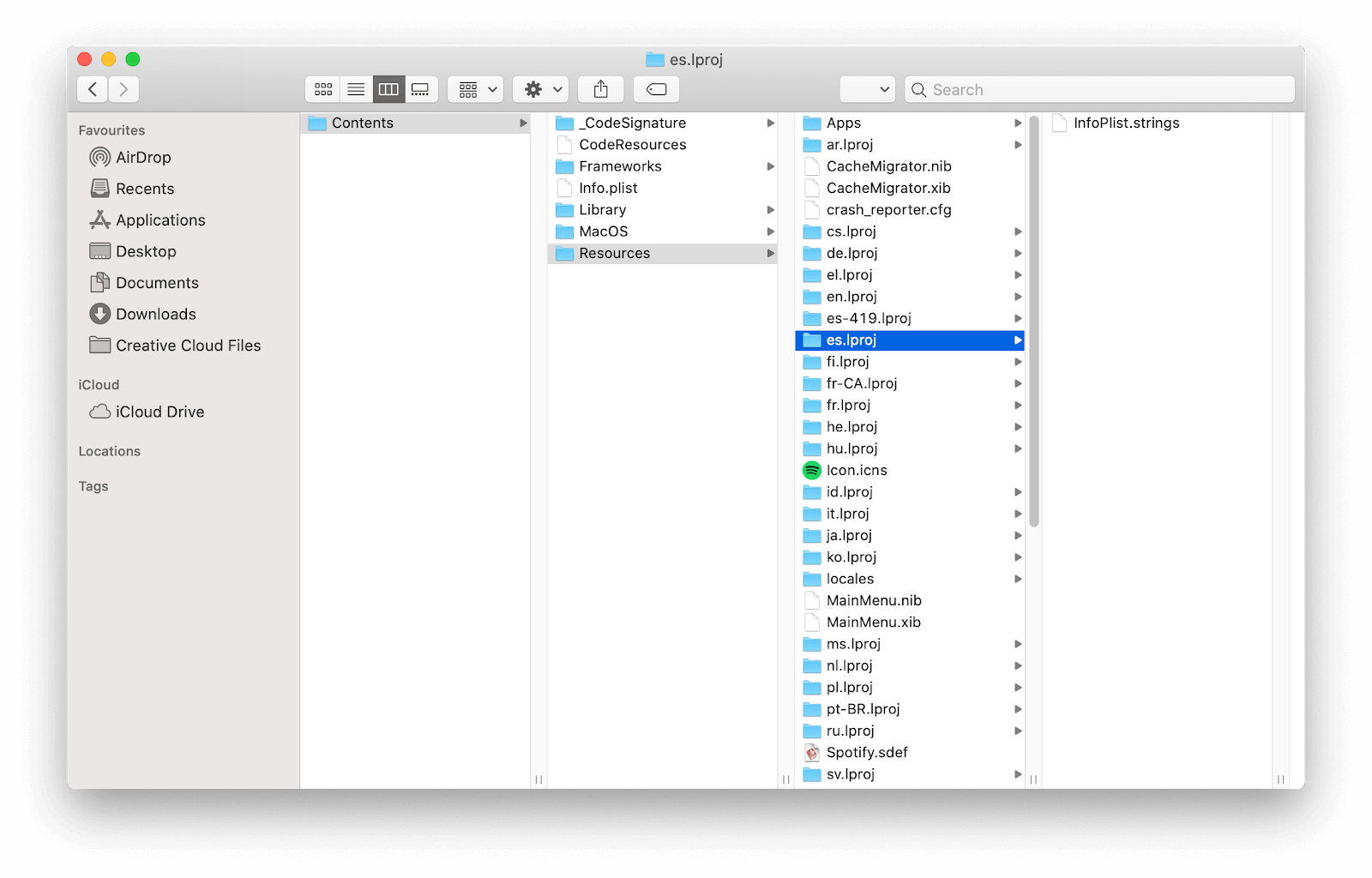
- Διαγράψτε οποιονδήποτε ανεπιθύμητο πόρο γλώσσας μετακινώντας τον στον Κάδο απορριμμάτων σας. Μην ξεχάσετε να αδειάσετε τον Κάδο απορριμμάτων για να διαγράψετε οριστικά τα ανεπιθύμητα αρχεία!
5. Εκκαθαρίστε το φάκελο Λήψεις αλληλογραφίας
Χρησιμοποιείτε την τυπική εφαρμογή macOS Mail; Μπορεί να έχετε ένα σωρό συνημμένα email αποθηκευμένα στη συσκευή σας, που καταλαμβάνουν αρκετά gigabyte χώρου.
Κατά μέσο όρο, οι χρήστες φιλοξενούν συνημμένα email αξίας έως και 5 GB σε διάστημα αρκετών μηνών. Συνιστούμε να εκκαθαρίζετε τακτικά τον φάκελο Λήψεις αλληλογραφίας ακολουθώντας τα παρακάτω βήματα.
-
Πατήστε τα πλήκτρα ⌘ Command + Space στο πληκτρολόγιό σας για να εμφανιστεί το βοηθητικό πρόγραμμα Spotlight. Εδώ, το μόνο που έχετε να κάνετε είναι να πληκτρολογήσετε "λήψεις αλληλογραφίας" για να αποκτήσετε πρόσβαση στο φάκελο.
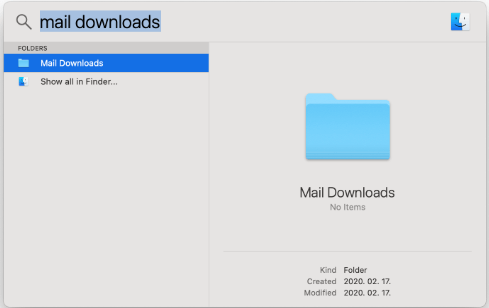
-
Εναλλακτικά, μπορείτε να χρησιμοποιήσετε το εργαλείο Μετάβαση στον φάκελο και να μεταβείτε στο ~/Library/Containers/com.μήλο.mail/Δεδομένα/Βιβλιοθήκη/Φάκελος αλληλογραφίας από το Finder.
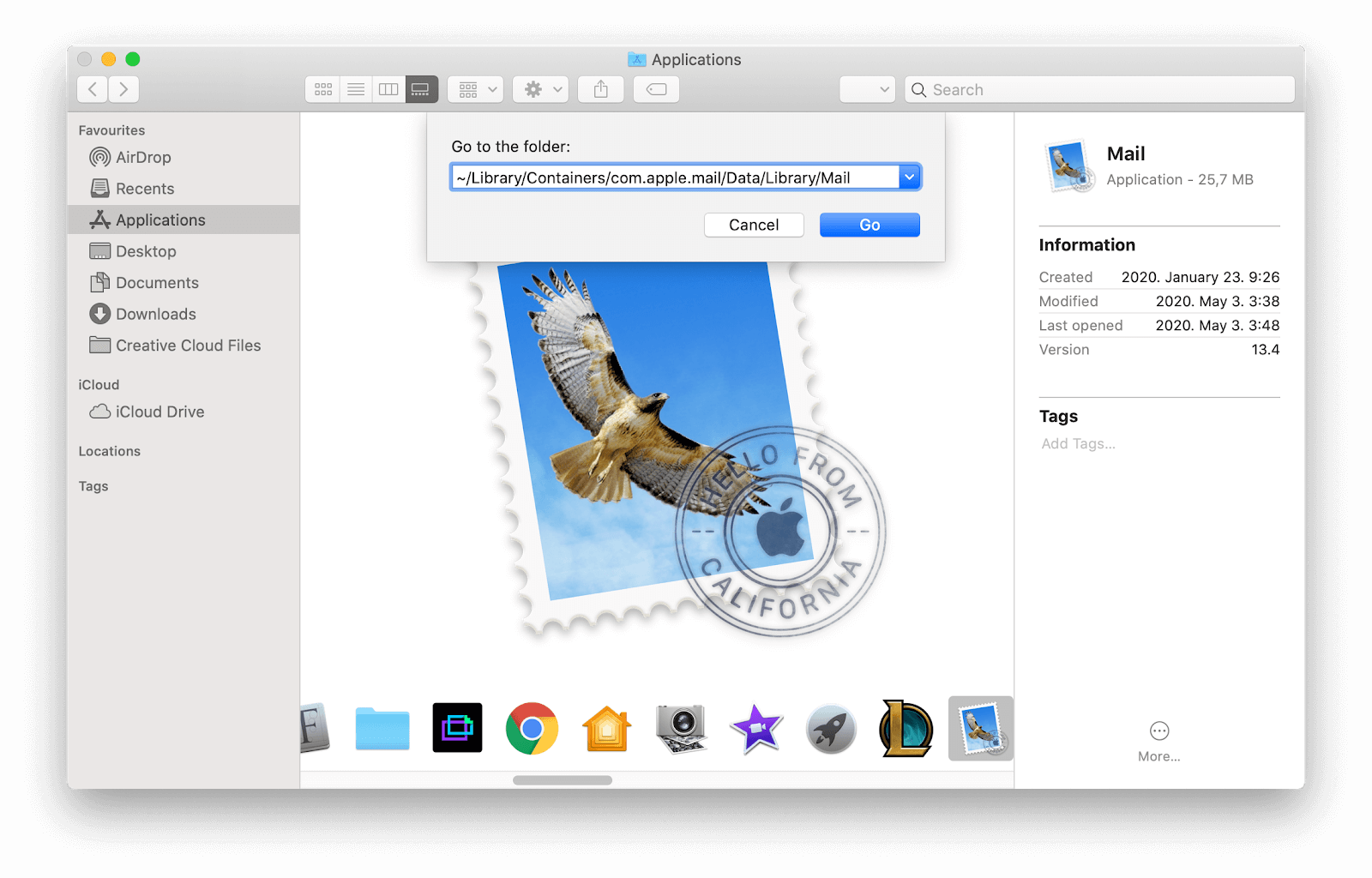
- Από εδώ, έχετε μερικές επιλογές:
- Για να διαγράψετε όλα τα συνημμένα αλληλογραφίας, πατήστε το κουμπί ⌘ Command + A για να επιλέξετε τα πάντα και να τα μετακινήσετε στον Κάδο απορριμμάτων.
- Για να διαγράψετε μόνο συνημμένα από εφαρμογές που δεν θέλετε να διατηρήσετε, περάστε με μη αυτόματο τρόπο τα αρχεία που αναφέρονται σε αυτόν τον φάκελο και μετακινήστε τα ανεπιθύμητα συνημμένα στον Κάδο απορριμμάτων.
6. Καταργήστε την εγκατάσταση των αχρησιμοποίητων εφαρμογών
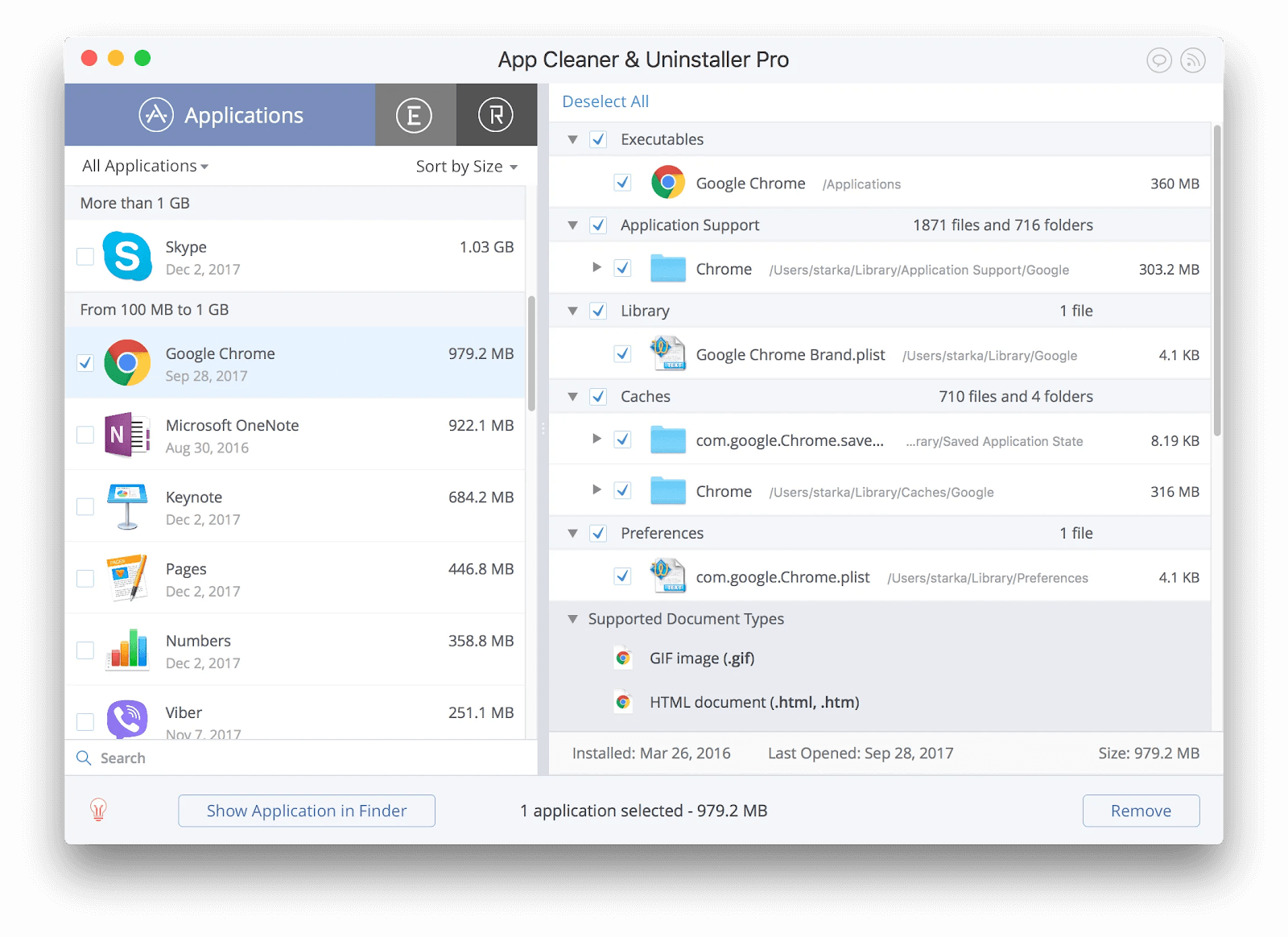
Εάν χρησιμοποιείτε το Mac σας για μεγάλο χρονικό διάστημα, το πιθανότερο είναι ότι έχετε εγκαταστήσει έναν τόνο εφαρμογών στη συσκευή σας.
Οι εφαρμογές που διαγράφετε συχνά αφήνουν πίσω τους ανεπιθύμητα αρχεία και άλλα ίχνη που μπορεί να συσσωρευτούν σε μεγάλο όγκο κατειλημμένου χώρου αποθήκευσης σχεδόν χωρίς τίποτα. Για την πλήρη κατάργηση εφαρμογών, συνιστούμε να χρησιμοποιήσετε το δωρεάν λογισμικό App Cleaner & Uninstaller.
Είναι εύκολο στη χρήση και απαλλαγεί αποτελεσματικά από εφαρμογές που δεν θέλετε πλέον στο Mac σας. Εάν αγοράσετε την έκδοση Pro, μπορείτε ακόμη και να καθαρίσετε όλα τα υπολείμματα παλιού λογισμικού με ευκολία. Σίγουρα αξίζει τον κόπο — όλα τα byte μετρούν όταν προσπαθείτε να εξοικονομήσετε χώρο αποθήκευσης.
7. Βρείτε τα μεγάλα αρχεία σας
Ένας αποτελεσματικός τρόπος για να καθαρίσετε χώρο στον δίσκο εκκίνησης είναι να βρείτε τα μεγαλύτερα αρχεία σας. Μπορείτε να τα διαγράψετε ή να τα μετακινήσετε σε μια εξωτερική τοποθεσία.
- Κάντε κλικ στο εικονίδιο Apple στο επάνω αριστερό μέρος της οθόνης σας και, στη συνέχεια, επιλέξτε About This Mac.
-
Μεταβείτε στην καρτέλα Αποθήκευση και κάντε κλικ στο κουμπί Διαχείριση.
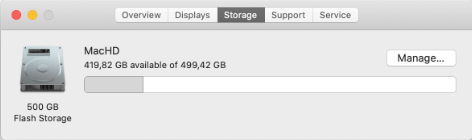
-
Κάντε κλικ στο κουμπί Επισκόπηση αρχείων στην κατηγορία Μείωση ακαταστασίας. Αυτό θα ανοίξει ένα νέο παράθυρο όπου μπορείτε να δείτε μια λεπτομερή ανάλυση των μεγαλύτερων αρχείων σας που πιθανότατα δεν είναι κρίσιμα μέρη των εφαρμογών.

- Για να διαγράψετε μεγάλα αρχεία, απλώς επιλέξτε τα σε αυτήν την οθόνη και επιλέξτε το κουμπί Διαγραφή. Μπορείτε να επιλέξετε πολλά αρχεία πατώντας το πλήκτρο εντολής ⌘. Εάν θέλετε να μετακινήσετε αυτά τα αρχεία στο cloud, μεταβείτε στην επόμενη ενότητα.
8. Αποθηκεύστε αρχεία στο cloud
Συνιστούμε ανεπιφύλακτα να αναζητήσετε λύσεις αποθήκευσης που βασίζονται σε σύννεφο για την αποθήκευση σημαντικών ή μεγάλων αρχείων. Αυτό διασφαλίζει ότι τα αρχεία σας είναι ασφαλή, ενώ παράλληλα ελευθερώνει χώρο στο δίσκο στην τοπική σας μονάδα δίσκου.

Ρίξτε μια ματιά στο άρθρο μας σχετικά με τις Οι καλύτερες υπηρεσίες αποθήκευσης Cloud το 2020 για να δείτε τις κορυφαίες επιλογές μας για λύσεις που πρέπει να δοκιμάσετε.
9. Καταργήστε τα παλιά αντίγραφα ασφαλείας του iTunes
Εάν τείνετε να συνδέετε το iPhone σας στο Mac σας χρησιμοποιώντας την εφαρμογή iTunes, υπάρχει πιθανότητα ο υπολογιστής σας να αποθηκεύει αντίγραφα ασφαλείας του συστήματος για μελλοντική χρήση. Αυτά τα αντίγραφα ασφαλείας μπορεί να είναι αρκετά μεγάλα, καταλαμβάνοντας ένα μεγάλο κομμάτι του αποθηκευτικού σας χώρου.
Ενώ τα αντίγραφα ασφαλείας, γενικά, είναι χρήσιμα, η διατήρηση δεκάδων από αυτά είναι περισσότερο επιβλαβής παρά καλό. Για να διαγράψετε τα παλιά αντίγραφα ασφαλείας του iTunes, ακολουθήστε τα παρακάτω βήματα.
- Ανοίξτε το Finder και πατήστε το ⌘ Command + Shift + Πλήκτρα G στο πληκτρολόγιό σας για να εμφανιστεί το βοηθητικό πρόγραμμα Μετάβαση στον φάκελο….
- Πληκτρολογήστε ~/Library/Application Support/MobileSync/Backup/ και πατήστε enter.
-
Διαγράψτε παλιούς φακέλους αντιγράφων ασφαλείας επιλέγοντάς τους, κάνοντας δεξί κλικ και επιλέγοντας το Μετακίνηση στον Κάδο απορριμμάτων/Bin επιλογή από το μενού περιβάλλοντος. Μην ξεχάσετε να αδειάσετε τον κάδο απορριμμάτων αφού μετακινήσετε τα αντίγραφα ασφαλείας σας εκεί για να τα διαγράψετε οριστικά.
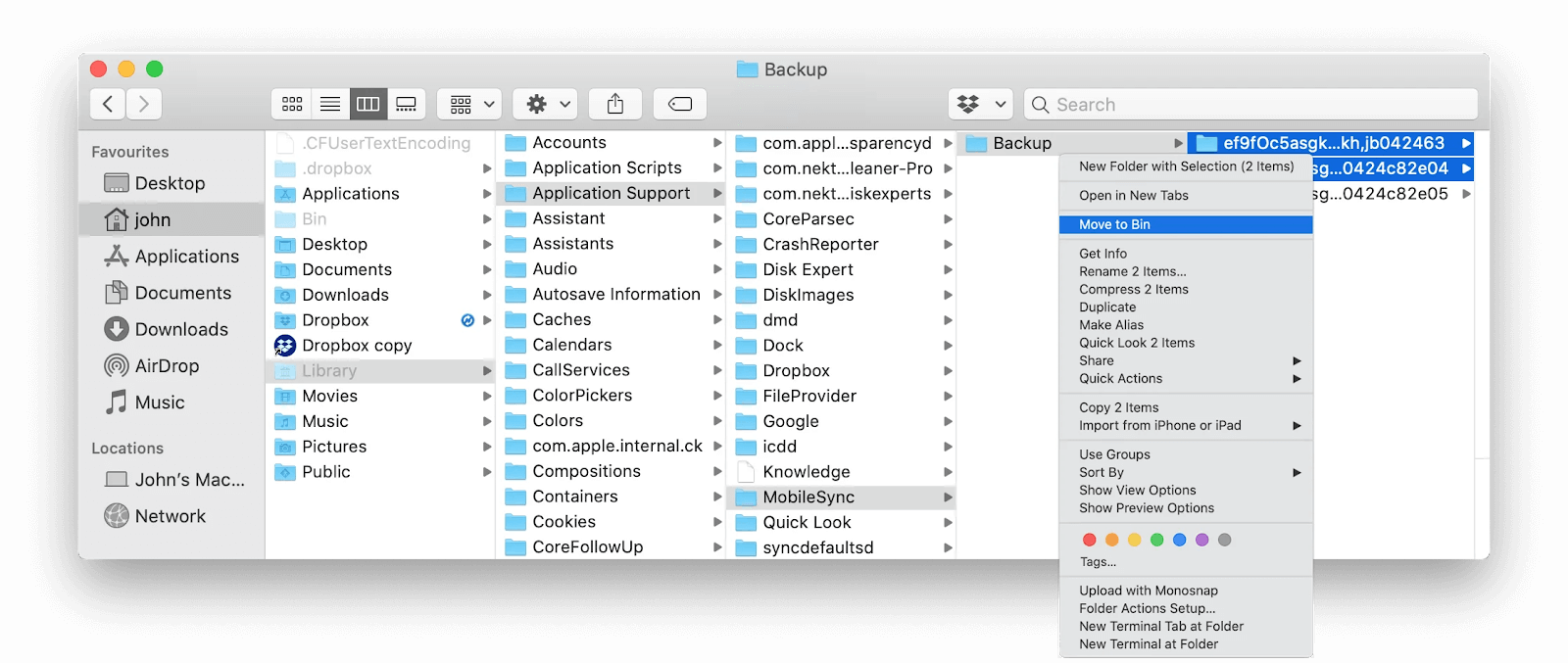
10. Αδειάστε τον Κάδο απορριμμάτων σας
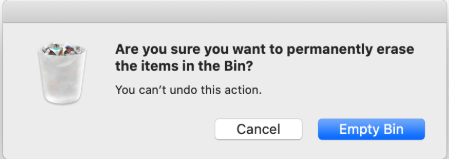
Ο Κάδος απορριμμάτων (σε ορισμένα σημεία ονομάζεται Bin) είναι το σημείο όπου πάνε τα αρχεία σας όταν τα "διαγράφετε" . Αυτό που ίσως δεν γνωρίζετε είναι ότι στην πραγματικότητα δεν διαγράφονται αμέσως. Αυτό γίνεται για να βεβαιωθείτε ότι έχετε έναν εύκολο τρόπο επαναφοράς αρχείων που μετακινήσατε κατά λάθος στον Κάδο απορριμμάτων.
Ο απλούστερος τρόπος για να δημιουργήσετε χώρο στο Mac σας είναι να βγάλετε τα σκουπίδια. Εάν είστε βέβαιοι ότι δεν έχετε τίποτα που θέλετε να κρατήσετε, ακολουθήστε τα παρακάτω βήματα για να αδειάσετε τον Κάδο απορριμμάτων.
- Εντοπίστε το εικονίδιο Trash/Bin στο Dock σας. Θα πρέπει να μοιάζει με συνηθισμένο κάδο ανακύκλωσης. Εάν ο Κάδος απορριμμάτων περιέχει αρχεία, το εικονίδιο θα αλλάξει για να εμφανίσει μια δέσμη στοιχείων μέσα στον κάδο. Αυτή είναι η στιγμή που πρέπει να το αδειάσετε.
- Κάντε δεξί κλικ στο εικονίδιο Κάδος απορριμμάτων/Bin και επιλέξτε το Άδειασμα Κάδου απορριμμάτων Επιλογή /Bin.
- Κάντε κλικ στο Άδειασμα κάδου απορριμμάτων/Bin για να διαγράψετε οριστικά τα περιεχόμενα.
Συμπέρασμα
Ελπίζουμε ότι αυτό το άρθρο ήταν σε θέση να σας βοηθήσει να μάθετε πώς να δημιουργείτε χώρο στο σύστημα macOS. Εάν χρειάζεστε περαιτέρω βοήθεια σχετικά με τεχνικές ερωτήσεις, μην φοβάστε να απευθυνθείτε στην ομάδα υποστήριξής μας. Είμαστε πάντα έτοιμοι να σας βοηθήσουμε!
Εάν θέλετε να διαβάσετε περισσότερα άρθρα σχετικά με τη σύγχρονη τεχνολογία, σκεφτείτε να εγγραφείτε στο ενημερωτικό μας δελτίο. Δημοσιεύουμε τακτικά σεμινάρια, άρθρα ειδήσεων και οδηγούς για να σας βοηθήσουμε στην καθημερινή σας τεχνολογική ζωή.