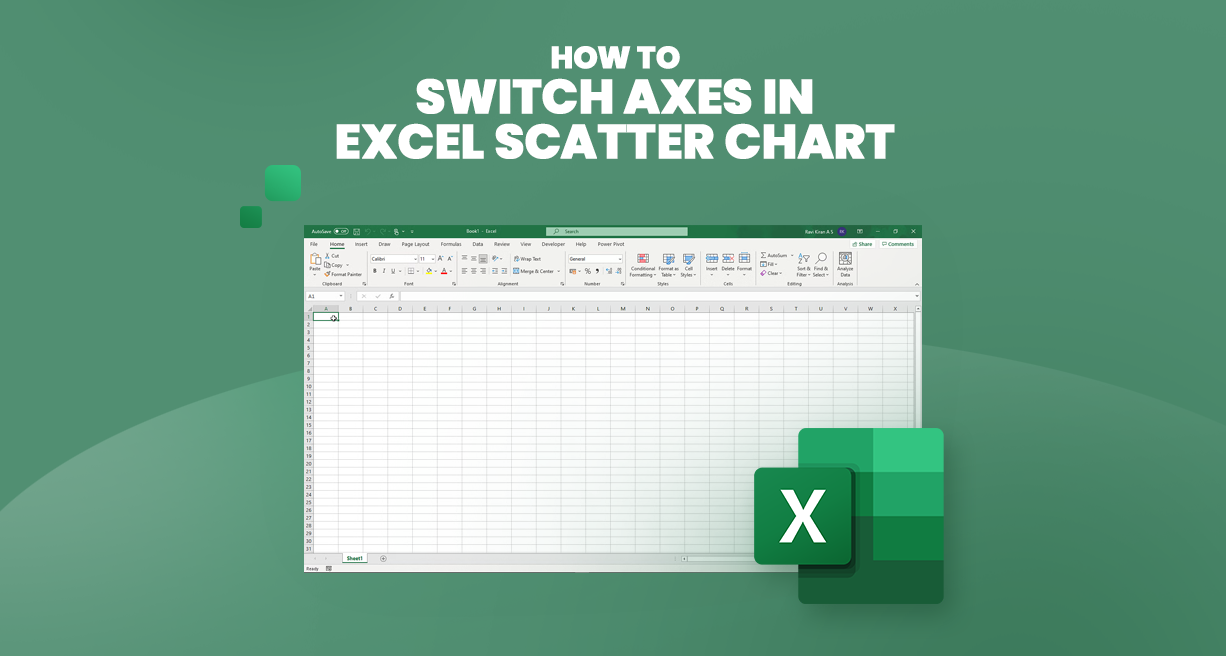Με ένα διάγραμμα διασποράς στο Excel, μπορείτε εύκολα να οπτικοποιήσετε τη σχέση μεταξύ δύο στηλών ποσοτικών δεδομένων. Αυτό το ισχυρό γράφημα σάς επιτρέπει να αναλύετε τις συσχετίσεις των μεταβλητών και παρέχει πληροφορίες για μοτίβα και τάσεις.
Σε αυτό το σεμινάριο, θα σας καθοδηγήσουμε στη δημιουργία ενός γραφήματος scatter στο Excel. Είτε είστε αρχάριος είτε έμπειρος χρήστης του Excel, θα βρείτε πολύτιμες συμβουλές και τεχνικές για να βελτιώσετε τις δεξιότητές σας στην ανάλυση δεδομένων.
Πίνακας περιεχομένων
- Γράφημα διασποράς στο Excel
- Πώς να τακτοποιήσετε δεδομένα για ένα διάγραμμα διασποράς
- Τύποι γραφημάτων διασποράς
- Ερμηνεία γραφημάτων διασποράς και συσχέτισης
- Προσαρμογή γραφικών διασκορπισμού στο Excel
- Συχνές ερωτήσεις
- Τελικές σκέψεις
Γράφημα διασποράς στο Excel
Ένα διάγραμμα διασποράς, γνωστό και ως γράφημα XY ή διάγραμμα διασποράς, αναπαριστά οπτικά τη σχέση μεταξύ δύο μεταβλητών. Είναι ένα δισδιάστατο γράφημα με οριζόντιους (άξονας x) και κάθετους (άξονας y) άξονες που αντιπροσωπεύουν αριθμητικά δεδομένα.
Το διάγραμμα διασποράς εμφανίζει σημεία δεδομένων στη διασταύρωση αυτών των αξόνων, συνδυάζοντάς τα σε μεμονωμένα σημεία δεδομένων.
Ο πρωταρχικός σκοπός μιας γραφικής παράστασης διασποράς είναι να απεικονίσει την ισχύ της σχέσης ή της συσχέτισης μεταξύ των δύο μεταβλητών που σχεδιάζονται. Η τοποθέτηση των σημείων δεδομένων υποδεικνύει πώς οι τιμές της μιας μεταβλητής αντιστοιχούν στις τιμές της άλλης.
Η παρατήρηση της γραφικής παράστασης διασποράς μπορεί να εντοπίσει μοτίβα ή τάσεις στα δεδομένα.
Ακολουθούν ορισμένα βασικά σημεία σχετικά με τα διαγράμματα διασποράς:
- Μεταβλητές: Τα διαγράμματα διασποράς απαιτούν δύο μεταβλητές, η μία θεωρείται η ανεξάρτητη μεταβλητή (συνήθως απεικονίζεται στον άξονα x) και η άλλη ως η εξαρτημένη μεταβλητή (που απεικονίζεται στον άξονα y).
- Σημεία δεδομένων: Κάθε σημείο δεδομένων στο διάγραμμα διασποράς αντιπροσωπεύει τις τιμές και των δύο μεταβλητών για μια συγκεκριμένη παρατήρηση ή σύνολο δεδομένων.
- Συσχέτιση: Η στεγανότητα και η κατεύθυνση των σημείων δεδομένων κατά μήκος μιας ευθείας γραμμής αποκαλύπτουν τη δύναμη και τη φύση της συσχέτισης μεταξύ των μεταβλητών. Μια θετική συσχέτιση δείχνει ότι καθώς η μία μεταβλητή αυξάνεται, η άλλη τείνει επίσης να αυξάνεται, ενώ μια αρνητική συσχέτιση υποδηλώνει μια αντίστροφη σχέση.
- Outliers: Τα διαγράμματα διασποράς μπορούν επίσης να βοηθήσουν στον εντοπισμό ακραίων σημείων—σημείων δεδομένων που αποκλίνουν σημαντικά από το γενικό μοτίβο—τα οποία μπορεί να υποδηλώνουν ασυνήθιστες ή σημαντικές παρατηρήσεις.
- Γραμμή παλινδρόμησης: Σε ορισμένες περιπτώσεις, μια γραφική παράσταση διασποράς μπορεί να περιλαμβάνει μια γραμμή παλινδρόμησης, που αντιπροσωπεύει την καλύτερη γραμμή που προσεγγίζει τη σχέση μεταξύ των μεταβλητών.
Πώς να τακτοποιήσετε δεδομένα για ένα διάγραμμα διασποράς
Για να δημιουργήσετε ένα γράφημα scatter στο Excel, πρέπει να τακτοποιήσετε σωστά τα δεδομένα σας πριν δημιουργήσετε το γράφημα. Δείτε πώς πρέπει να οργανώσετε τα δεδομένα σας:
- Δομή δεδομένων: Προετοιμάστε δύο στήλες αριθμητικών δεδομένων στο φύλλο εργασίας σας, καθεμία από τις οποίες αντιπροσωπεύει μία μεταβλητή.
- Ανεξάρτητη μεταβλητή: Τοποθετήστε τα δεδομένα για την ανεξάρτητη μεταβλητή (τη μεταβλητή που επηρεάζει την άλλη) στην αριστερή στήλη. Αυτή η στήλη θα απεικονιστεί στον άξονα x.
- Εξαρτημένη μεταβλητή: Εισαγάγετε τα δεδομένα για την εξαρτημένη μεταβλητή (αυτή που επηρεάζεται από την ανεξάρτητη μεταβλητή) στη δεξιά στήλη. Αυτή η στήλη θα απεικονιστεί στον άξονα y.
Για να συνοψίσουμε τα βήματα:
- Η αριστερή στήλη πρέπει να περιέχει τα δεδομένα ανεξάρτητης μεταβλητής (άξονας x).
- Η δεξιά στήλη πρέπει να περιέχει τα δεδομένα εξαρτημένης μεταβλητής (άξονας y).
Ωστόσο, εάν η εξαρτημένη μεταβλητή σας τοποθετηθεί κατά λάθος πριν από την ανεξάρτητη μεταβλητή και δεν μπορείτε να αλλάξετε τη σειρά στο φύλλο εργασίας, μπορείτε να προσαρμόσετε την εκχώρηση άξονα απευθείας στις ρυθμίσεις του γραφήματος. Αυτό σας επιτρέπει να ανταλλάξετε τους άξονες x και y για να εξασφαλίσετε τη σωστή αναπαράσταση των δεδομένων σας.
Τύποι γραφημάτων διασποράς
Εκτός από την κλασική γραφική παράσταση διασποράς, το Excel παρέχει αρκετούς άλλους τύπους γραφημάτων διασποράς για την οπτικοποίηση των σχέσεων δεδομένων. Αυτοί οι τύποι περιλαμβάνουν:
-
Διασπορά με ομαλές γραμμές και δείκτες: Αυτός ο τύπος συνδέει τα σημεία δεδομένων με ομαλές γραμμές και εμφανίζει δείκτες σε κάθε σημείο δεδομένων. Είναι χρήσιμο να εμφανίζονται ταυτόχρονα τα σημεία τάσης και μεμονωμένα δεδομένα.

-
Διασπορά με ομαλές γραμμές: Παρόμοια με τον προηγούμενο τύπο, αυτό το γράφημα εμφανίζει ομαλές γραμμές που συνδέουν τα σημεία δεδομένων. Ωστόσο, δεν περιλαμβάνει δείκτες, εστιάζοντας αποκλειστικά στην τάση.

-
Διασπορά με ευθείες γραμμές και δείκτες: Αυτός ο τύπος συνδέει τα σημεία δεδομένων με ευθείες γραμμές και εμφανίζει δείκτες σε κάθε σημείο. Είναι κατάλληλο για να δείξει την τάση δίνοντας έμφαση σε μεμονωμένα σημεία δεδομένων.

-
Διασπορά με ευθείες γραμμές: Αυτό το γράφημα συνδέει τα σημεία δεδομένων με ευθείες όπως ο προηγούμενος τύπος. Ωστόσο, δεν περιλαμβάνει δείκτες, δίνοντας έμφαση στην τάση και όχι σε μεμονωμένα σημεία.

Αυτές οι παραλλαγές του διαγράμματος διασποράς σάς επιτρέπουν να επιλέξετε την αναπαράσταση που ταιριάζει καλύτερα στις ανάγκες δεδομένων και επικοινωνίας σας. Εάν έχετε περιορισμένα σημεία δεδομένων ή θέλετε μια πιο ευδιάκριτη εικόνα, προτείνονται γραφήματα διασποράς με γραμμές.
Από την άλλη πλευρά, εάν έχετε πρόσθετες ετικέτες κειμένου και θέλετε να αναπαραστήσετε τις σχέσεις ξεχωριστά, μπορείτε να χρησιμοποιήσετε πρότυπα γραφημάτων scatter που φιλοξενούν τρεις στήλες δεδομένων.
Για να εξερευνήσετε και να επιλέξετε από όλους τους διαθέσιμους τύπους γραφημάτων scatter στο Excel, επιλέξτε τα δεδομένα σας, κάντε κλικ στο εικονίδιο Scatter (X, Y) στην κορδέλα και, στη συνέχεια, κάντε κλικ στην επιλογή "Περισσότερα γραφήματα Scatter." Ανοίγει το παράθυρο διαλόγου Εισαγωγή γραφήματος, όπου μπορείτε να κάνετε εναλλαγή μεταξύ προτύπων για να βρείτε αυτό που παρουσιάζει αποτελεσματικά τα δεδομένα σας.
Ερμηνεία γραφημάτων διασποράς και συσχέτισης
Ένα τρισδιάστατο διάγραμμα διασποράς ή ένα διάγραμμα XYZ αντιπροσωπεύει σημεία δεδομένων σε τρεις άξονες (x, y και z) για να απεικονίσει τη σχέση μεταξύ τριών μεταβλητών. Ωστόσο, το Excel δεν διαθέτει ενσωματωμένη δυνατότητα για τη δημιουργία τρισδιάστατων γραφικών διασποράς.
Εάν χρειάζεστε αυτόν τον τύπο γραφήματος για την ανάλυση των δεδομένων σας, μπορείτε να εξερευνήσετε εργαλεία τρίτων, όπως η γραφική παράσταση.ly, το οποίο μπορεί να δημιουργήσει τρισδιάστατα διαγράμματα διασποράς.
Όσον αφορά την ερμηνεία των διαγραμμάτων διασποράς, είναι σημαντικό να κατανοήσουμε τους διαφορετικούς τύπους συσχετίσεων που μπορούν να υπάρχουν μεταξύ των μεταβλητών:
-
Θετική συσχέτιση: Αυτό συμβαίνει όταν μια αύξηση στη μεταβλητή y συνοδεύει μια αύξηση της μεταβλητής x. Για παράδειγμα, υπάρχει μια ισχυρή θετική συσχέτιση μεταξύ του χρόνου μελέτης των μαθητών και των βαθμών τους.
Καθώς ο χρόνος μελέτης αυξάνεται, οι βαθμοί τείνουν να βελτιώνονται. -
Αρνητική συσχέτιση: Αυτό συμβαίνει όταν μια αύξηση στη μεταβλητή x σχετίζεται με μείωση της μεταβλητής y. Για παράδειγμα, ο αριθμός των απουσιών και οι βαθμολογίες των εξετάσεων συσχετίζονται αρνητικά.
Καθώς ο αριθμός των απουσιών αυξάνεται, οι βαθμολογίες στις εξετάσεις τείνουν να μειώνονται. -
Χωρίς συσχέτιση: Σε ορισμένες περιπτώσεις, μπορεί να μην υπάρχει εμφανής σχέση μεταξύ των δύο μεταβλητών. Τα σημεία δεδομένων εμφανίζονται διάσπαρτα στο γράφημα χωρίς να ακολουθούν κάποιο συγκεκριμένο μοτίβο.
Για παράδειγμα, μπορεί να μην υπάρχει συσχέτιση μεταξύ του ύψους των μαθητών και των βαθμών, καθώς το ύψος δεν επηρεάζει την ακαδημαϊκή επίδοση.
Προσαρμογή γραφικών διασποράς στο Excel
Η προσαρμογή ενός σχεδίου διασποράς XY στο Excel σάς επιτρέπει να προσαρμόσετε το γράφημα στις συγκεκριμένες ανάγκες σας. Ακολουθούν ορισμένες προσαρμογές που μπορείτε να κάνετε σε μια γραφική παράσταση διασποράς στο Excel:
-
Προσαρμογή κλίμακας άξονα: Εάν τα σημεία δεδομένων σας συγκεντρώνονται προς τη μία πλευρά του γραφήματος, μπορείτε να μειώσετε το λευκό διάστημα προσαρμόζοντας την κλίμακα του άξονα. Κάντε δεξί κλικ στον άξονα, μεταβείτε στο Format Axis και ορίστε τα επιθυμητά ελάχιστα και μέγιστα όρια για τον άξονα.
Μπορείτε επίσης να αλλάξετε τις κύριες μονάδες για να ελέγξετε την απόσταση μεταξύ των γραμμών πλέγματος. -
Προσθήκη ετικετών σε σημεία δεδομένων: Όταν εργάζεστε με μικρό αριθμό σημείων δεδομένων, μπορείτε να προσθέσετε ετικέτες στα σημεία δεδομένων για καλύτερη κατανόηση. Επιλέξτε την γραφική παράσταση, κάντε κλικ στο κουμπί Στοιχεία γραφήματος, ενεργοποιήστε τις ετικέτες δεδομένων και διαμορφώστε τις επιλογές ετικετών.
Μπορείτε να επιλέξετε να εμφανίζονται τιμές από κελιά ή να εμφανίζονται μόνο ονόματα. -
Προσθήκη γραμμής τάσης και εξίσωσης: Για να οπτικοποιήσετε τη σχέση μεταξύ των μεταβλητών, μπορείτε να προσθέσετε μια γραμμή τάσης στο διάγραμμα διασποράς. Κάντε δεξί κλικ σε ένα σημείο δεδομένων, επιλέξτε Προσθήκη γραμμής τάσης και επιλέξτε τον επιθυμητό τύπο.
Μπορείτε επίσης να εμφανίσετε την εξίσωση γραμμής τάσης επιλέγοντας την επιλογή Εξίσωση εμφάνισης στο γράφημα. -
Διακόπτης X και Y Άξονες: Από προεπιλογή, η ανεξάρτητη μεταβλητή βρίσκεται στον άξονα x και η εξαρτημένη μεταβλητή στον άξονα y. Εάν το γράφημά σας σχεδιάζεται διαφορετικά, μπορείτε είτε να αναδιατάξετε τις στήλες δεδομένων προέλευσης στο φύλλο εργασίας σας είτε να αλλάξετε τις σειρές δεδομένων X και Y απευθείας στο γράφημα.
Κάντε δεξί κλικ σε έναν άξονα, επιλέξτε Επιλογή δεδομένων, κάντε κλικ στην Επεξεργασία και αλλάξτε τις τιμές Series X και Series Y.
Συχνές ερωτήσεις
Πώς γυρίζετε έναν άξονα;
Για να αναστρέψετε έναν άξονα στο Excel, μπορείτε να κάνετε δεξί κλικ στον άξονα, να επιλέξετε "Μορφοποίηση άξονα", να μεταβείτε στην καρτέλα "Επιλογές άξονα" και να επιλέξετε το πλαίσιο "Τιμές με αντίστροφη σειρά".
Πώς γυρίζετε τον άξονα y;
Για να αναστρέψετε ένα γράφημα κατά μήκος του άξονα y στο Excel, μπορείτε να χρησιμοποιήσετε τη δυνατότητα "Εναλλαγή γραμμής/στήλης" επιλέγοντας το εύρος δεδομένων, μεταβαίνοντας στην καρτέλα "Σχεδίαση" και κάνοντας κλικ στο "Εναλλαγή σειράς/ Στήλη."
Πώς αντιστρέφετε τον άξονα σε μια γραφική παράσταση;
Για να αντιστρέψετε τον άξονα σε μια γραφική παράσταση στο Excel, κάντε δεξί κλικ στον άξονα, επιλέξτε "Μορφοποίηση άξονα", μεταβείτε στην καρτέλα "Επιλογές άξονα" και επιλέξτε το πλαίσιο "Κατηγορίες με αντίστροφη σειρά".
Πώς αλλάζετε την κατεύθυνση ενός γραφήματος;
Για να αλλάξετε την κατεύθυνση ενός γραφήματος στο Excel, μπορείτε να αλλάξετε τη σειρά δεδομένων επιλέγοντας το γράφημα, μεταβαίνοντας στην καρτέλα "Σχεδίαση", κάνοντας κλικ στο "Εναλλαγή γραμμής/στήλης" και γράφοντας ξανά το γράφημα.
Ποιοι είναι οι 2 τρόποι για να αναστρέψετε τη συνάρτηση πάνω από έναν άξονα;
Δύο τρόποι για να αναστρέψετε μια συνάρτηση σε έναν άξονα είναι: 1) Πολλαπλασιάστε τη συνάρτηση με -1, που την αντανακλά στον άξονα x, ή 2) Εναλλάξτε τις συντεταγμένες x και y, αντανακλώντας την κατά μήκος της γραμμής y = x.
Τελικές σκέψεις
Στο Excel, η εναλλαγή αξόνων σε ένα γράφημα scatter σάς επιτρέπει να αλλάξετε την τοποθέτηση των ανεξάρτητων και εξαρτημένων μεταβλητών. Αυτό μπορεί να γίνει με την αναδιάταξη των στηλών δεδομένων πηγής στο φύλλο εργασίας σας ή με απευθείας εναλλαγή των σειρών δεδομένων X και Y στο γράφημα.
Κάνοντας αυτήν την προσαρμογή, μπορείτε να απεικονίσετε αποτελεσματικά τη σχέση μεταξύ των μεταβλητών από διαφορετική οπτική γωνία. Ο πειραματισμός με διαφορετικές διαμορφώσεις αξόνων μπορεί να προσφέρει νέες πληροφορίες και να σας βοηθήσει να αναλύσετε τα δεδομένα σας με πιο ολοκληρωμένο τρόπο.
Ένα ακόμη πράγμα
Εάν έχετε ένα δεύτερο, μοιραστείτε αυτό το άρθρο στα social σας. μπορεί να ωφεληθεί και κάποιος άλλος.
Εγγραφείτε στο ενημερωτικό μας δελτίο και γίνετε ο πρώτος που θα διαβάσει τα μελλοντικά μας άρθρα, κριτικές και αναρτήσεις ιστολογίου απευθείας στα εισερχόμενά σας. Προσφέρουμε επίσης προσφορές, προσφορές και ενημερώσεις για τα προϊόντα μας και τις κοινοποιούμε μέσω email. Δεν θα χάσετε ένα.
Σχετικά άρθρα
» Τρόπος εναλλαγής στήλης στο Excel
» Δημιουργία γραφημάτων στο Excel: A Οδηγός βήμα προς βήμα
» Δημιουργία δυναμικών συγκεντρωτικών γραφημάτων στο Excel - Οδηγός βήμα προς βήμα