Οι χρήστες του Google Chrome ανέφεραν ότι παρουσιάστηκε ένα σφάλμα που ονομάζεται ERR_CONNECTION_REFUSED. Αυτό το μήνυμα σφάλματος σταματά τις δραστηριότητές σας και καθιστά σχεδόν αδύνατη την πρόσβαση σε έναν ιστότοπο χωρίς επιδιόρθωση.
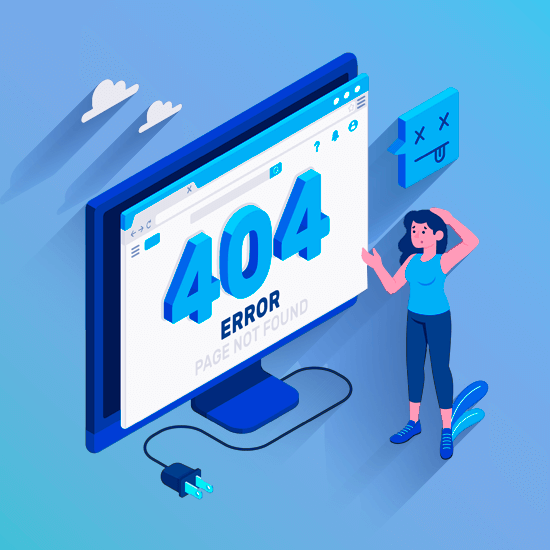
Όλοι έχουμε συνηθίσει να περιηγούμαστε στο διαδίκτυο με γρήγορες ταχύτητες και να λαμβάνουμε τις πληροφορίες που χρειαζόμαστε μέσα σε δευτερόλεπτα. Αυτός είναι ο λόγος για τον οποίο είναι τόσο απογοητευτικό όταν εμφανίζεται ένα ζήτημα που μας χωρίζει από το να φτάσουμε στον προορισμό μας.
Μην ανησυχείτε - είμαστε εδώ για να σας βοηθήσουμε. Σε αυτό το άρθρο, μπορείτε να δείτε τις 10 καλύτερες μεθόδους για τη διόρθωση του ERR_CONNECTION_REFUSED στο Google Chrome. Όλα όσα περιγράφονται παρακάτω μπορούν να γίνουν μέσα σε λίγα λεπτά, ακόμα κι αν δεν έχετε ξανακάνει αντιμετώπιση προβλημάτων.
Μετάβαση στη Λύση:
- Ποιο είναι το σφάλμα ERR_CONNECTION_REFUSED;
- Μέθοδος 1. Ελέγξτε την κατάσταση του ιστότοπου που επισκέπτεστε
- Μέθοδος 2. Κάντε επανεκκίνηση του δρομολογητή σας
- Μέθοδος 3. Διακοπή συγχρονισμού με Λογαριασμό Google
- Μέθοδος 4. Διαγράψτε τα δεδομένα περιήγησής σας
- Μέθοδος 5. Απενεργοποιήστε προσωρινά το λογισμικό προστασίας από ιούς
- Μέθοδος 6. Εκκαθαρίστε την προσωρινή μνήμη DNS
- Μέθοδος 7. Αλλαγή σε διαφορετική διεύθυνση DNS
- Μέθοδος 8. Καταργήστε τις περιττές επεκτάσεις Chrome
- Μέθοδος 9. Επαναφέρετε το Google Chrome
- Μέθοδος 10. Εκτελέστε τις Συνδέσεις Διαδικτύου, Αντιμετώπιση προβλημάτων
Ποιο είναι το σφάλμα ERR_CONNECTION_REFUSED;
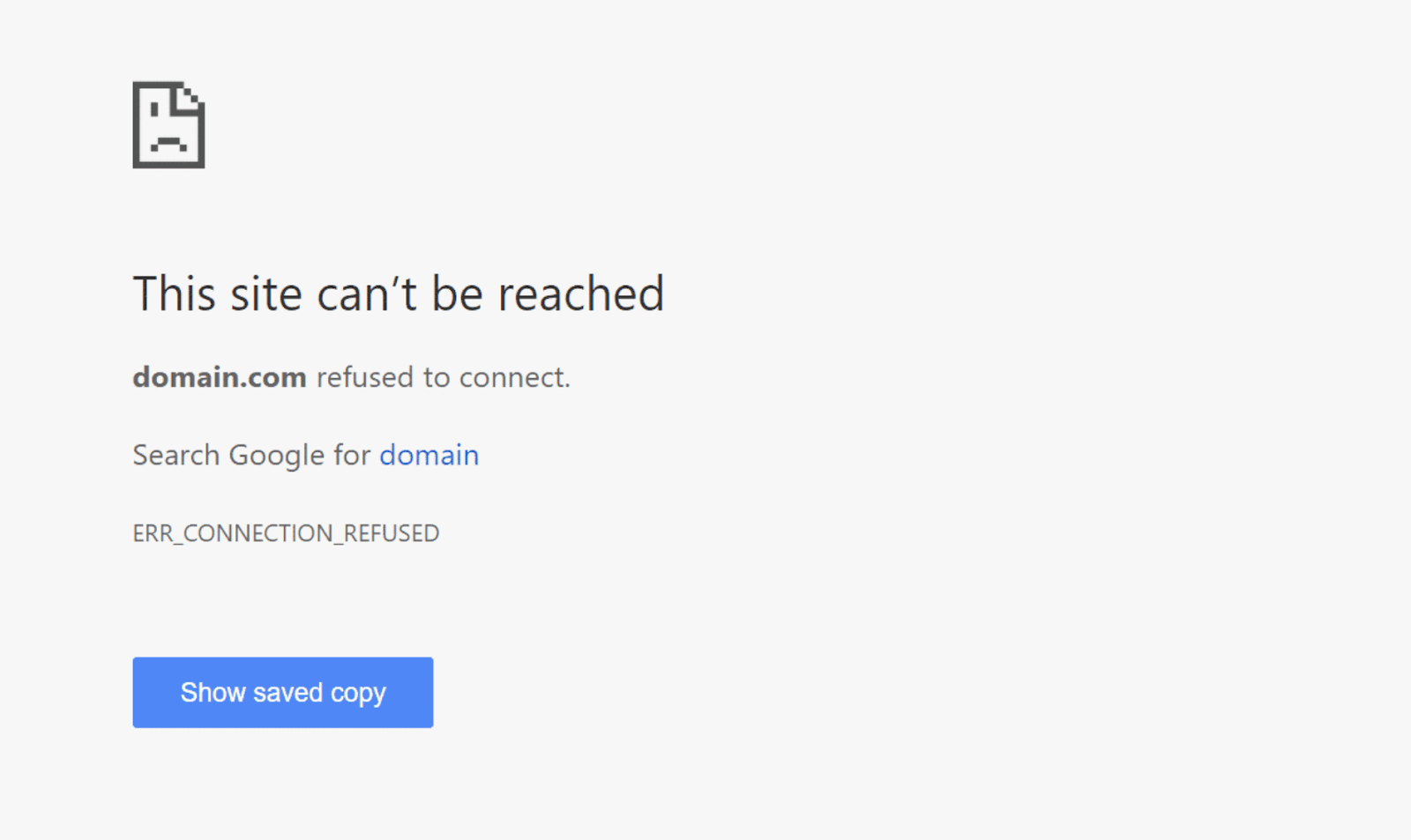
Για τον μέσο χρήστη, αυτό το σφάλμα φαίνεται αρκετά τρομακτικό. Δεν υπάρχουν πολλές πληροφορίες που βλέπετε στην οθόνη όταν παρουσιάζεται το σφάλμα, καθιστώντας την αντιμετώπιση προβλημάτων από εσάς μια πρόκληση. Αυτός είναι ο λόγος που είμαστε εδώ για να σας βοηθήσουμε.
Ας ξεκινήσουμε με τα βασικά. Αυτό το σφάλμα μπορεί να ενθαρρυνθεί σχεδόν σε οποιοδήποτε πρόγραμμα περιήγησης με διαφορετικά ονόματα. Αυτό είναι ένα ζήτημα από την πλευρά του πελάτη που πιθανότατα σχετίζεται με τη σύνδεσή σας στο διαδίκτυο. Πολλά πράγματα παίζουν γιατί εμφανίστηκε το σφάλμα για εσάς. Για παράδειγμα, λανθασμένο πρόγραμμα προστασίας από ιούς, διαμόρφωση DNS ή ρυθμίσεις προγράμματος περιήγησης μπορεί να είναι όλα τα υπαίτια.
Σε σπάνιες περιπτώσεις, το σφάλμα μπορεί να εμφανιστεί επειδή ο ίδιος ο ιστότοπος δεν είναι διαθέσιμος. Ωστόσο, από προεπιλογή, το Google Chrome δίνει ένα διαφορετικό μήνυμα σφάλματος εάν συμβαίνει αυτό.
Χρησιμοποιήστε τις παρακάτω μεθόδους για να διορθώσετε το ERR_CONNECTION_REFUSED στο Google Chrome σας, ανεξάρτητα από το τι το προκάλεσε. Εάν μια μέθοδος δεν φαίνεται να λειτουργεί, προχωρήστε στην επόμενη! Υπάρχουν πολλές αιτίες για αυτό το σφάλμα, δεν μπορείτε να κάνετε λάθος δοκιμάζοντας άλλες μεθόδους αντιμετώπισης προβλημάτων.
Μέθοδος 1. Ελέγξτε την κατάσταση του ιστότοπου που επισκέπτεστε
Το πρώτο πράγμα που πρέπει να κάνετε όταν θέλετε να διορθώσετε αυτό το σφάλμα είναι να ελέγξετε την κατάσταση του ιστότοπου που προσπαθείτε να επισκεφτείτε. Εάν ο ιστότοπος είναι εκτός λειτουργίας, τότε δεν λαμβάνετε μόνο εσείς το σφάλμα και πρέπει να περιμένετε να το διορθώσουν οι κάτοχοι του ιστότοπου.
Αν δεν έχετε κανέναν κοντά σας και να του ζητήσετε να δοκιμάσει και να επισκεφτεί τον ιστότοπο, σας προτείνουμε να χρησιμοποιήσετε το Down For Everyone or Just Me. Εδώ, μπορείτε να πληκτρολογήσετε τον τομέα του ιστότοπου και να ελέγξετε αν είναι απενεργοποιημένος για όλους τους άλλους ή εάν υπάρχει πρόβλημα στη συσκευή σας.
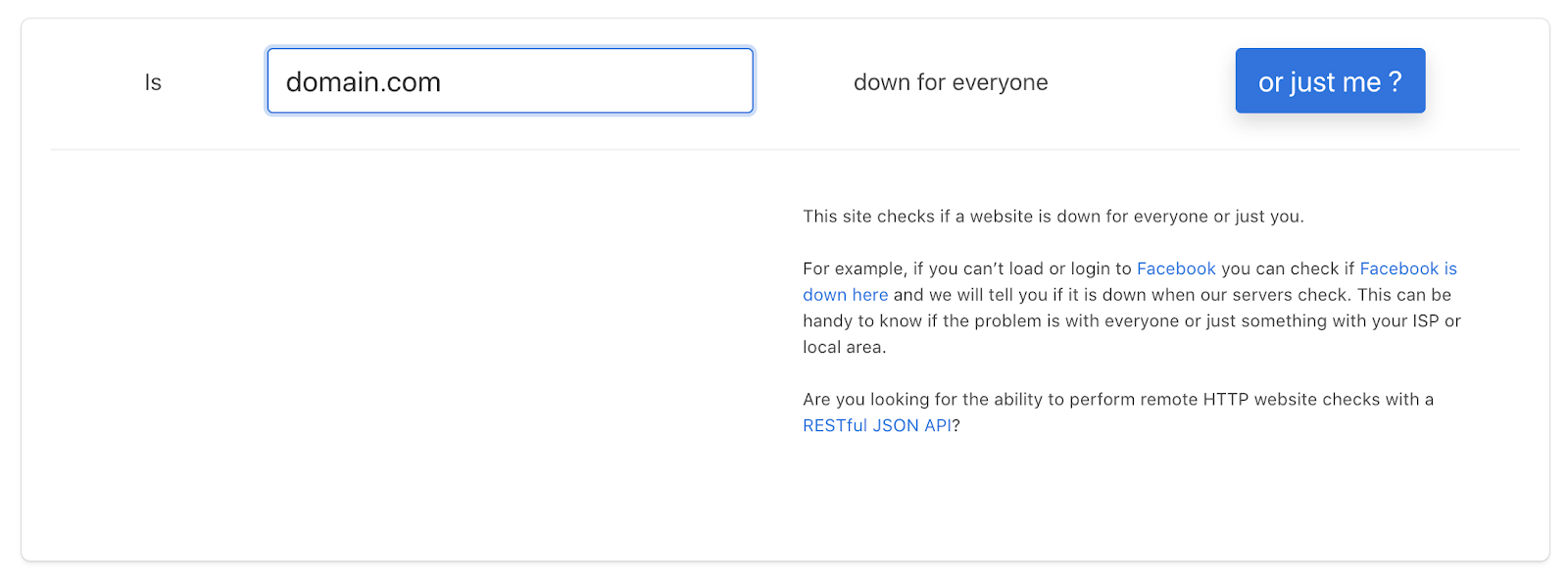
Δυστυχώς, εάν ο ιστότοπος στον οποίο προσπαθείτε να αποκτήσετε πρόσβαση είναι πραγματικά εκτός λειτουργίας, το μόνο που μπορείτε να κάνετε είναι να περιμένετε. Προσπαθήστε να επικοινωνήσετε με τους ιδιοκτήτες και να αναφέρετε το πρόβλημα. Μόλις το αντιληφθούν, μπορούν να αρχίσουν να εργάζονται για μια διόρθωση.
Μέθοδος 2. Κάντε επανεκκίνηση του δρομολογητή σας
Κάτι που πρέπει πάντα να δοκιμάζετε όταν αντιμετωπίζετε προβλήματα που σχετίζονται με το διαδίκτυο είναι η επανεκκίνηση του δρομολογητή σας. Αυτό θα επιτρέψει στη συσκευή να λύσει μόνη της και ενδεχομένως να διορθώσει τυχόν τρέχοντα προβλήματα στο σύστημά της.
Μπορείτε να κάνετε επανεκκίνηση του δρομολογητή σας με 3 απλά βήματα:
- Εντοπίστε το κουμπί λειτουργίας στο δρομολογητή σας και απενεργοποιήστε τη συσκευή.
- Περιμένετε λίγα λεπτά. Συνιστούμε να περιμένετε 5 λεπτά για να επιτρέψετε στον δρομολογητή και το δίκτυό σας να κλείσουν σωστά.
- Ενεργοποιήστε ξανά τον δρομολογητή σας.
Μέθοδος 3. Διακοπή συγχρονισμού με Λογαριασμό Google
Ορισμένοι χρήστες ανέφεραν ότι η διακοπή του συγχρονισμού με τον Λογαριασμό τους Google και το πρόγραμμα περιήγησης Google Chrome διόρθωσε το σφάλμα ERR_CONNECTION_REFUSED.
- Ανοίξτε το Google Chrome και πληκτρολογήστε chrome://settings/people στη γραμμή διευθύνσεων.
-
Εάν έχετε έναν Λογαριασμό Google συνδεδεμένο στο πρόγραμμα περιήγησής σας, κάντε κλικ στο κουμπί Απενεργοποίηση για να σταματήσετε τον συγχρονισμό.

- Επανεκκινήστε το Google Chrome και δείτε εάν το σφάλμα εξακολουθεί να εμφανίζεται όταν προσπαθείτε να αποκτήσετε πρόσβαση σε έναν ιστότοπο.
Μέθοδος 4. Διαγράψτε τα δεδομένα περιήγησής σας
Η εκκαθάριση της προσωρινής μνήμης και άλλων δεδομένων περιήγησης μπορεί να βοηθήσει στην επίλυση του σφάλματος ERR_CONNECTION_REFUSED ταχύτερα από το αναμενόμενο.
-
Ανοίξτε το Google Chrome, μετά κάντε κλικ στο εικονίδιο Περισσότερα (εμφανίζεται με τρεις τελείες σε κάθετη διάταξη) και τοποθετήστε το δείκτη του ποντικιού πάνω από Περισσότερα εργαλεία . Εδώ, κάντε κλικ στο Εκκαθάριση δεδομένων περιήγησης.
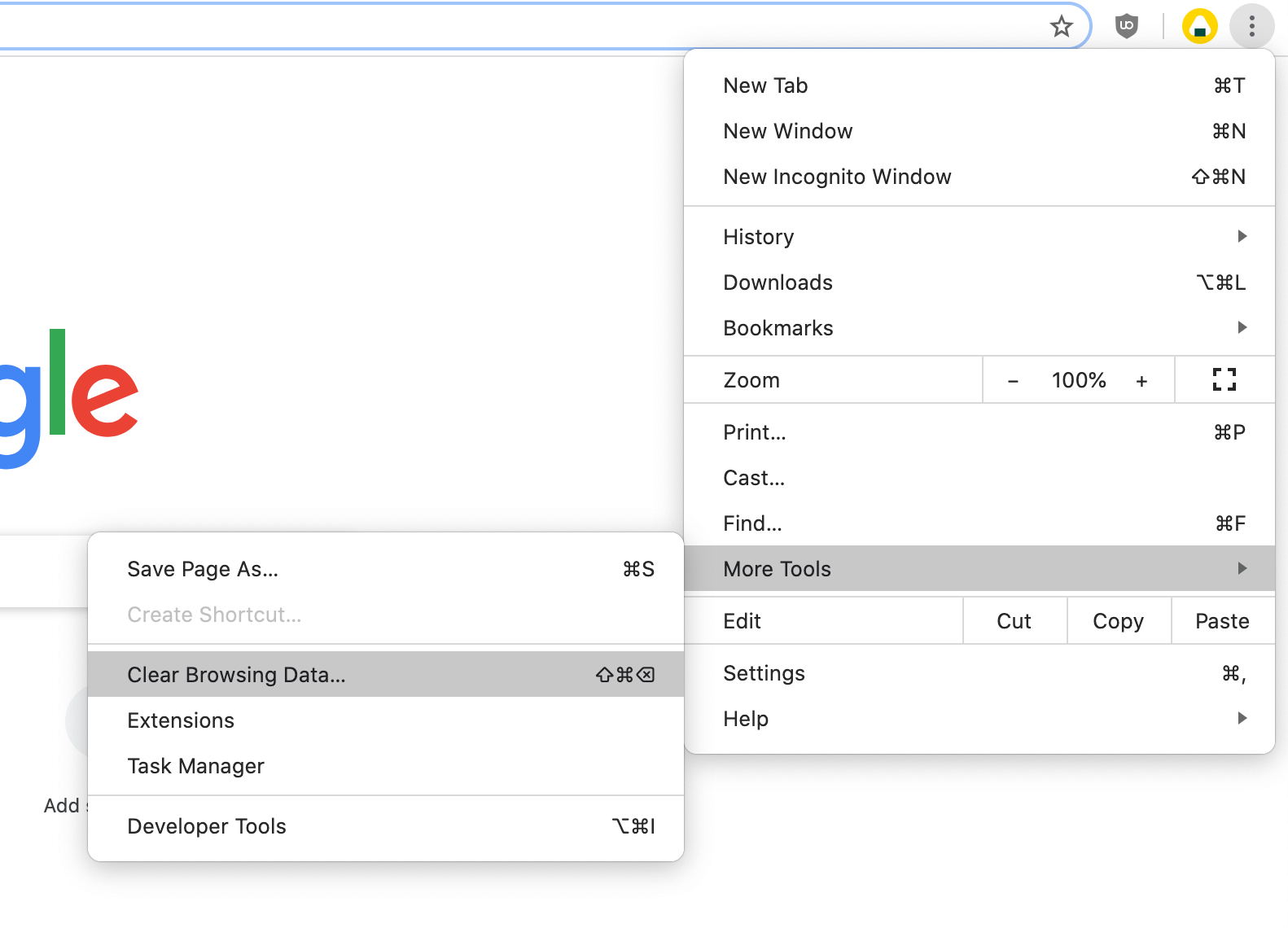
- Βεβαιωθείτε ότι το εύρος χρόνου έχει οριστεί σε All time.
- Βεβαιωθείτε ότι έχουν επιλεγεί όλες αυτές οι επιλογές: Ιστορικό περιήγησης, Cookies και άλλα δεδομένα ιστότοπου και Αποθηκευμένες εικόνες και αρχεία.
-
Κάντε κλικ στο κουμπί Διαγραφή δεδομένων.
- Μετά την ολοκλήρωση της διαδικασίας, επανεκκινήστε το Google Chrome και δείτε εάν το σφάλμα εξακολουθεί να εμφανίζεται όταν χρησιμοποιείτε το πρόγραμμα περιήγησης.
Μέθοδος 5. Απενεργοποιήστε προσωρινά το λογισμικό προστασίας από ιούς
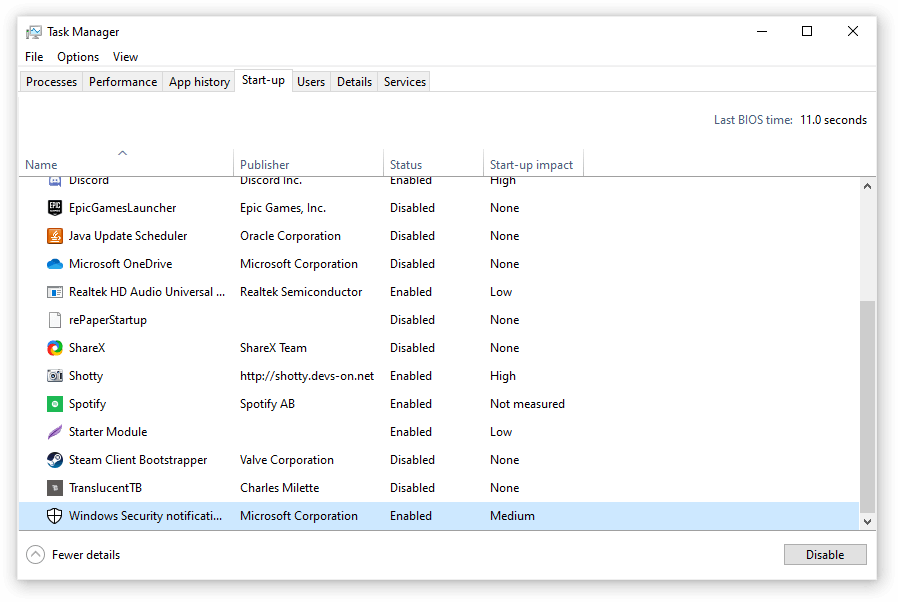
Οι εφαρμογές προστασίας από ιούς είναι γνωστό ότι προκαλούν προβλήματα στους υπολογιστές παρεμποδίζοντας τη σύνδεσή σας στο Διαδίκτυο. Μπορείτε να ελέγξετε εάν το πρόγραμμα προστασίας από ιούς που χρησιμοποιείτε αυτή τη στιγμή προκαλεί το σφάλμα ERR_CONNECTION_REFUSED απενεργοποιώντας το προσωρινά.
Λάβετε υπόψη ότι αυτή η μέθοδος δεν συνιστάται, καθώς δεν είναι ασφαλές να χρησιμοποιείτε τον υπολογιστή σας χωρίς προστασία. Προχωρήστε μόνο εάν γνωρίζετε τους πιθανούς κινδύνους και έχετε ένα αντίγραφο ασφαλείας του συστήματός σας για να αποκαταστήσετε οποιαδήποτε ζημιά μπορεί να συμβεί.
- Κάντε δεξί κλικ σε έναν κενό χώρο στη γραμμή εργασιών σας και επιλέξτε Διαχείριση εργασιών.
- Εάν η Διαχείριση εργασιών εκκινήθηκε σε συμπαγή λειτουργία, φροντίστε να αναπτύξετε τις λεπτομέρειες κάνοντας κλικ στο κουμπί "Λεπτομέρειες λειτουργίας".
- Μεταβείτε στην καρτέλα Έναρξη χρησιμοποιώντας το μενού κεφαλίδας που βρίσκεται στο επάνω μέρος του παραθύρου.
- Βρείτε την εφαρμογή προστασίας από ιούς από τη λίστα και επιλέξτε την κάνοντας κλικ πάνω της μία φορά.
- Κάντε κλικ στο κουμπί Απενεργοποίηση που είναι πλέον ορατό στην κάτω δεξιά γωνία του παραθύρου. Αυτό θα απενεργοποιήσει την εκκίνηση της εφαρμογής κατά την εκκίνηση της συσκευής σας.
- Επανεκκινήστε τον υπολογιστή σας και χρησιμοποιήστε το Google Chrome για να δείτε εάν το σφάλμα εμφανίζεται ξανά. Εάν δεν το κάνει, το antivirus σας είναι ο πιο πιθανός ένοχος.
Μέθοδος 6. Εκκαθαρίστε την προσωρινή μνήμη DNS
Εάν το DNS σας είναι παλιό, μπορείτε να διαγράψετε με μη αυτόματο τρόπο την προσωρινή μνήμη για να διορθώσετε πιθανά τα προβλήματα που προκαλεί αυτό. Η μέθοδος είναι απλή και περιλαμβάνει τη χρήση της γραμμής εντολών. Λάβετε υπόψη ότι ενδέχεται να σας ζητηθεί να χρησιμοποιήσετε έναν λογαριασμό διαχειριστή για να εκτελέσετε αυτήν τη μέθοδο.
- Πατήστε τα πλήκτρα Windows + R στο πληκτρολόγιό σας. Αυτό θα εμφανίσει το βοηθητικό πρόγραμμα Run.
- Πληκτρολογήστε "cmd" χωρίς τα εισαγωγικά και πατήστε το πλήκτρο Enter στο πληκτρολόγιό σας. Αυτό θα ξεκινήσει την κλασική εφαρμογή Γραμμής εντολών.
-
Επικολλήστε την ακόλουθη εντολή και πατήστε το πλήκτρο Enter για να την εκτελέσετε:
ipconfig /flushdns - Κλείστε τη γραμμή εντολών και ελέγξτε εάν το Google Chrome εξακολουθεί να εμφανίζει το σφάλμα ERR_CONNECTION_REFUSED.
Μέθοδος 7. Αλλαγή σε διαφορετική διεύθυνση DNS
Μια γρήγορη λύση σε αυτό το ζήτημα είναι η αλλαγή του διακομιστή DNS. Με αυτόν τον τρόπο, μπορείτε να παρακάμψετε τους περιορισμούς και ίσως να έχετε καλύτερη ταχύτητα Διαδικτύου στη συσκευή σας. Ακολουθούν τα βήματα για να αλλάξετε γρήγορα τον διακομιστή DNS σε ένα γνωστό, γρήγορο και δημόσιο DNS.
- Πατήστε τα πλήκτρα Windows + R στο πληκτρολόγιό σας. Αυτό θα εμφανίσει το βοηθητικό πρόγραμμα Run.
- Πληκτρολογήστε "control" και πατήστε το πλήκτρο Enter στο πληκτρολόγιό σας. Αυτό θα εκκινήσει την κλασική εφαρμογή Πίνακας Ελέγχου.
- Κάντε κλικ στο Δίκτυο και Διαδίκτυο και, στη συνέχεια, επιλέξτε Κέντρο δικτύου και κοινής χρήσης.
- Από το μενού στο πλάι, κάντε κλικ στον σύνδεσμο Αλλαγή ρυθμίσεων προσαρμογέα. Αυτό πρόκειται να ανοίξει ένα νέο παράθυρο.
- Κάντε δεξί κλικ στη σύνδεση που χρησιμοποιείτε αυτήν τη στιγμή και επιλέξτε Ιδιότητες.
- Κάντε κύλιση προς τα κάτω και κάντε κλικ στο Πρωτόκολλο Internet έκδοση 4 (TCP/IPv4). Κάντε κλικ στο κουμπί Ιδιότητες.
- Επιλέξτε Χρησιμοποιήστε τις ακόλουθες διευθύνσεις διακομιστή DNS.
- Πληκτρολογήστε 1.111 στην πρώτη σειρά και μετά 1.1 στη δεύτερη σειρά. Αυτό θα αλλάξει το DNS σας στο δημοφιλές 1.111 διακομιστή, για τον οποίο μπορείτε να διαβάσετε περισσότερα κάνοντας κάνοντας κλικ εδώ.
- Κάντε κλικ στο OK για να εφαρμόσετε τις αλλαγές σας. Δοκιμάστε να χρησιμοποιήσετε το Google Chrome και δείτε εάν το σφάλμα επιλύθηκε μετά την τροποποίηση του διακομιστή DNS.
Μέθοδος 8. Καταργήστε τις περιττές επεκτάσεις Chrome
Οι επεκτάσεις του Google Chrome είναι γνωστό ότι έχουν επιτυχία ή χάνουν. Ορισμένες επεκτάσεις ενδέχεται να περιέχουν επιβλαβή κώδικα ή λειτουργίες που παρεμβαίνουν στους ιστότοπους που επισκέπτεστε. Συνιστούμε να απενεργοποιήσετε τυχόν περιττές επεκτάσεις που έχετε εγκαταστήσει για να δείτε εάν διορθώνει το σφάλμα σας.
-
Ανοίξτε το Google Chrome και, στη συνέχεια, κάντε κλικ στο εικονίδιο Περισσότερα (εμφανίζεται με τρεις τελείες σε κάθετη διάταξη) και τοποθετήστε το δείκτη του ποντικιού πάνω από Περισσότερα εργαλεία . Εδώ, κάντε κλικ στο Επεκτάσεις.
Εναλλακτικά, μπορείτε να εισαγάγετε chrome://extensions/ στο πρόγραμμα περιήγησής σας και να πατήσετε το πλήκτρο enter.
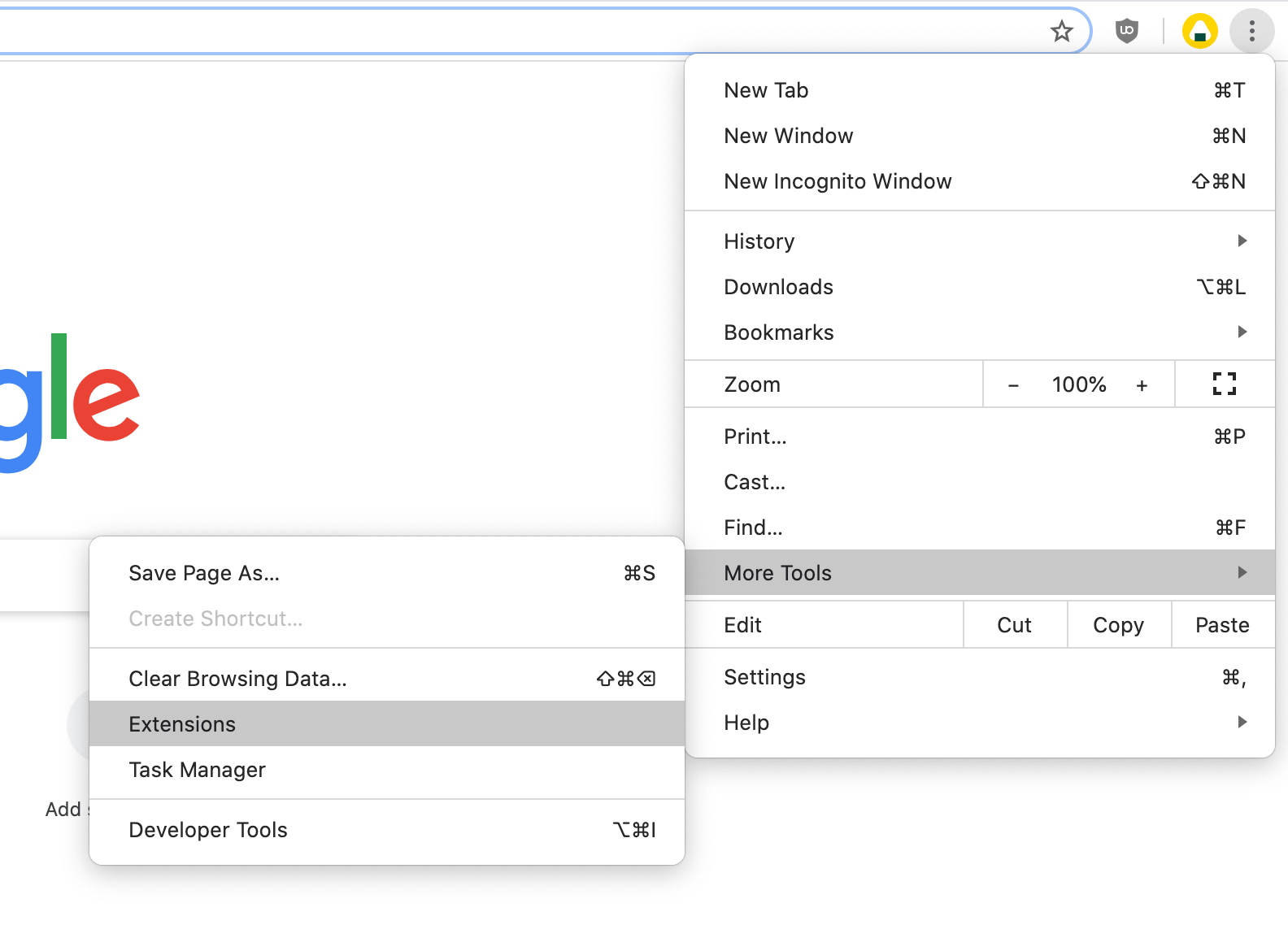
- Κάντε κλικ στο κουμπί Κατάργηση σε τυχόν επεκτάσεις που δεν αναγνωρίζετε ή δεν χρειάζεστε. Ελέγξτε εάν μπορείτε να περιηγηθείτε χωρίς να εμφανιστεί το σφάλμα ERR_CONNECTION_REFUSED.
Μέθοδος 9. Επαναφορά του Google Chrome
Εάν τίποτα άλλο δεν λειτουργεί, η επαναφορά των ρυθμίσεων του Google Chrome μπορεί να κάνει το κόλπο. Μπορείτε να δοκιμάσετε αυτήν τη μέθοδο εάν εκτελέσετε τα ακόλουθα βήματα.
-
Ανοίξτε το Google Chrome και, στη συνέχεια, κάντε κλικ στο εικονίδιο Περισσότερα (εμφανίζεται με τρεις τελείες σε κάθετη διάταξη) και επιλέξτε Ρυθμίσεις.
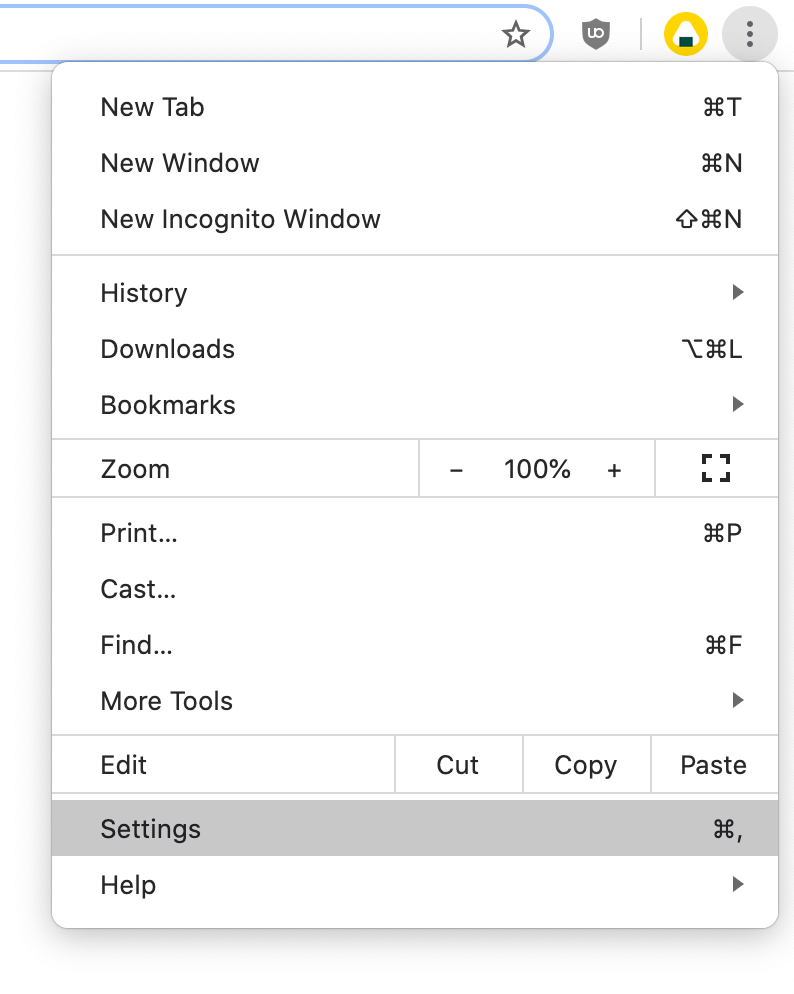
- Κάντε κύλιση στο κάτω μέρος της σελίδας και κάντε κλικ στο Για προχωρημένους.
-
Μεταβείτε στην ενότητα Επαναφορά και εκκαθάριση και, στη συνέχεια, κάντε κλικ στην επιλογή Επαναφορά ρυθμίσεων στις αρχικές προεπιλογές.

-
Κάντε κλικ στο κουμπί Επαναφορά ρυθμίσεων.
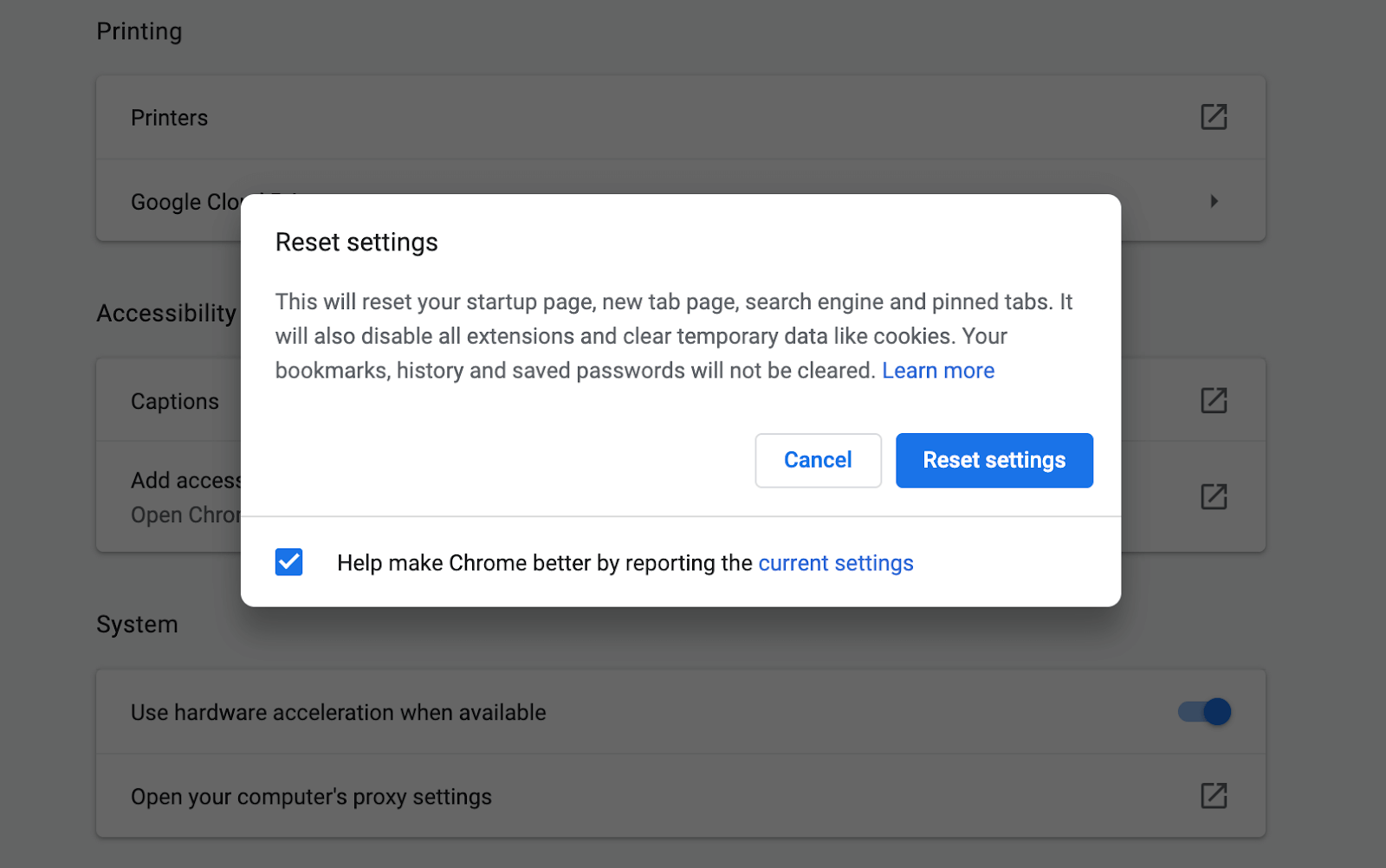
- Μετά την ολοκλήρωση της διαδικασίας, επανεκκινήστε το Google Chrome και δείτε εάν το σφάλμα ERR_CONNECTION_REFUSED εξακολουθεί να εμφανίζεται όταν χρησιμοποιείτε το πρόγραμμα περιήγησης.
Μέθοδος 10. Εκτελέστε το Πρόγραμμα αντιμετώπισης προβλημάτων συνδέσεων στο Διαδίκτυο
Μια λύση που σχετίζεται με τα Windows θα μπορούσε να εκτελεί ένα από τα ενσωματωμένα προγράμματα αντιμετώπισης προβλημάτων. Για να το κάνετε αυτό, ακολουθήστε τις παρακάτω οδηγίες.
- Ανοίξτε τις Ρυθμίσεις χρησιμοποιώντας τη συντόμευση πληκτρολογίου Windows + I ή αποκτήστε πρόσβαση σε αυτό κάνοντας κλικ στο εικονίδιο με το γρανάζι στο μενού Έναρξη.
- Κάντε κλικ στην καρτέλα Ενημέρωση και ασφάλεια.
- Επιλέξτε Αντιμετώπιση προβλημάτων από το μενού στην αριστερή πλευρά.
- Κάντε κύλιση προς τα κάτω και επιλέξτε Συνδέσεις Διαδικτύου και, στη συνέχεια, κάντε κλικ στο Εντοπισμός προβλημάτων και εφαρμόστε τις διορθώσεις (ή Εκτελέστε το εργαλείο αντιμετώπισης προβλημάτων) και αφήστε το εργαλείο αντιμετώπισης προβλημάτων να κάνει τη δουλειά του.
- Μόλις ολοκληρωθεί η εκτέλεση του εργαλείου αντιμετώπισης προβλημάτων, επανεκκινήστε το σύστημά σας. Θα πρέπει να μπορείτε να δείτε εάν αυτή η μέθοδος λειτούργησε κατά την περιήγηση στο Google Chrome.
Ελπίζουμε ότι αυτό το άρθρο σας βοήθησε να επιλύσετε το σφάλμα ERR_CONNECTION_REFUSED στο Google Chrome. Απολαύστε την αδιάκοπη περιήγηση στο διαδίκτυο!
Αν αναζητάτε περισσότερους οδηγούς σχετικά με τον τρόπο διόρθωσης σφαλμάτων που σχετίζονται με το Google Chrome ή θέλετε να διαβάσετε περισσότερα άρθρα σχετικά με την τεχνολογία, σκεφτείτε το ενδεχόμενο να εγγραφείτε στο ενημερωτικό μας δελτίο. Δημοσιεύουμε τακτικά σεμινάρια, άρθρα ειδήσεων και οδηγούς για να σας βοηθήσουμε στην καθημερινή σας τεχνολογική ζωή.