Χρήστες Windows 10 ανέφεραν ότι αντιμετωπίζουν ένα περίεργο σφάλμα όταν προσπαθούν να ανοίξουν μια εφαρμογή. Το αναδυόμενο μήνυμα λέει ότι η "η διαμόρφωση δίπλα-δίπλα είναι εσφαλμένη" και αποτυγχάνει να προχωρήσει στην εκκίνηση της εφαρμογής.
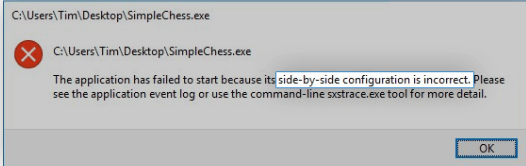
Εάν αντιμετωπίζετε επίσης αυτό το ενοχλητικό ζήτημα όταν προσπαθείτε να ανοίξετε, να εγκαταστήσετε ή να απεγκαταστήσετε εφαρμογές, δεν είστε μόνοι. Αυτό είναι ένα γνωστό πρόβλημα με τα Windows 10, ωστόσο, όχι ένα που δεν μπορούσε να επιλυθεί.
Μια κοινή αιτία για αυτό το σφάλμα είναι μια διένεξη μεταξύ των βιβλιοθηκών χρόνου εκτέλεσης C++ και της εφαρμογής που προσπαθείτε να ανοίξετε ή εγκαθιστώ. Το άρθρο μας έχει ως στόχο να σας φέρει τις πιο αποτελεσματικές λύσεις κατά την αντιμετώπιση του σφάλματος στα Windows 10 ανεξάρτητα από την πηγή.
Βήματα για τη διόρθωση του σφάλματος "η διαμόρφωση δίπλα-δίπλα δεν είναι σωστή"
Υπάρχουν πολλοί τρόποι για να διορθώσετε αυτό το μάλλον απογοητευτικό σφάλμα στο σύστημά σας Windows 10. Φροντίσαμε να περιγράψουμε τις καλύτερες μεθόδους που χρησιμοποιούνται για την αντιμετώπιση τέτοιων προβλημάτων, επιτρέποντάς σας να απολαύσετε ξανά τη χρήση της συσκευής σας στο έπακρο.
Μέθοδος 1: Κάντε ξανά λήψη του αρχείου εγκατάστασης
Εάν αντιμετωπίζετε προβλήματα με την εγκατάσταση μιας εφαρμογής, μπορείτε απλώς να κατεβάσετε ξανά το πρόγραμμα εγκατάστασης της και να δοκιμάσετε ξανά τη διαδικασία. Ορισμένα προγράμματα εγκατάστασης αντιμετωπίζουν σφάλματα λόγω καταστροφής ή ζημιάς κατά τη διαδικασία λήψης ή απλά είναι παλιά και δεν λειτουργούν πλέον με το λειτουργικό σας σύστημα.
Μεταβείτε στον ιστότοπο του κατασκευαστή και πραγματοποιήστε λήψη του πιο πρόσφατου διαθέσιμου προγράμματος εγκατάστασης για το λογισμικό σας. Συνιστούμε ανεπιφύλακτα να κάνετε λήψη μόνο από αξιόπιστες πηγές, καθώς η λήψη από οπουδήποτε αλλού μπορεί να σας θέσει σε κίνδυνο να λάβετε κακόβουλο λογισμικό.
Μέθοδος 2: Επανεγκαταστήστε την προβληματική εφαρμογή
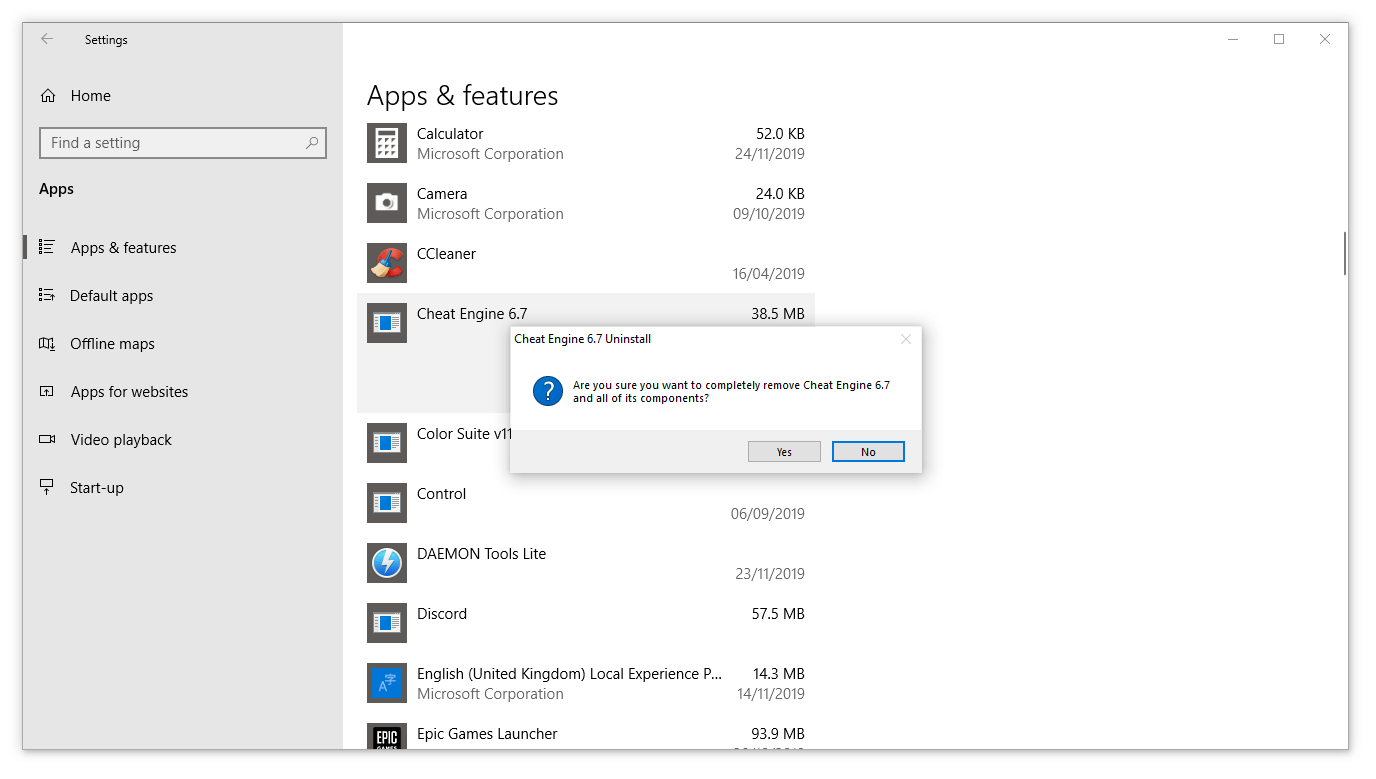
Το πρώτο πράγμα που πρέπει να επιχειρήσετε όταν μια εφαρμογή δεν εκκινείται είναι να την εγκαταστήσετε ξανά. Αυτό μπορεί να γίνει αφαιρώντας πρώτα το λογισμικό και μετά κατεβάζοντας ή εκτελώντας το πρόγραμμα εγκατάστασης για να το επαναφέρετε στο σύστημά σας. Ακολουθούν τα βήματα που περιγράφουν πώς μπορείτε να απεγκαταστήσετε μια εφαρμογή και να λάβετε την πιο πρόσφατη έκδοση.
- Ανοίξτε το μενού Έναρξη κάνοντας κλικ στο εικονίδιο των Windows στην κάτω αριστερή γωνία της οθόνης σας. Μπορείτε επίσης να πατήσετε αυτό το πλήκτρο στο πληκτρολόγιό σας για να εμφανιστεί το μενού.
- Κάντε κλικ στο Ρυθμίσεις από την αριστερή πλευρά του αναδυόμενου μενού. Υποδεικνύεται με ένα εικονίδιο με το γρανάζι. Για ταχύτερη πρόσβαση, απλώς χρησιμοποιήστε τη συντόμευση πληκτρολογίου Windows + S.
- Θα δείτε ένα νέο παράθυρο που θα εμφανίζει πολλές επιλογές συστήματος. Κάντε κλικ στις Εφαρμογές.
- Μείνετε στην προεπιλεγμένη σελίδα και περιμένετε να φορτωθούν οι εφαρμογές σας. Αυτό μπορεί να πάρει κάποιο χρόνο ανάλογα με τον αριθμό των εφαρμογών που έχετε εγκαταστήσει στη συσκευή σας.
- Χρησιμοποιήστε τη λειτουργία Αναζήτηση για να βρείτε γρήγορα την προβληματική εφαρμογή.
- Επιλέξτε την εφαρμογή που θέλετε να επανεγκαταστήσετε και, στη συνέχεια, επιλέξτε την επιλογή "Κατάργηση εγκατάστασης".
- Εκτελέστε τις οδηγίες στην οθόνη για να αφαιρέσετε το λογισμικό.Επανεκκινήστε τον υπολογιστή σας μετά την ολοκλήρωση της απεγκατάστασης για να διασφαλίσετε ότι όλα τα αρχεία θα διαγραφούν οριστικά.
- Ακολουθήστε τα βήματά μας στη Μέθοδο 1 για να κατεβάσετε ένα νέο πακέτο προγράμματος εγκατάστασης και να επαναφέρετε το λογισμικό στον υπολογιστή σας.
Μέθοδος 3: Ελέγξτε το μητρώο σας
Το Μητρώο είναι υπεύθυνο για πολλά μέρη του λειτουργικού σας συστήματος. Μια κακώς διαμορφωμένη καταχώριση μητρώου μπορεί να προκαλέσει προβλήματα με το σύστημά σας, συμπεριλαμβανομένου του σφάλματος που προσπαθείτε να επιλύσετε αυτήν τη στιγμή.
Ευτυχώς, μπορείτε εύκολα να επιβεβαιώσετε εάν το Μητρώο έχει ρυθμιστεί σωστά, ακολουθώντας τα παρακάτω βήματα. Αυτή η διαδικασία μπορεί να φαίνεται περίπλοκη, αλλά είναι απαραίτητο να διασφαλίσετε ότι δεν αντιμετωπίζετε εσφαλμένο κλειδί μητρώου.
Προειδοποίηση: Πριν ξεκινήσετε αυτόν τον οδηγό, σας συνιστούμε να δημιουργήσετε αντίγραφα ασφαλείας του μητρώου σας.
- Πατήστε τα πλήκτρα Windows + R στο πληκτρολόγιο οθόνης σας για να ανοίξετε Εκτέλεση και, στη συνέχεια, πληκτρολογήστε "regedit” στο πεδίο εισαγωγής. Πατήστε το κουμπί OK για να εκκινήσετε τον Επεξεργαστή Μητρώου.
- Μπορείτε να πλοηγηθείτε στον Επεξεργαστή Μητρώου επεκτείνοντας φακέλους χρησιμοποιώντας το εικονίδιο βέλους δίπλα στα ονόματά τους. Χρησιμοποιώντας αυτό, εντοπίστε το ακόλουθο κλειδί μητρώου: Computer\HKEY_LOCAL_MACHINE\SOFTWARE\Microsoft\Windows NT\CurrentVersion\SideBySide\Winners\x86_policy.9microsoft.vc90.crt_1fc8b3b9a1e18e3b_none_02d0010672fd8219\9.0 Η δεύτερη έως την τελευταία καταχώριση διαφέρει από υπολογιστή σε υπολογιστή — χρησιμοποιήσαμε τη δική μας ως παράδειγμα. Πρέπει να αναζητήσετε μια καταχώρηση και με τα δύο "9.0" και "crt" στο όνομα.
- Εάν βρίσκεστε στο σωστό κλειδί μητρώου, θα πρέπει να μπορείτε να δείτε τρεις τιμές: μία που ονομάζεται Προεπιλογή και μετά δύο σειρές αριθμών.
-
Ελέγξτε την τιμή δεδομένων της Προεπιλεγμένης καταχώρισης και βεβαιωθείτε ότι ταιριάζει με την καταχώρηση μεγαλύτερου αριθμού (δείτε την παρακάτω εικόνα .)

- Εάν η Προεπιλεγμένη τιμή δεν είναι ίδια με τον μεγαλύτερο αριθμό, κάντε διπλό κλικ στην Προεπιλεγμένη τιμή και εισαγάγετε μη αυτόματα τον αριθμό. Φροντίστε να το κάνετε σωστά, ώστε κάθε αριθμός και χαρακτήρας να ταιριάζουν.
- Κλείστε τον Επεξεργαστή Μητρώου και επανεκκινήστε τον υπολογιστή σας.
Μέθοδος 4: Εγκαταστήστε τα πιο πρόσφατα πακέτα Microsoft Visual C++ με δυνατότητα αναδιανομής
Για να βεβαιωθείτε ότι το πρόβλημά σας δεν προέρχεται από κατεστραμμένα ή κατεστραμμένα αρχεία Visual C++ , μπορείτε εύκολα να πραγματοποιήσετε λήψη και εγκατάσταση των πιο πρόσφατων εκδόσεων από τον επίσημο ιστότοπο της Microsoft. Πρώτα, πρέπει να κατεβάσετε και ναεγκαταστήσετε τα αρχεία Microsoft Visual C++ Redistributable και, στη συνέχεια, απλώς επανεκκινήστε τον υπολογιστή σας για να επαληθεύσετε εάν το πρόβλημα εξακολουθεί να υπάρχει.
Μέθοδος 5: Εκτελέστε σάρωση Έλεγχου αρχείων συστήματος
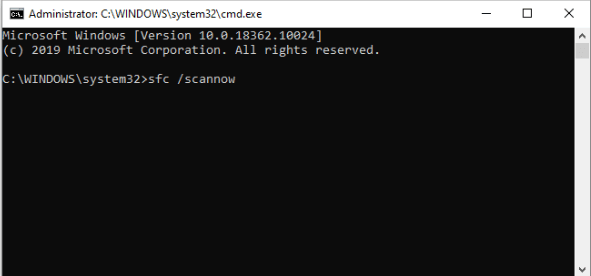
Ο Έλεγχος αρχείων συστήματος είναι ένα εργαλείο διαθέσιμο στα Windows 10 από προεπιλογή. Ονομάζεται επίσης "σάρωση SFC" και είναι ο πιο γρήγορος τρόπος για να διορθώσετε αυτόματα κατεστραμμένα αρχεία συστήματος και άλλα προβλήματα.
Η εκτέλεση αυτής της σάρωσης έχει αποδειχθεί ότι απαλλαγεί από προβλήματα με τα Windows 10. Εδώ είναι τι πρέπει να κάνετε για να το εκτελέσετε.
- Πατήστε τα πλήκτρα Windows + R στο πληκτρολόγιό σας. Αυτό θα εμφανίσει το βοηθητικό πρόγραμμα Run.
- Πληκτρολογήστε "cmd" και πατήστε τα πλήκτρα Ctrl + Shift + Enter στο πληκτρολόγιό σας. Με αυτόν τον τρόπο, εκκινείτε τη Γραμμή εντολών με δικαιώματα διαχειριστή.
- Εάν σας ζητηθεί, κάντε κλικ στο Ναι για να επιτρέψετε στη Γραμμή εντολών να κάνει αλλαγές στη συσκευή σας.
- Μόλις μπείτε στη γραμμή εντολών, πληκτρολογήστε την ακόλουθη εντολή και πατήστε Enter για να την εκτελέσετε: sfc /scannow
- Περιμένετε να ολοκληρωθεί η σάρωση SFC με τη σάρωση του υπολογιστή σας και την επιδιόρθωση κατεστραμμένων αρχείων. Αυτό μπορεί να πάρει πολύ χρόνο. βεβαιωθείτε ότι δεν κλείσετε τη γραμμή εντολών ή τερματίσετε τη λειτουργία του υπολογιστή σας.
- Επανεκκινήστε τη συσκευή σας μετά την ολοκλήρωση της σάρωσης.
Μέθοδος 6: Επαναφορά των Windows 10
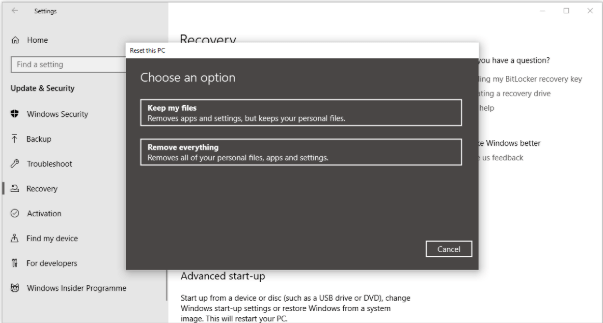
Αν και αυτή είναι η λιγότερο επιθυμητή επιλογή, σίγουρα μπορεί να βοηθήσει όταν αντιμετωπίζετε σοβαρά ζητήματα συστήματος. Πολλοί χρήστες στρέφονται στην επαναφορά των Windows 10 σε μια προσπάθεια να ξεκινήσουν καθαρά και να διορθώσουν ακατάστατα προβλήματα που διαφορετικά θα απαιτούσαν ώρες και ώρες αντιμετώπισης προβλημάτων.
Ακολουθούν τα βήματα για την επαναφορά των Windows 10. Έχετε την επιλογή να διατηρήσετε όλα τα προσωπικά σας δεδομένα, αλλά μπορείτε επίσης να επιλέξετε να διαγράψετε εντελώς όλα τα δεδομένα και να ξεκινήσετε με ένα νέο σύστημα.
- Κάντε κλικ στο μενού Έναρξη και επιλέξτε «Ρυθμίσεις.Εναλλακτικά, μπορείτε επίσης να χρησιμοποιήσετε τη συντόμευση πληκτρολογίου Windows + I.
- Κάντε κλικ στο πλακίδιο "Ενημέρωση και ασφάλεια".
- Μεταβείτε στην καρτέλα "Ανάκτηση".
- Θα πρέπει να δείτε μια κεφαλίδα που λέει "Επαναφορά αυτού του υπολογιστή.Απλώς κάντε κλικ στο κουμπί «Έναρξη» κάτω από αυτό.
- Επιλέξτε εάν θέλετε ή όχι να διατηρήσετε προσωπικά αρχεία. Και οι δύο επιλογές σημαίνουν ότι οι εφαρμογές σας θα καταργηθούν, αλλά μπορείτε εύκολα να διατηρήσετε τα προσωπικά σας έγγραφα ασφαλή.
- Συνεχίστε με τα μηνύματα που εμφανίζονται στην οθόνη και επαναφέρετε τον υπολογιστή σας.
Ελπίζουμε ότι οι συμβουλές μας ήταν σε θέση να σας καθοδηγήσουν κατά την επαναφορά του υπολογιστή σας μετά την εκτέλεση του σφάλματος "Η διαμόρφωση δίπλα-δίπλα δεν είναι σωστή". Θα πρέπει να μπορείτε να απολαύσετε τις εφαρμογές σας, να εγκαταστήσετε νέες ή να αφαιρέσετε ανεπιθύμητα προγράμματα χωρίς να χρειάζεται να βλέπετε το ίδιο αναδυόμενο παράθυρο.
Εάν παρατηρήσετε στο μέλλον ότι το σύστημά σας αντιμετωπίζει παρόμοια προβλήματα, μη διστάσετε να επιστρέψετε στο άρθρο μας και να εφαρμόσετε κάποιες άλλες διορθώσεις. Εάν τίποτα δεν λειτουργεί, συνιστούμε να απευθυνθείτε είτε στην ομάδα υποστήριξης πελατών της Microsoft είτε να αναζητήσετε έναν ειδικό πληροφορικής σχετικά με την υγεία του υπολογιστή σας.
Σας ενδιαφέρει να μάθετε περισσότερα για τα Windows 10; Χρειάζεστε βοήθεια για την επιδιόρθωση τυχόν άλλων σφαλμάτων και προβλημάτων των Windows 10; Μπορείτε να περιηγηθείτε στην ενότητα το αποκλειστικό Κέντρο βοήθειας και να βρείτε άρθρα σχετικά με οτιδήποτε σχετίζεται με το πρωτοποριακό λειτουργικό σύστημα της Microsoft.
Εάν αναζητάτε μια εταιρεία λογισμικού που μπορείτε να εμπιστευτείτε για την ακεραιότητα και τις έντιμες επιχειρηματικές πρακτικές της, μην ψάξετε πέρα από το SoftwareKeep. Είμαστε ένας πιστοποιημένος συνεργάτης της Microsoft και μια διαπιστευμένη επιχείρηση BBB που φροντίζει να προσφέρει στους πελάτες μας μια αξιόπιστη, ικανοποιητική εμπειρία στα προϊόντα λογισμικού που χρειάζονται. Θα είμαστε μαζί σας πριν, κατά τη διάρκεια και μετά από όλες τις εκπτώσεις.