Είτε χρησιμοποιείτε μια ενσύρματη σύνδεση, όπως ένα καλώδιο ethernet είτε προτιμάτε να τη διατηρείτε ασύρματη με WiFi, Πολλά προβλήματα μπορεί να προκύψουν κατά την προσπάθεια ρύθμισης της σύνδεσής σας στο Διαδίκτυο. Ένα από αυτά τα ζητήματα προκύπτει κατά την εκτέλεση του εργαλείου αντιμετώπισης προβλημάτων δικτύου που περιλαμβάνεται στα Windows 10: η προεπιλεγμένη πύλη δεν είναι διαθέσιμη.
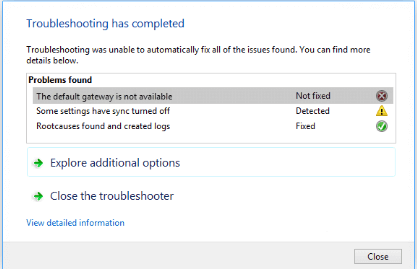
Αυτό το σφάλμα εμφανίζεται συνήθως όταν η διαμόρφωση IP σας είναι ελαττωματική, ο δρομολογητής σας έχει παραμετροποιηθεί εσφαλμένα ή σε σπάνιες περιπτώσεις μπορεί να οφείλεται στις ρυθμίσεις ISP σας. Αλλά μην ανησυχείτε - το άρθρο μας έχει στόχο να σας φέρει μια λύση σε αυτό το σφάλμα ανεξάρτητα από την πηγή.
Διορθώθηκε: "Η προεπιλεγμένη πύλη δεν είναι διαθέσιμη"
Ακολουθεί ένας λεπτομερής οδηγός για το πώς μπορείτε να διορθώσετε αυτό το πρόβλημα στο σύστημά σας. Οι μέθοδοί μας δεν απαιτούν προηγούμενη τεχνογνωσία στην αντιμετώπιση προβλημάτων των Windows 10, επιτρέποντας σε οποιονδήποτε να διορθώσει με επιτυχία το σφάλμα "Η προεπιλεγμένη πύλη δεν είναι διαθέσιμη".
Μέθοδος 1: Απενεργοποιήστε προσωρινά το λογισμικό προστασίας από ιούς
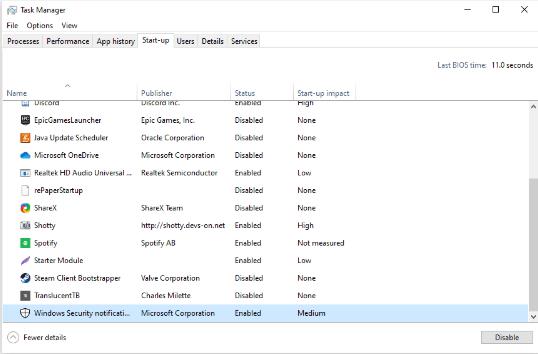
Οι εφαρμογές προστασίας από ιούς είναι γνωστό ότι προκαλούν προβλήματα με το δίκτυο και τις συνδέσεις Διαδικτύου των Windows 10. Μπορείτε εύκολα να ελέγξετε εάν το λογισμικό προστασίας από ιούς παρεμβαίνει ή όχι στις συνδέσεις απενεργοποιώντας το προσωρινά.
Εάν μπορείτε να συνδεθείτε στο διαδίκτυο χωρίς το σφάλμα "Η προεπιλεγμένη πύλη δεν είναι διαθέσιμη" μετά την απενεργοποίηση τέτοιων εφαρμογών, είναι πολύ πιθανό να προκάλεσαν λάθος.
Δείτε πώς μπορείτε να απενεργοποιήσετε προσωρινά οποιαδήποτε εφαρμογή προστασίας από ιούς.
Σημείωση: Βεβαιωθείτε ότι έχετε ενεργοποιήσει το Windows Defender ενώ λειτουργείτε το σύστημά σας χωρίς ένα πρόγραμμα προστασίας από ιούς τρίτου μέρους. Είναι η ενσωματωμένη λύση ασφαλείας των Windows 10 που δεν προκαλεί προβλήματα και παρέχει βασική προστασία έναντι των περισσότερων απειλών.
- Κάντε δεξί κλικ σε έναν κενό χώρο στη γραμμή εργασιών σας και επιλέξτε Διαχείριση εργασιών.
- Εάν η Διαχείριση εργασιών εκκινήθηκε σε συμπαγή λειτουργία, φροντίστε να αναπτύξετε τις λεπτομέρειες κάνοντας κλικ στο κουμπί "Λεπτομέρειες λειτουργίας".
- Μεταβείτε στην καρτέλα Έναρξη χρησιμοποιώντας το μενού κεφαλίδας που βρίσκεται στο επάνω μέρος του παραθύρου.
- Βρείτε την εφαρμογή προστασίας από ιούς από τη λίστα και επιλέξτε την κάνοντας κλικ πάνω της μία φορά.
- Κάντε κλικ στο κουμπί Απενεργοποίηση που είναι πλέον ορατό στην κάτω δεξιά γωνία του παραθύρου. Αυτό θα απενεργοποιήσει την εκκίνηση της εφαρμογής κατά την εκκίνηση της συσκευής σας.
- Επανεκκινήστε τον υπολογιστή σας και προσπαθήστε να συνδεθείτε ξανά στο δίκτυό σας.
Μέθοδος 2: Καταργήστε το McAfee από τον υπολογιστή σας
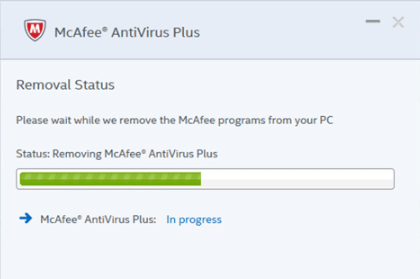
Πολλοί χρήστες έχουν αναφέρει ότι η κατάργηση εφαρμογών McAfee από τις συσκευές τους τους βοήθησε να επιλύσουν το σφάλμα "Η προεπιλεγμένη πύλη δεν είναι διαθέσιμη". Εάν χρησιμοποιείτε αυτό το είδος εφαρμογής, σας συμβουλεύουμε να τις αφαιρέσετε προσωρινά και να ελέγξετε εάν παρενέβησαν στη σύνδεσή σας στο δίκτυο.
Εάν διαπιστώσετε ότι το προϊόν McAfee που διαθέτετε έχει προκαλέσει σφάλματα δικτύου των Windows 10, συνιστούμε να επικοινωνήσετε με την ομάδα εξυπηρέτησης πελατών. Μπορείτε να επικοινωνήσετε μαζί τους κάνοντας κάνοντας κλικ σε αυτόν τον σύνδεσμο και ελέγχοντας τις διαθέσιμες επιλογές.
- Ανοίξτε το μενού Έναρξη κάνοντας κλικ στο εικονίδιο των Windows στην κάτω αριστερή γωνία της οθόνης σας. Μπορείτε επίσης να πατήσετε αυτό το πλήκτρο στο πληκτρολόγιό σας για να εμφανιστεί το μενού.
- Κάντε κλικ στο Ρυθμίσεις από την αριστερή πλευρά του αναδυόμενου μενού. Υποδεικνύεται με ένα εικονίδιο με το γρανάζι. Για ταχύτερη πρόσβαση, απλώς χρησιμοποιήστε τη συντόμευση πληκτρολογίου Windows + S.
- Θα δείτε ένα νέο παράθυρο που θα εμφανίζει πολλές επιλογές συστήματος. Κάντε κλικ στις Εφαρμογές.
- Μείνετε στην προεπιλεγμένη σελίδα και περιμένετε να φορτωθούν οι εφαρμογές σας. Αυτό μπορεί να πάρει κάποιο χρόνο ανάλογα με τον αριθμό των εφαρμογών που έχετε εγκαταστήσει στη συσκευή σας.
- Χρησιμοποιήστε τη συνάρτηση Αναζήτηση για να αναζητήσετε "McAfee.«
- Επιλέξτε το προϊόν McAfee σας και, στη συνέχεια, επιλέξτε την επιλογή «Κατάργηση εγκατάστασης».
- Ακολουθήστε τις οδηγίες που εμφανίζονται στην οθόνη για να αφαιρέσετε το προϊόν McAfee από τη συσκευή. Εάν παρατίθενται άλλες εφαρμογές McAfee, επαναλάβετε αυτά τα βήματα για να τις καταργήσετε επίσης.
- Επανεκκινήστε τον υπολογιστή σας μόλις ολοκληρωθεί η απεγκατάσταση. Θα πρέπει να μπορείτε να δοκιμάσετε τη σύνδεσή σας στο Διαδίκτυο αμέσως.
Σημείωση: Εάν το σύστημά σας είχε προεγκατεστημένο το McAfee, ενδέχεται να έχετε κάποια αρχεία που έχουν απομείνει ακόμα και μετά την απεγκατάσταση της εφαρμογής. Αναζητήστε αυτά τα αρχεία και διαγράψτε τα με μη αυτόματο τρόπο. Αυτό θα μπορούσε ενδεχομένως να επιλύσει τα προβλήματά σας.
Μέθοδος 3: Απενεργοποιήστε τη δυνατότητα αυτόματης σύνδεσης
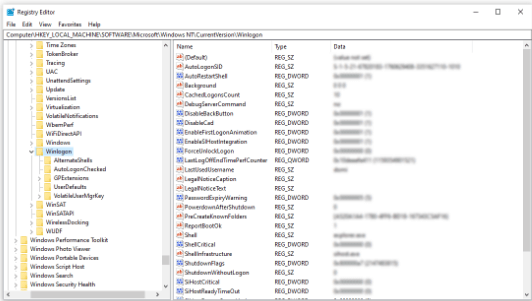
Ενώ η δυνατότητα αυτόματης σύνδεσης άλλαξε το παιχνίδι στην εποχή των Windows 8, μπορεί να προκαλέσει διενέξεις δικτύου σε νεότερα συστήματα. Ευτυχώς, μπορείτε να χρησιμοποιήσετε τον Επεξεργαστή Μητρώου που περιλαμβάνεται σε όλα τα αντίγραφα των Windows για να απενεργοποιήσετε αυτήν τη δυνατότητα και να ελέγξετε εάν η σύνδεσή σας έχει αποκατασταθεί ή όχι.
Προειδοποίηση: Πριν ξεκινήσετε αυτόν τον οδηγό, συνιστούμε να δημιουργήσετε ένα αντίγραφο ασφαλείας του μητρώου σας. Εάν δεν είστε βέβαιοι πώς να δημιουργήσετε και να εισαγάγετε αντίγραφα ασφαλείας μητρώου, παρακολουθήστε το "Δημιουργία αντιγράφων ασφαλείας μητρώου, επαναφορά, εισαγωγή και εξαγωγή" από τα Windows Ninja.
- Πατήστε τα πλήκτρα Windows + R στο πληκτρολόγιο οθόνης σας για να ανοίξετε το Εκτέλεση και μετά πληκτρολογήστε "regedit” στο πεδίο εισαγωγής. Πατήστε το κουμπί OK για να εκκινήσετε τον Επεξεργαστή Μητρώου.
- Μπορείτε να πλοηγηθείτε στον Επεξεργαστή Μητρώου επεκτείνοντας φακέλους χρησιμοποιώντας το εικονίδιο βέλους δίπλα στα ονόματά τους. Χρησιμοποιώντας αυτό, εντοπίστε το ακόλουθο κλειδί μητρώου: HKEY_LOCAL_MACHINE\SOFTWARE\Microsoft\Windows NT\CurrentVersion\Winlogon
Εναλλακτικά, μπορείτε επίσης να αντιγράψετε και να επικολλήσετε το κλειδί στη γραμμή διευθύνσεων του Επεξεργαστή Μητρώου για ταχύτερη πλοήγηση.
- Κάντε δεξί κλικ στο κλειδί "AutoAdminLogon" και μετά επιλέξτε "Τροποποίηση" από το μενού περιβάλλοντος.
- Αλλάξτε την τιμή δεδομένων από "1" σε "0" και κάντε κλικ στο OK< κουμπί t4>. Φροντίστε να μην τροποποιήσετε άλλες ρυθμίσεις!
- Κλείστε τον Επεξεργαστή Μητρώου και επανεκκινήστε τον υπολογιστή σας.
Μέθοδος 4: Επαναφορά TCP/IP με την εντολή Netsh
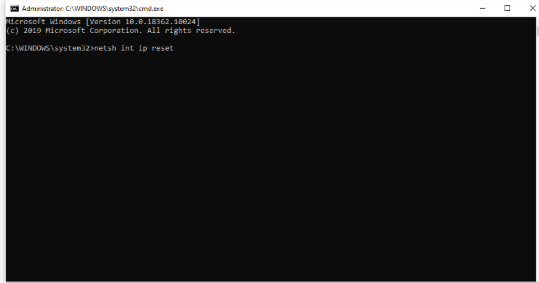
Η Γραμμή εντολών μπορεί να χρησιμοποιηθεί για την επαναφορά των ρυθμίσεων TCP/IP και πιθανώς την επίλυση προβλημάτων με την προεπιλεγμένη πύλη. Απλώς ακολουθήστε τα παρακάτω βήματα για να μάθετε πώς μπορείτε να το κάνετε αυτό.
- Πατήστε τα πλήκτρα Windows + R στο πληκτρολόγιο οθόνης. Αυτό θα εμφανίσει το βοηθητικό πρόγραμμα Run.
- Πληκτρολογήστε "cmd" και πατήστε τα πλήκτρα Ctrl + Shift + Enter στο πληκτρολόγιό σας. Με αυτόν τον τρόπο, εκκινείτε τη Γραμμή εντολών με δικαιώματα διαχειριστή.
- Εάν σας ζητηθεί, κάντε κλικ στο Ναι για να επιτρέψετε στη Γραμμή εντολών να κάνει αλλαγές στη συσκευή σας.
- Μόλις μπείτε στη γραμμή εντολών, πληκτρολογήστε την ακόλουθη εντολή και πατήστε Enter για να την εκτελέσετε: netsh int ip reset
- Περιμένετε να ολοκληρωθεί η επεξεργασία της εντολής. Βεβαιωθείτε ότι δεν έχετε κλείσει τη Γραμμή εντολών ή τον υπολογιστή σας.
- Επανεκκινήστε τη συσκευή σας αφού ολοκληρωθεί πλήρως η εντολή και επαναφέρετε τις ρυθμίσεις TCP/IP.
Μέθοδος 5: Ενημερώστε τα προγράμματα οδήγησης του προσαρμογέα δικτύου σας
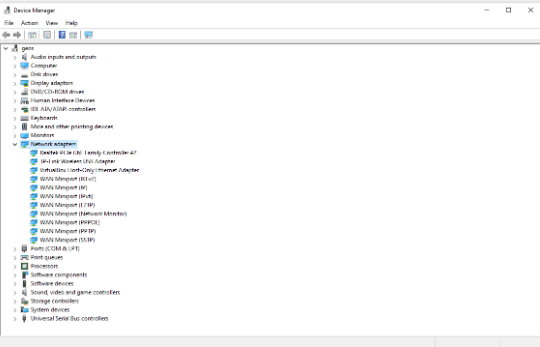
Τα προγράμματα οδήγησης είναι απίστευτα σημαντικό να ενημερώνονται για τις πρόσφατες εκδόσεις. Καθώς αναφέρονται σφάλματα στον κατασκευαστή, είναι σε θέση να παρουσιάσουν νέες διορθώσεις που ενδέχεται να επιλύσουν το σφάλμα "Η προεπιλεγμένη πύλη δεν είναι διαθέσιμη" στα Windows 10.
Δείτε πώς μπορείτε να ενημερώσετε τα προγράμματα οδήγησης του προσαρμογέα δικτύου σας μέσα σε λίγα λεπτά. Αυτή η διαδικασία είναι αυτόματη, που σημαίνει ότι μπορείτε να την εκτελέσετε εύκολα.
- Κάντε κλικ στο εικονίδιο Αναζήτηση στη γραμμή εργασιών σας, που βρίσκεται δίπλα στο εικονίδιο των Windows. Η λειτουργία υποδεικνύεται με μεγεθυντικό φακό. Μπορείτε επίσης να το ανοίξετε χρησιμοποιώντας τη συντόμευση πληκτρολογίου Windows + S.
- Πληκτρολογήστε "Διαχείριση Συσκευών" και κάντε κλικ στο αντίστοιχο αποτέλεσμα για να το εκκινήσετε σε νέο παράθυρο.
- Κάντε κλικ στο εικονίδιο βέλους δίπλα στο "Προσαρμογείς δικτύου" για να το αναπτύξετε.
- Κάντε δεξί κλικ στον προσαρμογέα σας και επιλέξτε «Ενημέρωση προγράμματος οδήγησης.«
- Επιλέξτε "Αυτόματη αναζήτηση για ενημερωμένο λογισμικό προγραμμάτων οδήγησης" και ακολουθήστε τις οδηγίες που εμφανίζονται στην οθόνη για να ενημερώσετε τα προγράμματα οδήγησης.
- Μετά από μια επιτυχημένη ενημέρωση, επανεκκινήστε τον υπολογιστή σας και ελέγξτε εάν εξακολουθείτε να αντιμετωπίζετε προβλήματα με την προεπιλεγμένη πύλη.
Μέθοδος 6: Αλλάξτε τις ρυθμίσεις διαχείρισης ενέργειας για τον προσαρμογέα δικτύου σας
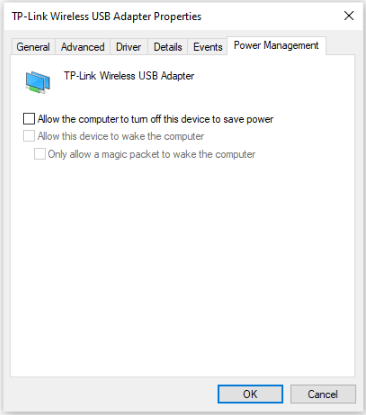
Υπάρχουν χρήστες που έχουν παρατηρήσει ότι μια συγκεκριμένη ρύθμιση διαχείρισης ενέργειας μπορεί να προκαλέσει προβλήματα με τις συνδέσεις στο διαδίκτυο. Αυτό οφείλεται στο ότι το σύστημά σας απενεργοποιεί στιγμιαία τον προσαρμογέα δικτύου, με αποτέλεσμα να χάσει την επικοινωνία και να επιστρέψει το σφάλμα "Η προεπιλεγμένη πύλη δεν είναι διαθέσιμη".
- Κάντε κλικ στο εικονίδιο Αναζήτηση στη γραμμή εργασιών σας, που βρίσκεται δίπλα στο εικονίδιο των Windows. Η λειτουργία υποδεικνύεται με μεγεθυντικό φακό. Μπορείτε επίσης να το ανοίξετε χρησιμοποιώντας τη συντόμευση πληκτρολογίου Windows + S.
- Πληκτρολογήστε "Διαχείριση Συσκευών" και κάντε κλικ στο αντίστοιχο αποτέλεσμα για να το εκκινήσετε σε νέο παράθυρο.
- Κάντε κλικ στο εικονίδιο βέλους δίπλα στο "Προσαρμογείς δικτύου" για να το αναπτύξετε.
- Κάντε δεξί κλικ στον προσαρμογέα σας και επιλέξτε «Ιδιότητες.«
- Μεταβείτε στην καρτέλα "Διαχείριση ενέργειας" χρησιμοποιώντας το μενού κεφαλίδας που βρίσκεται στο επάνω μέρος του παραθύρου.
- Βεβαιωθείτε ότι η επιλογή "Να επιτρέπεται στον υπολογιστή να απενεργοποιεί αυτήν τη συσκευή για εξοικονόμηση ενέργειας" δεν είναι ενεργοποιημένη. Εάν είναι, απλώς αφαιρέστε το σημάδι επιλογής κάνοντας κλικ στο πλαίσιο.
- Κάντε κλικ στο κουμπί OK για να οριστικοποιήσετε τις αλλαγές σας. Μπορείτε να προσπαθήσετε να χρησιμοποιήσετε τη σύνδεσή σας στο Διαδίκτυο και να δείτε εάν το σφάλμα επιστρέφει.
Ελπίζουμε ότι αυτός ο οδηγός ήταν σε θέση να σας βοηθήσει να αντιμετωπίσετε το σφάλμα "Η προεπιλεγμένη πύλη δεν είναι διαθέσιμη" στα Windows 10. Θα πρέπει να μπορείτε να συνδεθείτε στο Διαδίκτυο χωρίς να υπάρχει αυτό το πρόβλημα τώρα.
Εάν ενδιαφέρεστε να μάθετε περισσότερα για τα Windows 10 ή χρειάζεστε βοήθεια για την επιδιόρθωση τυχόν άλλων σφαλμάτων και προβλημάτων των Windows 10, μπορείτε να περιηγηθείτε στην ειδική ενότητα Κέντρο βοήθειας και να βρείτε άρθρα για οτιδήποτε σχετικό στο πρωτοποριακό λειτουργικό σύστημα της Microsoft.