Από προεπιλογή, Windows 10 οθόνη κλειδώματος αυτόματα απενεργοποιείται αφού μείνετε ανενεργοί για περισσότερο από ένα λεπτό. Αυτό ονομάζεται χρονικό όριο και εφαρμόζεται για εξοικονόμηση ενέργειας και διάρκεια ζωής της μπαταρίας, ωστόσο, ορισμένοι χρήστες μπορεί να θέλουν να περνούν περισσότερο ή ακόμα λιγότερο χρόνο με ενεργή την οθόνη κλειδώματος
Αυτό είναι κάτι που μπορεί να αλλάξει αρκετά εύκολα και γρήγορα. Το μόνο που έχετε να κάνετε είναι να διαβάσετε το άρθρο μας και να ακολουθήσετε τα βήματα που περιγράφονται παρακάτω. Θα μπορείτε να τροποποιήσετε ή να απενεργοποιήσετε το χρονικό όριο κλειδώματος οθόνης μέσα σε λίγα λεπτά!
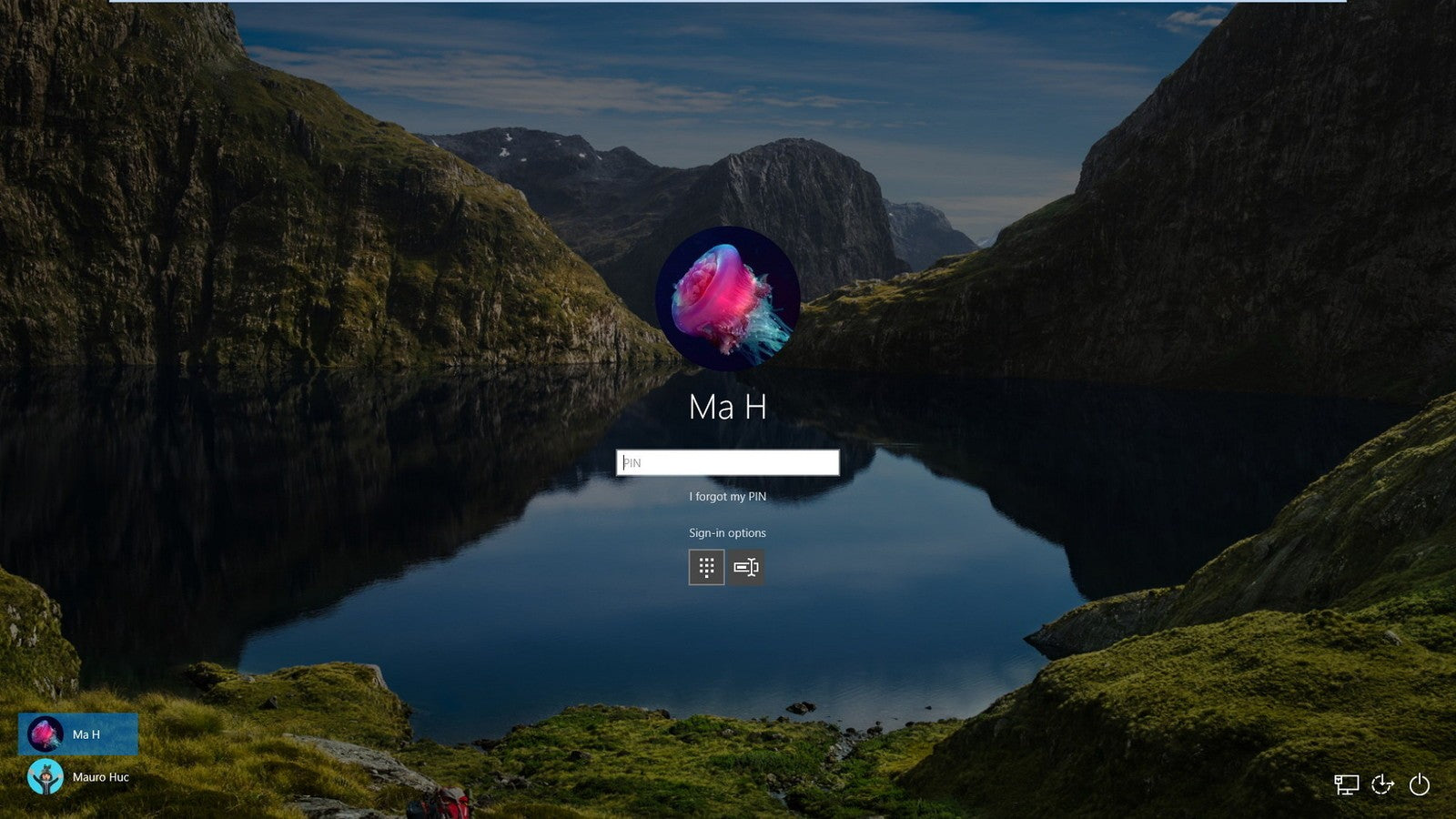
Ποιο είναι το χρονικό όριο λήξης της οθόνης κλειδώματος;
Στα Windows 10, η οθόνη κλειδώματος έχει γίνει αρκετά προηγμένη και επίσης πολύ πιο χρήσιμη. Εμφανίζει την τρέχουσα ώρα και ημερομηνία, όλους τους διαθέσιμους τοπικούς χρήστες και σας δίνει ακόμη και την επιλογή να χρησιμοποιήσετε την Cortana και άλλα βοηθητικά προγράμματα των Windows. Μπορείτε επίσης να επιλέξετε να επανεκκινήσετε ή να κλείσετε τη συσκευή σας απευθείας από την ίδια την οθόνη κλειδώματος.
Με περισσότερη λειτουργικότητα, περισσότεροι άνθρωποι θέλουν να παρατείνουν το χρονικό διάστημα που η οθόνη κλειδώματος παραμένει ορατή ακόμη και όταν ο υπολογιστής είναι ανενεργός. Αυτό μπορεί να χρησιμοποιηθεί για να έχετε πρόσβαση στην Cortana, να εμφανίσετε την ώρα και την ημερομηνία με τις όμορφες εικόνες φόντου ή απλά να ζωντανέψετε την ατμόσφαιρα αντί να εμφανίσετε μια μαύρη οθόνη.
Για να μπορέσετε να το επιτύχετε αυτό, πρέπει να διαμορφώσετε το χρονικό όριο κλειδώματος οθόνης. Κάνοντας αυτό, μπορείτε να δώσετε οδηγίες στα Windows 10 για να μην απενεργοποιήσετε την οθόνη σας. Θα παραμείνει εμφανίζεται ακόμα κι αν η συσκευή βρίσκεται στην οθόνη κλειδώματος και δεν λαμβάνει δεδομένα για μεγάλο χρονικό διάστημα.
Οδηγός αλλαγής ή απενεργοποίησης του χρονικού ορίου λήξης της οθόνης κλειδώματος
Υπάρχουν πολλοί τρόποι για να αλλάξετε ή να απενεργοποιήσετε το χρονικό όριο λήξης της οθόνης κλειδώματος στα Windows 10. Όλα αυτά τα βήματα είναι εύκολο να ακολουθηθούν, ωστόσο, μερικά από αυτά απαιτούν λίγο περισσότερο χρόνο από τα άλλα. Κάντε ό,τι αισθάνεστε καλά για εσάς — μπορείτε πάντα να επιστρέψετε στο άρθρο μας και να δοκιμάσετε κάτι άλλο στο μέλλον.
Συμβουλή: Όλες αυτές οι μέθοδοι μπορούν να εκτελεστούν από οποιονδήποτε, καθώς οι οδηγοί μας είναι εύκολο να ακολουθηθούν και δεν απαιτούν προηγούμενη εμπειρία στα Windows 10. Εάν γνωρίζετε κάποιον που αντιμετωπίζει προβλήματα με το σύστημά του, μην ξεχάσετε να μας προτείνετε!
Τώρα, ας αρχίσουμε να μαθαίνουμε για την απενεργοποίηση ή την τροποποίηση του χρονικού ορίου λήξης της οθόνης κλειδώματος χρησιμοποιώντας ένα λειτουργικό σύστημα Windows 10.
Μέθοδος 1: Πραγματοποιήστε μη αυτόματα αλλαγές στο Μητρώο και τροποποιήστε το χρονικό όριο λήξης της οθόνης κλειδώματος
Το πρώτο πράγμα που συνιστούμε να δοκιμάσετε είναι να κάνετε αλλαγές στο Μητρώο. Εδώ μπορείτε να βρείτε πιο προηγμένες ρυθμίσεις των Windows, που συχνά δεν είναι διαθέσιμες αλλού.
Ενώ το Μητρώο φαίνεται εκφοβιστικό στην αρχή, είναι στην πραγματικότητα πολύ απλό στην πλοήγηση. Το μόνο που πρέπει να έχετε κατά νου είναι να μην κάνετε αλλαγές χωρίς οδηγίες. Ένα κακώς διαμορφωμένο μητρώο μπορεί να οδηγήσει σε σφάλματα στη συσκευή σας!
Προειδοποίηση: Πριν ξεκινήσετε αυτόν τον οδηγό, συνιστούμε να δημιουργήσετε ένα αντίγραφο ασφαλείας του μητρώου σας. Εάν δεν είστε βέβαιοι πώς να δημιουργήσετε και να εισαγάγετε αντίγραφα ασφαλείας μητρώου, παρακολουθήστε το "Δημιουργία αντιγράφων ασφαλείας μητρώου, επαναφορά, εισαγωγή και εξαγωγή" από τα Windows Ninja.
Ας ξεκινήσουμε!
-
Πατήστε τα πλήκτρα Windows + R στο πληκτρολόγιό σας ταυτόχρονα για να εμφανιστεί η εφαρμογή Εκτέλεση. Εδώ, απλώς πληκτρολογήστε "Επανεξαγωγή" και κάντε κλικ στο OK.
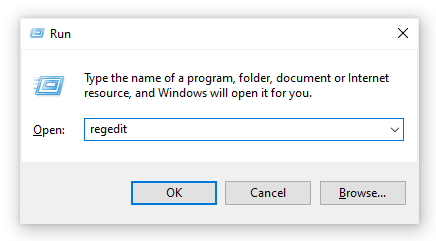
- Πλοηγηθείτε στον Επεξεργαστή Μητρώου χρησιμοποιώντας τα εικονίδια βέλους δίπλα στο όνομα κάθε φακέλου στο αριστερό πλαίσιο. Πλοηγηθείτε στο ακόλουθο κλειδί μητρώου: HKEYLOCAL_MACHINE\SYSTEM\CurrentControlSet\Control\Power\PowerSettings\7516b95f-f776-4464-8c53-06167f40cc93A54-8EC BE88A7
- Κάντε διπλό κλικ στο πλήκτρο "Χαρακτηριστικά" που εμφανίζεται στη δεξιά πλευρά του παραθύρου.
-
Αλλάξτε τα δεδομένα τιμής σε 2 και, στη συνέχεια, κάντε κλικ στο κουμπί OK . Φροντίστε να μην κάνετε άλλες αλλαγές!
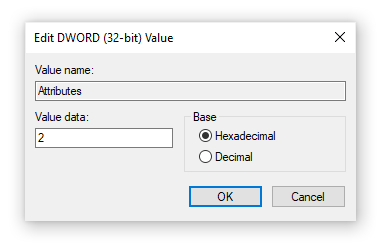
- Τώρα, θα πρέπει να μπορείτε να βλέπετε την επιλογή χρονικού ορίου λήξης κλειδώματος οθόνης όταν κάνετε αλλαγές στις Επιλογές τροφοδοσίας (μεταβείτε στη Μέθοδος 4).
Μέθοδος 2: Λήψη των αυτόματων αλλαγών μητρώου
Δεν είστε σίγουροι για τη χρήση του Μητρώου; Κανένα πρόβλημα! Μπορείτε απλά να εφαρμόσετε μια λύση με ένα κλικ για να κάνετε τις τροποποιήσεις αυτόματα χωρίς να χρειάζεται να ανησυχείτε μήπως μπλέξετε κάτι.
- Κάντε κλικ εδώ για λήψη του αρχείου "Lock Screen Timeout Hacks" από το HowTo Geek. Αυτό είναι ένα .zip, που σημαίνει ότι ίσως χρειαστεί να κάνετε λήψη μιας εφαρμογής όπως WinRAR ή 7-Zip για να αποκτήσετε πρόσβαση στα περιεχόμενα.
-
Ανοίξτε το αρχείο που μόλις κατεβάσατε.

-
Εντοπίστε το "Add Lock Screen Timeout Setting to Power Options" και κάντε διπλό κλικ πάνω του για να το εκκινήσετε.

- Τώρα, θα πρέπει να μπορείτε να βλέπετε την επιλογή χρονικού ορίου λήξης κλειδώματος οθόνης όταν κάνετε αλλαγές στις Επιλογές τροφοδοσίας (μεταβείτε στη Μέθοδος 4).
Μέθοδος 3: Εισαγάγετε μια εντολή χρησιμοποιώντας τη γραμμή εντολών για να αλλάξετε το χρονικό όριο λήξης της οθόνης κλειδώματος
Ένα άλλο ισχυρό εργαλείο που χρησιμοποιείται για την πραγματοποίηση πιο προηγμένων αλλαγών και εξατομίκευσης στη συσκευή σας είναι η Γραμμή εντολών. Σας επιτρέπει να δίνετε απευθείας εντολές στον υπολογιστή σας μέσω μιας γλώσσας κώδικα. Μπορούμε να το χρησιμοποιήσουμε για να κάνουμε αλλαγές στις Επιλογές παροχής ενέργειας, επιτρέποντάς σας να τροποποιήσετε το χρονικό όριο λήξης της οθόνης κλειδώματος.
-
Πατήστε τα πλήκτρα Windows + R στο πληκτρολόγιό σας για να ανοίξετε το βοηθητικό πρόγραμμα Εκτέλεση. Πληκτρολογήστε "cmd" και πατήστε Ctrl + Shift + Enter για να εκκινήσετε τη Γραμμή εντολών με δικαιώματα διαχειριστή.
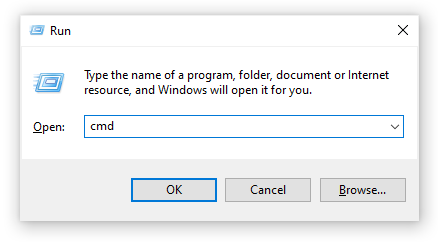
- Όταν εκκινηθεί η γραμμή εντολών, εισαγάγετε την ακόλουθη εντολή και πατήστε Enter: powercfg.exe /SETACVALUEINDEX SCHEME_CURRENT SUB_VIDEO VIDEOCONLOCK 60.
Βεβαιωθείτε ότι έχετε αλλάξει το "60" στο χρονικό διάστημα που θέλετε να παραμείνει ενεργή η οθόνη κλειδώματος. Αυτός ο χρόνος είναι σε δευτερόλεπτα, που σημαίνει ότι αφήνοντάς τον ως προεπιλογή, θα έχετε 60 δευτερόλεπτα προτού η οθόνη κλειδώματος περάσει σε χρονικό όριο.
- Στη συνέχεια, πληκτρολογήστε την ακόλουθη εντολή και πατήστε Enter ξανά: powercfg.exe /SETACTIVE SCHEME_CURRENT
- Κλείστε τη γραμμή εντολών. Θα πρέπει να μπορείτε να παρατηρήσετε ότι το χρονικό όριο κλειδώματος οθόνης έχει αλλάξει.
Μέθοδος 4: Χρησιμοποιήστε τις Επιλογές ενέργειας για να αλλάξετε το χρονικό όριο λήξης της οθόνης κλειδώματος
Αφού ενεργοποιήσετε τη ρύθμιση είτε με τη Μέθοδο 1 ή με τη Μέθοδο 2, θα μπορείτε να χρησιμοποιήσετε το Επιλογές λειτουργίας για να τροποποιήσετε το χρονικό όριο λήξης της οθόνης κλειδώματος. Αυτό πρέπει να κάνετε:
-
Πατήστε τα πλήκτρα Windows + R χρησιμοποιώντας το πληκτρολόγιό σας για να εμφανιστεί το βοηθητικό πρόγραμμα Run και, στη συνέχεια, πληκτρολογήστε "control" και κάντε κλικ στο κουμπί OK . Αυτό θα ανοίξει τον Πίνακα Ελέγχου.

-
Βεβαιωθείτε ότι η λειτουργία προβολής έχει οριστεί σε Κατηγορία. Αυτό θα σας επιτρέψει να δείτε ομαδοποιημένες ρυθμίσεις, διευκολύνοντας την πλοήγηση.
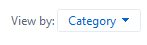
-
Στη συνέχεια, κάντε κλικ στην επικεφαλίδα Hardware and Sound .
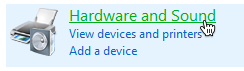
-
Θα πρέπει να δείτε μια άλλη λίστα ομάδων γεμάτη διαφορετικές ρυθμίσεις. Αυτό στο οποίο πρέπει να κάνετε κλικ είναι το μενού Επιλογές ενέργειας .
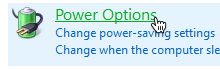
-
Κάντε κλικ στο σύνδεσμο "Αλλαγή ρυθμίσεων προγράμματος" δίπλα σε όποιο πρόγραμμα χρησιμοποιείτε. Δεν χρειάζεται να αλλάξετε το πραγματικό σας σχέδιο — το μόνο που θα κάνουμε είναι απλώς να το τροποποιήσουμε.
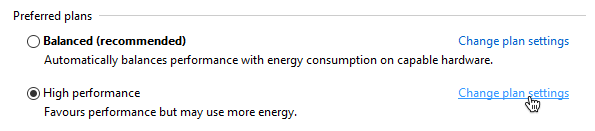
-
Κάντε κλικ στο σύνδεσμο "Αλλαγή σύνθετων ρυθμίσεων ενέργειας" στο κάτω μέρος της σελίδας. Θα πρέπει να εμφανιστεί ένα νέο παράθυρο.

- Κάντε κύλιση προς τα κάτω μέχρι να δείτε Εμφάνιση και, στη συνέχεια, κάντε κλικ στο εικονίδιο συν για να αναπτύξετε την ενότητα.
-
Αλλάξτε το "Χρονικό όριο λήξης εμφάνισης κλειδώματος κονσόλας" στον αριθμό των λεπτών που θέλετε προτού η οθόνη κλειδώματος περάσει σε χρονικό όριο λήξης. Εάν δεν βλέπετε αυτήν τη ρύθμιση, φροντίστε να ακολουθήσετε τα βήματα είτε στη Μέθοδο 1 ή στη Μέθοδο 2.
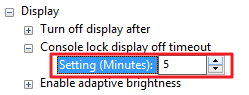
- Κάντε κλικ στο κουμπί Εφαρμογή και, στη συνέχεια, κλείστε το παράθυρο κάνοντας κλικ στο OK.
- Θα πρέπει να μπορείτε να δείτε ότι το χρονικό όριο της οθόνης κλειδώματος έχει αυξηθεί ή μειωθεί.
Ελπίζουμε ότι αυτό το άρθρο ήταν σε θέση να σας βοηθήσει να μάθετε πώς μπορείτε να αλλάξετε το χρόνο λήξης της οθόνης κλειδώματος ή να το απενεργοποιήσετε εντελώς. Αποκτήστε περισσότερο έλεγχο της συσκευής σας και απολαύστε την οθόνη κλειδώματος ενεργή για όση ώρα ακριβώς θέλετε!
Σας ενδιαφέρει να μάθετε περισσότερα για τα Windows 10; Χρειάζεστε βοήθεια για να διορθώσετε άλλα λάθη των Windows 10 και προβλήματα; Μπορείτε να περιηγηθείτε στην ειδική ενότητα του ιστολογίου μας και να βρείτε άρθρα για οτιδήποτε σχετίζεται με το πρωτοποριακό λειτουργικό σύστημα της Microsoft.Κάντε κλικ εδώ για να συνεχίσετε.