Τα άτομα που χρησιμοποιούν Εφαρμογές γραφείου γνωρίζουν πόσο σημαντική είναι η εξοικονόμηση χρόνου όταν εργάζονται. Εάν έχετε το Word ή το Excel ανοιχτό πολλές φορές την ημέρα, το να έχετε έναν τρόπο να προσαρμόσετε τις προεπιλεγμένες τοποθεσίες σας εξοικονομεί πολύ χρόνο.
Κανείς από εμάς δεν θέλει να αφιερώσει λεπτά περιήγησης στα αρχεία μας για να βρει πού βρίσκονται τα έργα μας.
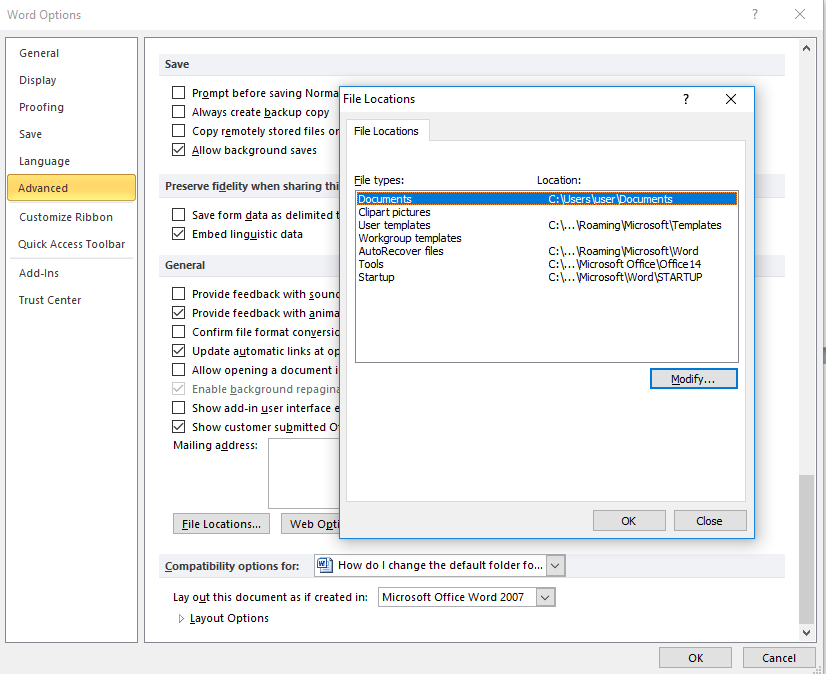
Η αλλαγή των προεπιλεγμένων θέσεων για την αποθήκευση και το άνοιγμα αρχείων είναι μια εύκολη διαδικασία. Ευτυχώς για τους συχνούς χρήστες εφαρμογών του Office, μπορείτε επίσης να το κάνετε γρήγορα.
Απλώς πρέπει να πλοηγηθείτε στις επιλογές σας και να βρείτε τις σύνθετες ρυθμίσεις αρχείων. Εάν εντοπίσετε τις σωστές ρυθμίσεις, έχετε την επιλογή να αλλάξετε τοποθεσίες για το άνοιγμα και την αποθήκευση των εγγράφων σας.
Χρειάζεστε περισσότερη βοήθεια; Συνεχίστε την ανάγνωση για να δείτε τον διαθέσιμο βήμα προς βήμα οδηγό για κάθε εφαρμογή παρακάτω.
Πώς να αλλάξετε τον προεπιλεγμένο φάκελο για την αποθήκευση εγγράφων
Γράψαμε αυτούς τους οδηγούς για το Microsoft Word 2010 και νεότερες εκδόσεις. Ανάλογα με την έκδοση του Word, ορισμένα βήματα ενδέχεται να είναι ελαφρώς διαφορετικά.
Αλλαγή του προεπιλεγμένου φακέλου για το άνοιγμα αρχείων στο Word
- Ανοίξτε το Word και μεταβείτε στο μενού Αρχείο
-
Κάντε κλικ στο Επιλογές και μετά Σύνθετες.
- Κάντε κύλιση προς τα κάτω στο κάτω μέρος της σελίδας και κάντε κλικ στο κουμπί Τοποθεσίες αρχείων .
- Επισημάνετε Έγγραφα και, στη συνέχεια, κάντε κλικ στο κουμπί Τροποποίηση .
- Βρείτε την τοποθεσία που θέλετε να ορίσετε ως προεπιλογή κατά το άνοιγμα αρχείων. Κάντε κλικ στο φάκελο και πατήστε OK.
- Εάν οι αλλαγές σας δεν πραγματοποιηθούν αμέσως, επανεκκινήστε το Word ή τον υπολογιστή σας.
Πώς να αλλάξετε τον προεπιλεγμένο φάκελο Αποθήκευση στο Word
-
Μεταβείτε στο μενού Αρχείο και κάντε κλικ στο Επιλογές Word.
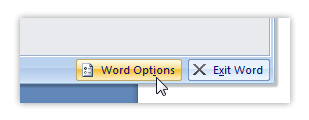
-
Ένα νέο παράθυρο πρόκειται να ανοίξει. Από το μενού στα αριστερά, επιλέξτε Αποθήκευση για να ανοίξετε ένα υπομενού.
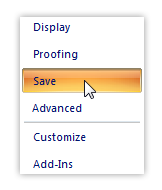
- Θα δείτε ένα πεδίο όπου μπορείτε να πληκτρολογήσετε δίπλα στην επιλογή Προεπιλεγμένη τοποθεσία αρχείου. Μπορείτε να εισαγάγετε τη διαδρομή με μη αυτόματο τρόπο εδώ. Κάντε κλικ στο Αναζήτηση αν θέλετε να πλοηγηθείτε στον φάκελο που επιλέξατε ως προεπιλογή κατά την αποθήκευση αρχείων.
- Πατήστε OK και, εάν χρειάζεται, επανεκκινήστε το Word ή τον υπολογιστή σας για να λειτουργήσουν σωστά οι αλλαγές σας.
Πώς να αλλάξετε τον προεπιλεγμένο φάκελο για το άνοιγμα αρχείων στο Excel
Γράψαμε αυτούς τους οδηγούς για το Microsoft Excel 2010 και νεότερες εκδόσεις. Ανάλογα με την έκδοση του Excel, ορισμένα βήματα ενδέχεται να είναι ελαφρώς διαφορετικά.
- Ανοίξτε το Excel και μεταβείτε στο μενού Αρχείο .
-
Κάντε κλικ στο Επιλογές και μετά Σύνθετες.
- Κάντε κύλιση προς τα κάτω μέχρι να δείτε Γενικά.
- Εντοπίστε τη γραμμή που λέει "Κατά την εκκίνηση, ανοίξτε όλα τα αρχεία σε:" Εισαγάγετε τη διαδρομή προς έναν υπάρχοντα φάκελο που θέλετε να χρησιμοποιήσετε ως προεπιλογή κατά το άνοιγμα αρχείων στο Excel . Μια διαδρομή μοιάζει κάπως έτσι: C:\Users\username\My documents\Excel.
- Πατήστε OK Εάν χρειάζεται, επανεκκινήστε το Excel ή τον υπολογιστή σας για να πραγματοποιηθούν οι αλλαγές σας.
Αλλάξτε τον προεπιλεγμένο φάκελο αποθήκευσης στο Excel
- Ανοίξτε το Excel και ανοίξτε το μενού Αρχείο και, στη συνέχεια, βρείτε και κάντε κλικ στο Επιλογές Excel.
-
Στο νέο παράθυρο, κάντε κλικ στην επιλογή Αποθήκευση από το μενού στην αριστερή πλευρά.
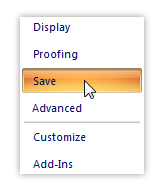
- Σε αντίθεση με το Word, σε ορισμένες εκδόσεις του Excel, δεν μπορείτε να περιηγηθείτε στη θέση του φακέλου που θέλετε να ορίσετε ως προεπιλογή. Αυτό σημαίνει ότι ίσως χρειαστεί να εισαγάγετε τη διαδρομή σε έναν υπάρχοντα φάκελο με μη αυτόματο τρόπο. Η διαδρομή θα πρέπει να μοιάζει με C:\Users\username\My documents\Excel.
- Όταν τελειώσετε, κάντε κλικ στο OK.
- Εάν χρειάζεται, επανεκκινήστε το Excel ή τον υπολογιστή σας για να ολοκληρώσετε τις αλλαγές σας.
Μπορείτε επίσης να αλλάξετε τις προεπιλεγμένες αντιστοιχίσεις δίσκων εκτυπωτή στο Office.
Εάν αναζητάτε μια εταιρεία λογισμικού που μπορείτε να εμπιστευτείτε για την ακεραιότητα και τις ειλικρινείς επιχειρηματικές πρακτικές της, μην ψάξετε περισσότερο από το SoftwareKeep. Είμαστε ένας πιστοποιημένος συνεργάτης της Microsoft και μια διαπιστευμένη επιχείρηση BBB που φροντίζει να προσφέρει στους πελάτες μας μια αξιόπιστη, ικανοποιητική εμπειρία στα προϊόντα λογισμικού που χρειάζονται. Θα είμαστε μαζί σας πριν, κατά τη διάρκεια και μετά από όλες τις εκπτώσεις.