Τα Windows είναι γεμάτα με χρήσιμες συντομεύσεις πληκτρολογίου που καθιστούν πιο γρήγορη την πλοήγηση στο σύστημά σας. Το πιο χρησιμοποιημένο είναι το πάτημα των πλήκτρων Alt και Tab ταυτόχρονα, επιτρέποντάς σας να δείτε μια επισκόπηση των ανοιχτών παραθύρων σας και να κάνετε εναλλαγή μεταξύ τους με αστραπιαία ταχύτητα.
Είναι εύκολο να καταλάβουμε γιατί η μη λειτουργία της συντόμευσης θα μπορούσε να προκαλέσει προβλήματα σε πολλούς ανθρώπους. Είναι απαραίτητο για όποιον κάνει συχνά εναλλαγή μεταξύ των εφαρμογών του για να επιτύχει πιο αποτελεσματική εργασία. Μάθετε πώς να διορθώσετε τη συντόμευση του πλήκτρου Alt-Tab που δεν λειτουργεί στα Windows 10 διαβάζοντας το άρθρο μας.
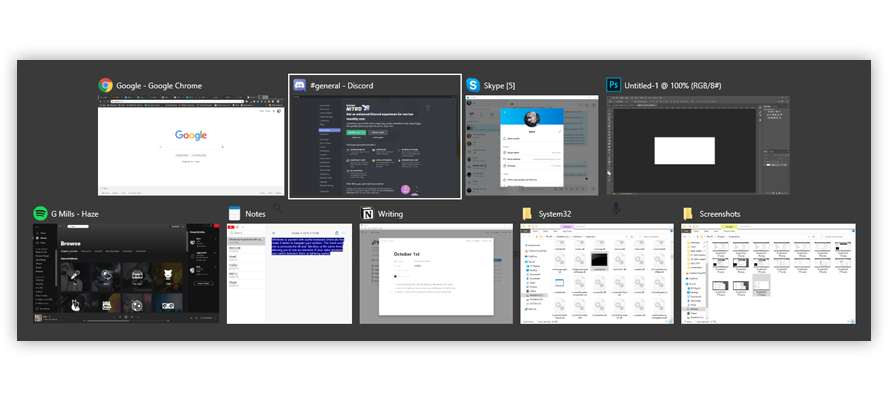
Μετάβαση στην ενότητα:
- Γιατί η συντόμευση Alt-Tab δεν λειτουργεί στα Windows 10;
- Μέθοδος 1: Βεβαιωθείτε ότι δεν είναι το πληκτρολόγιό σας
- Μέθοδος 2: Χρησιμοποιήστε το άλλο πλήκτρο Alt
- Μέθοδος 3: Επανεκκινήστε την Εξερεύνηση των Windows
- Μέθοδος 4: Αλλάξτε τις τιμές του μητρώου AltTabSettings
- Μέθοδος 5: Ενημερώστε το πρόγραμμα οδήγησης του πληκτρολογίου σας
- Μέθοδος 6: Βεβαιωθείτε ότι το Peek είναι ενεργοποιημένο
- Μέθοδος 7: Απεγκατάσταση εφαρμογών πληκτρολογίου τρίτων
- Μέθοδος 8: Αποσύνδεση περιφερειακών
- Συμπέρασμα
Γιατί η συντόμευση Alt-Tab δεν λειτουργεί στα Windows 10;
Τα προβλήματα με τις συντομεύσεις συνδέονται συνήθως με ατυχίες του συστήματος, πράγμα που σημαίνει ότι είναι μοναδικά για κάθε υπολογιστή. Ακολουθούν μερικοί από τους πιο συνηθισμένους παραβάτες όταν πρόκειται για τις συντομεύσεις που δεν λειτουργούν στα Windows 10:
- Αλλαγές μητρώου. Το μητρώο των Windows είναι υπεύθυνο για το χειρισμό πολλών τμημάτων του συστήματός σας κάτω από την κουκούλα. Ορισμένες εφαρμογές πραγματοποιούν νέες καταχωρίσεις μητρώου κατά την εγκατάσταση, οι οποίες ενδέχεται να προκαλέσουν διενέξεις με ήδη υπάρχουσες. Αυτό μπορεί να οδηγήσει στο σύστημά σας να μην αναγνωρίζει το Alt-Tab ως τη συντόμευση για την εναλλαγή εφαρμογών.
- Παράκαμψη συντόμευσης. Είναι απολύτως πιθανό μια εφαρμογή που εγκαταστήσατε να έχει παρακάμψει την ήδη υπάρχουσα συντόμευση Alt-Tab, πράγμα που σημαίνει ότι έχει μια διαφορετική λειτουργία στο σύστημά σας τώρα.
- Σφάλμα Windows Explorer. Η Εξερεύνηση των Windows είναι ένας από τους πολλούς βασικούς άξονες του συστήματός σας. Εάν αντιμετωπίσει κάποιο σφάλμα, είναι πιθανό να προκαλέσει πρόβλημα με τη λειτουργικότητα του συστήματός σας, συμπεριλαμβανομένων των συντομεύσεών του.
- Περιφερειακά. Τα περιφερειακά σας, όπως το πληκτρολόγιο, το ποντίκι υπολογιστή ή το σετ μικροφώνου-ακουστικού μπορεί να προκαλέσουν διακοπή λειτουργίας της συντόμευσης Alt-Tab.
- Προγράμματα οδήγησης. Τα προγράμματα οδήγησης κάνουν τα περισσότερα περιφερειακά σας να λειτουργούν. Εάν τα προγράμματα οδήγησης λείπουν, είναι παλιά ή δεν είναι συμβατά με το σύστημά σας, ενδέχεται να επηρεάσουν τη λειτουργικότητα της συντόμευσης Alt-Tab μεταξύ πολλών άλλων ζητημάτων.
Μπορεί να υπάρχουν άλλα προβλήματα στον υπολογιστή σας που προκαλούν τη μη λειτουργία των πλήκτρων Alt-Tab όπως προβλέπεται. Σας φέρνουμε διάφορες επιδιορθώσεις παρακάτω για να σας βοηθήσουμε να λύσετε αυτό το ενοχλητικό σφάλμα ανεξάρτητα από την πηγή του.
Για να διασφαλίσουμε ότι μπορείτε να παραμείνετε αποτελεσματικοί στη συσκευή σας, θα σας βοηθήσουμε να διορθώσετε τυχόν σφάλματα σχετικά με τη συντόμευση Alt-Tab που δεν λειτουργεί στο σύστημά σας Windows 10. Ορισμένες από αυτές τις μεθόδους είναι πιο γενική αντιμετώπιση προβλημάτων, αλλά πολλές από αυτές εστιάζουν σε γνωστά ζητήματα που σχετίζονται με αυτήν τη συντόμευση.
Ας ξεκινήσουμε την αντιμετώπιση προβλημάτων!
Μέθοδος 1: Βεβαιωθείτε ότι δεν είναι το πληκτρολόγιό σας
Πρώτα και κύρια, θα πρέπει να ελέγξετε εάν το πληκτρολόγιό σας λειτουργεί σωστά και δεν έχει καταστραφεί με κανέναν τρόπο. Τα πλήκτρα είναι εύθραυστα και μπορεί να σπάσουν ή να μην πιεστούν σωστά αν τους συμβεί κάτι.
Μπορείτε να ελέγξετε εάν τα πλήκτρα Alt και Tab λειτουργούν μεταβαίνοντας σε έναν ιστότοπο που εντοπίζει αυτόματα και δείχνει ποια πλήκτρα πατάτε. Συνιστούμε τη χρήση του Δοκιμή κλειδιού.
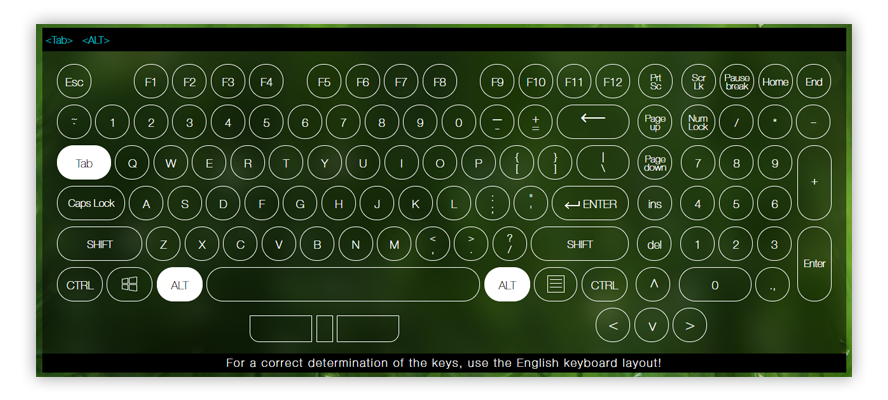
Ο δοκιμαστής δεν μπορεί να προσδιορίσει μεταξύ διπλότυπων κλειδιών όπως το Alt. Βεβαιωθείτε ότι έχετε δοκιμάσει και τα δύο και δείτε το πληκτρολόγιο οθόνης να επισημαίνει το πλήκτρο Alt καθώς τα πατάτε!
Εάν τα πλήκτρα Alt και Tab λειτουργούν σωστά, έτσι θα πρέπει να μοιάζει το πληκτρολόγιο οθόνης. Βλέπετε μόνο ένα από τα πλήκτρα να ανάβει; Αυτό είναι μια ένδειξη ότι κάτι δεν πάει καλά με το πληκτρολόγιό σας. Εξετάστε το ενδεχόμενο να το καθαρίσετε ή να ελέγξετε εάν το Alt-Tab λειτουργεί με διαφορετικό πληκτρολόγιο.
Μέθοδος 2: Χρησιμοποιήστε το άλλο πλήκτρο Alt
Υπάρχουν δύο πλήκτρα Alt στο πληκτρολόγιό σας. Εάν η συνάρτηση Alt-Tab δεν φαίνεται να λειτουργεί με ένα από αυτά, δοκιμάστε το άλλο! Πολλοί χρήστες αναφέρουν ότι μετά τη χρήση του δευτερεύοντος κλειδιού Alt για την εκτέλεση ενός διακόπτη Alt-Tab παραθύρου , το κύριο κλειδί Alt άρχισε επίσης να λειτουργεί στη συντόμευση.
Ένα άλλο πράγμα που μπορείτε να δοκιμάσετε είναι η Alt-Tab-Esc συντόμευση, η οποία συχνά φαίνεται να διορθώνει προβλήματα με το Alt-Tab γενικά.
Μέθοδος 3: Επανεκκινήστε την Εξερεύνηση των Windows
Η Εξερεύνηση των Windows ουσιαστικά σάς επιτρέπει να περιηγείστε στα αρχεία σας με μια οπτική διεπαφή. Συχνά θεωρείται ως η ραχοκοκαλιά του συστήματός σας, καθώς οι περισσότεροι από εμάς δεν θα ξέραμε πώς να πλοηγούμαστε στους υπολογιστές μας χωρίς αυτό.
Η επανεκκίνηση της εξερεύνησης των Windows συχνά φαίνεται να διορθώνει προβλήματα με τα πλήκτρα Alt-Tab που δεν λειτουργούν όπως προβλέπεται. Δείτε πώς να το κάνετε.
- Εκκινήστε τη Διαχείριση εργασιών:
-
Κάντε δεξί κλικ σε έναν κενό χώρο στη γραμμή εργασιών σας και επιλέξτε Διαχείριση εργασιών,

- ή χρησιμοποιήστε τη συντόμευση Ctrl + Shift + Esc .
-
Κάντε κλικ στο Περισσότερες λεπτομέρειες.
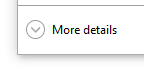
-
Επιλέξτε Windows Explorer και κάντε δεξί κλικ πάνω του και, στη συνέχεια, επιλέξτε Επανεκκίνηση από το μενού περιβάλλοντος.
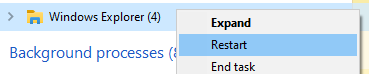
- Περιμένετε να γίνει επανεκκίνηση του Windows Explorer. Η γραμμή εργασιών και τα παράθυρά σας ενδέχεται να εξαφανιστούν προσωρινά.
- Δοκιμάστε εάν το Alt-Tab λειτουργεί.
Μέθοδος 4: Αλλάξτε τις τιμές του μητρώου AltTabSettings
Το Μητρώο είναι ένας ισχυρός τρόπος προσαρμογής του συστήματος, των ρυθμίσεων της εφαρμογής και της αντιμετώπισης προβλημάτων. Αλλάζοντας ή δημιουργώντας μια συγκεκριμένη τιμή σχετικά με τη συντόμευση Alt-Tab, ενδέχεται να μπορείτε να διορθώσετε προβλήματα.
Αν το κάνετε αυτό θα αλλάξει το μενού Alt-Tab ώστε να εμφανίζεται όπως παλιά στα Windows XP, αλλά η θυσία των γραφικών αξίζει τον κόπο αν χρησιμοποιείτε συχνά τη συντόμευση.
-
Πατήστε τα πλήκτρα Windows + R στο πληκτρολόγιό σας για να εκκινήσετε την εφαρμογή Εκτέλεση. Όταν ανοίξει το παράθυρο, πληκτρολογήστε Regedit και κάντε κλικ στο OK.
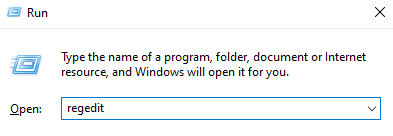
-
Μπορείτε να πλοηγηθείτε στον Επεξεργαστή Μητρώου κάνοντας κλικ στο σύμβολο βέλους δίπλα στο όνομα του έναν φάκελο για να τον αναπτύξετε. Μεταβείτε στο: HKEY_CURRENT_USER → Λογισμικό → Microsoft → Windows → Τρέχουσα Έκδοση → Εξερεύνηση.
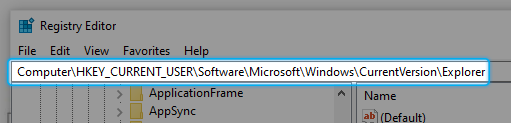
-
Ελέγξτε εάν έχετε μια τιμή που ονομάζεται AltTabSettings. Εάν όχι, κάντε δεξί κλικ σε έναν κενό χώρο και επιλέξτε Νέο → Τιμή DWORD (32-bit) και, στη συνέχεια, ονομάστε το AltTabSettings.
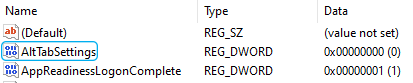
-
Κάντε διπλό κλικ στο AltTabSettings και αλλάξτε τα δεδομένα τιμής του σε 1 και, στη συνέχεια, κάντε κλικ στο OK.
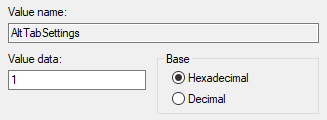
- Κλείστε τον Επεξεργαστή Μητρώου και ελέγξτε εάν η συντόμευση Alt-Tab λειτουργεί τώρα. Εάν όχι, επανεκκινήστε τον υπολογιστή σας και ελέγξτε ξανά.
Μέθοδος 5: Ενημερώστε το πρόγραμμα οδήγησης του πληκτρολογίου σας
Ακόμα κι αν έχετε ήδη ελέγξει το πληκτρολόγιό σας στη Μέθοδο 1, ενδέχεται να υπάρχουν προβλήματα με το πρόγραμμα οδήγησης του πληκτρολογίου σας. Αυτό το κομμάτι λογισμικού που συνδέει στοιχεία του υλικού σας με το λειτουργικό σας σύστημα και το κάνει να λειτουργεί σωστά. Εάν αυτό το πρόγραμμα οδήγησης είναι παλιό, η συσκευή σας μπορεί να αρχίσει να λειτουργεί και να προκαλεί προβλήματα.
Δείτε πώς μπορείτε να ενημερώσετε το πρόγραμμα οδήγησης του πληκτρολογίου σας στα Windows 10.
-
Πατήστε τα πλήκτρα Windows + R στο πληκτρολόγιό σας για να εκκινήσετε την εφαρμογή Εκτέλεση. Όταν ανοίξει το παράθυρο, πληκτρολογήστε devmgmt.msc και κάντε κλικ στο OK.
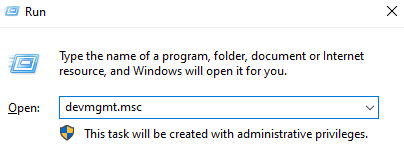
- Η Διαχείριση Συσκευών θα ανοίξει, εμφανίζοντας όλες τις εγκατεστημένες και εκτελούμενες συσκευές σας. Αναπτύξτε το Πληκτρολόγια κάνοντας κλικ στο σύμβολο βέλους δίπλα.
-
Κάντε δεξί κλικ στο πληκτρολόγιό σας και επιλέξτε Ενημέρωση προγράμματος οδήγησης.
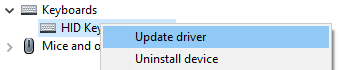
- Διαλέξτε την επιλογή αναζήτησης προγράμματος οδήγησης στο διαδίκτυο και αφήστε τα Windows 10 να καθορίσουν την πιο πρόσφατη ενημέρωση προγραμμάτων οδήγησης που είναι συμβατή με τη συσκευή σας.
- Επανεκκινήστε τον υπολογιστή σας και δείτε εάν λειτουργεί η συντόμευση Alt-Tab.
Μέθοδος 6: Βεβαιωθείτε ότι το Peek είναι ενεργοποιημένο
ΤοPeek είναι μια περίεργη μικρή δυνατότητα με ρυθμίσεις κρυμμένες στον κλασικό Πίνακας Ελέγχου. Σας επιτρέπει να κάνετε προσωρινά τα παράθυρα διαφανή και να κρυφοκοιτάξετε πίσω τους - εξ ου και το όνομα. Εάν το Peek είναι απενεργοποιημένο, ενδέχεται να έρχεται σε διένεξη με τη συντόμευση Alt-Tab.
Δείτε πώς μπορείτε να ελέγξετε εάν το Peek είναι ενεργοποιημένο και να ενεργοποιήσετε το Peek στα Windows 10.
-
Κάντε κλικ στο εικονίδιο Αναζήτηση στη γραμμή εργασιών και πληκτρολογήστε Σύνθετες ρυθμίσεις συστήματος.

-
Κάντε κλικ στο αποτέλεσμα που ταιριάζει. Αυτό θα ανοίξει ένα νέο παράθυρο στην οθόνη σας.
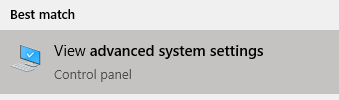
-
Κάντε κλικ στο Ρυθμίσεις στην ενότητα Απόδοση .
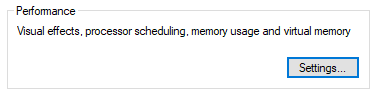
-
Βεβαιωθείτε ότι υπάρχει ένα σημάδι επιλογής δίπλα στο Ενεργοποίηση Peek. Εάν δεν υπάρχει, κάντε κλικ στο κενό πλαίσιο για να τοποθετήσετε ένα. Κάντε κλικ στο OK.

- Ελέγξτε εάν η συντόμευση Alt-Tab λειτουργεί τώρα. Εάν όχι, επανεκκινήστε τον υπολογιστή σας και ελέγξτε ξανά.
Μέθοδος 7: Απεγκατάσταση εφαρμογών πληκτρολογίου τρίτων
Οι εφαρμογές πληκτρολογίου τρίτων ενδέχεται να έρχονται σε διένεξη με το πραγματικό σας πληκτρολόγιο. Εάν αντιμετωπίζετε προβλήματα με τη συντόμευση Alt-Tab ή με τις συντομεύσεις γενικά, συνιστούμε να απεγκαταστήσετε αυτές τις εφαρμογές. Δείτε εάν το πρόβλημα επιλύθηκε και προαιρετικά αναζητήστε διαφορετικές λύσεις πληκτρολογίου.
Δείτε πώς μπορείτε να απεγκαταστήσετε μια εφαρμογή στα Windows 10.
-
Κάντε κλικ στο κουμπί Windows στο κάτω αριστερό μέρος της οθόνης σας και, στη συνέχεια, επιλέξτε Ρυθμίσεις, που υποδεικνύεται από ένα εικονίδιο με το γρανάζι .
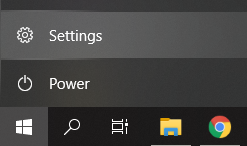
-
Κάντε κλικ στο Εφαρμογές.
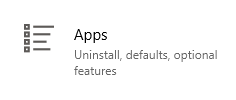
-
Μόλις φορτωθούν όλες οι εφαρμογές σας, αναζητήστε οποιοδήποτε λογισμικό πληκτρολογίου τρίτου κατασκευαστή. Μπορείτε επίσης να τα αναζητήσετε πληκτρολογώντας στη γραμμή αναζήτησης.
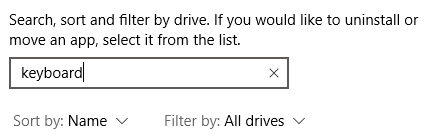
-
Κάντε κλικ στην εφαρμογή πληκτρολογίου τρίτου μέρους και επιλέξτε Κατάργηση εγκατάστασης.
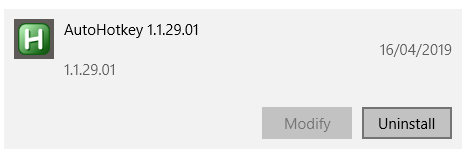
- Ακολουθήστε τις οδηγίες που εμφανίζονται στην οθόνη για να καταργήσετε την εφαρμογή. Κάθε οδηγός απεγκατάστασης είναι διαφορετικός, απλώς βεβαιωθείτε ότι έχετε ελέγξει για να αφαιρέσετε τα πάντα.
- Επανεκκινήστε τη συσκευή σας και ελέγξτε εάν η συντόμευση Alt-Tab λειτουργεί τώρα.
Μέθοδος 8: Αποσύνδεση περιφερειακών
Πολλοί Windows 10 χρήστες ανέφεραν ότι η σύνδεση ορισμένων περιφερειακών στο σύστημα δυσχεραίνει την ικανότητά τους να χρησιμοποιούν τη συντόμευση Alt-Tab. Για να το καταπολεμήσετε αυτό, συνιστούμε να αποσυνδέετε καθένα από τα συνδεδεμένα καλώδια - εκτός εάν τα απαραίτητα, όπως τροφοδοτικό, - και να ελέγχετε τη συντόμευση μετά από κάθε αφαιρούμενη συσκευή.
Συμβουλή: Εάν αποσυνδέσετε μια συσκευή και η συντόμευση Alt-Tab αρχίσει αμέσως να λειτουργεί, έχετε βρει με επιτυχία την πηγή του προβλήματος. Δείτε τα προγράμματα οδήγησης της συσκευής, ελέγξτε μια συσκευή αντικατάστασης ή επικοινωνήστε με τον κατασκευαστή.
Συμπέρασμα
Ελπίζουμε ότι ο οδηγός και οι συμβουλές μας ήταν σε θέση να σας βοηθήσουν να επιλύσετε τα προβλήματά σας με τη συντόμευση Alt-Tab που δεν λειτουργεί στα Windows 10. Μεταβείτε στην καρδιά σας και δουλέψτε με τον πιο αποτελεσματικό τρόπο! Εάν καμία από τις παραπάνω μεθόδους δεν φαίνεται να λειτουργεί, σας συνιστούμε να ενημερώσετε τα Windows 10.
Εάν χρειάζεστε πληροφορίες σχετικά με άλλα ζητήματα των Microsoft Windows, χρειάζεστε βοήθεια με την αντιμετώπιση προβλημάτων ή θέλετε να μάθετε περισσότερα για το λειτουργικό σας σύστημα, ανατρέξτε στο μας άλλα άρθρα εδώ.
Εάν αναζητάτε μια εταιρεία λογισμικού που μπορείτε να εμπιστευτείτε για την ακεραιότητα και τις έντιμες επιχειρηματικές πρακτικές της, μην ψάξετε περισσότερο από το SoftwareKeep. Είμαστε ένας πιστοποιημένος συνεργάτης της Microsoft και μια διαπιστευμένη επιχείρηση BBB που φροντίζει να προσφέρει στους πελάτες μας μια αξιόπιστη, ικανοποιητική εμπειρία στα προϊόντα λογισμικού που χρειάζονται. Θα είμαστε μαζί σας πριν, κατά τη διάρκεια και μετά από όλες τις εκπτώσεις.
Ένα ακόμη πράγμα
Χαιρόμαστε που διαβάσατε αυτό το άρθρο μέχρι εδώ :) Σας ευχαριστούμε που διαβάσατε.
Εάν έχετε ένα δεύτερο, μοιραστείτε αυτό το άρθρο στα social σας. μπορεί να ωφεληθεί και κάποιος άλλος.
Εγγραφείτε στο ενημερωτικό μας δελτίο και γίνετε ο πρώτος που θα διαβάσει τα μελλοντικά μας άρθρα, κριτικές και αναρτήσεις ιστολογίου απευθείας στα εισερχόμενά σας. Προσφέρουμε επίσης προσφορές, προσφορές και ενημερώσεις για τα προϊόντα μας και τις κοινοποιούμε μέσω email. Δεν θα χάσετε ένα.