Για τους χρήστες φορητών υπολογιστών, η διαχείριση της διάρκειας ζωής της μπαταρίας είναι εξαιρετικά σημαντική. Μόλις τελειώσετε, δεν υπάρχει τρόπος να αποκτήσετε πρόσβαση στα αρχεία και το σύστημά σας εκτός από τη φόρτιση της συσκευής σας. Ωστόσο, Windows 7 έχει ένα γνωστό πρόβλημα όπου η συσκευή σας φαίνεται να είναι συνδεδεμένη αλλά δεν φορτίζεται .
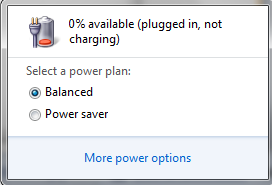
Αυτό το σφάλμα μπορεί να είναι καταστροφικό και μπορεί να το κάνει να μην μπορείτε να χρησιμοποιήσετε τον φορητό υπολογιστή σας έξω από το σπίτι σας.
Εάν αναζητάτε μια εύκολη αλλά αποτελεσματική λύση για αυτό το πρόβλημα, είμαστε εδώ για να σας βοηθήσουμε να επαναφέρετε τα πάντα σε κατάσταση λειτουργίας. Το άρθρο μας σας παρουσιάζει μερικές από τις πιο αποτελεσματικές μεθόδους για την επίλυση του σφάλματος «Συνδέθηκε, δεν φορτίζεται» στα Windows 7.
Μέθοδος 1: Ελέγξτε για προβλήματα με το υλικό σας
Το πρώτο πράγμα που πρέπει να κάνετε σε αυτήν την περίπτωση είναι να ελέγξετε ορισμένα από τα φυσικά στοιχεία του υλικού σας. Εάν αυτά είναι κατεστραμμένα ή απλά δεν λειτουργούν πλέον σωστά, μπορεί να προκαλέσουν πολλά προβλήματα στη συσκευή σας, συμπεριλαμβανομένων σφαλμάτων μπαταρίας.
Δείτε τι συνιστούμε να ελέγχετε όταν προσπαθείτε να προσδιορίσετε εάν έχετε πρόβλημα υλικού ή όχι.
- Τοποθετήστε ξανά την μπαταρία του φορητού υπολογιστή σας. Εάν η συσκευή σας χρησιμοποιεί αφαιρούμενη μπαταρία, θα πρέπει να προσπαθήσετε να την επαναφέρετε αφαιρώντας την και στη συνέχεια τοποθετώντας την ξανά. Βεβαιωθείτε ότι έχετε απενεργοποιήσει πλήρως τον φορητό υπολογιστή σας και, στη συνέχεια, αποσυνδέστε την μπαταρία και περιμένετε τουλάχιστον ένα λεπτό πριν τον επανατοποθετήσετε. Ενεργοποιήστε τη συσκευή και δείτε αν μπορείτε να τη φορτίσετε.
- Αναζητήστε φυσική ζημιά στον φορτιστή σας. Οι ενσύρματοι φορτιστές είναι ευάλωτοι σε ζημιά στα καλώδια. Κάτι που πρέπει να δοκιμάσετε είναι να αποσυνδέσετε τον φορτιστή σας και να τον επιθεωρήσετε προσεκτικά για τυχόν σημάδια ζημιάς. Μπορείτε επίσης να επιχειρήσετε να συνδέσετε το φορτιστή σε διαφορετικό φορητό υπολογιστή για να επαληθεύσετε εάν συμβαίνει το ίδιο πρόβλημα σε διαφορετική συσκευή.
- Συνδέστε το φορτιστή σας απευθείας σε μια πρίζα τοίχου. Σε περίπτωση που το καλώδιο προέκτασής σας είναι κατεστραμμένο, θα πρέπει να δοκιμάσετε να συνδέσετε απευθείας το φορτιστή σε μια πρίζα τοίχου. Εάν η συσκευή σας αρχίσει να φορτίζεται, μπορείτε να επιβεβαιώσετε ότι το πρόβλημα οφείλεται στο καλώδιο επέκτασης.
- Βεβαιωθείτε ότι η συσκευή σας δεν υπερθερμαίνεται. Όταν ο φορητός υπολογιστής σας αρχίσει να υπερθερμαίνεται, η μπαταρία είναι πιθανό να αδειάσει πιο γρήγορα από ποτέ. Για να αντιμετωπίσετε αυτό το ζήτημα, μπορείτε να χρησιμοποιήσετε ένα σύστημα ψύξης και να ελέγξετε εάν η συσκευή σας μπορεί να φορτίσει ή όχι με τη βοήθεια.
Μέθοδος 2: Προσαρμόστε τις ρυθμίσεις ισχύος
Για να προσαρμόσετε τις ρυθμίσεις ενέργειας στα Windows 7, ακολουθήστε την παρακάτω διαδικασία.
- Κάντε κλικ στο μενού Έναρξη
- Στη συνέχεια, επιλέξτε Πίνακας Ελέγχου.
- Επιλέξτε Επιλογές ενέργειας και κάντε κλικ στην αλλαγή ρυθμίσεων μπαταρίας.
- Επιλέξτε τις επιλογές ισχύος της επιλογής σας.
Μέθοδος 3: Ενημερώστε τα προγράμματα οδήγησης μπαταρίας
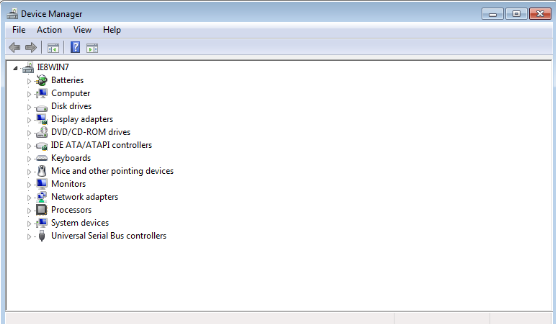
Τα προγράμματα οδήγησης κάνουν τα πάντα να λειτουργούν στη συσκευή σας. Βεβαιωθείτε ότι έχετε ενημερώσει τα προγράμματα οδήγησης της μπαταρίας σας για να βεβαιωθείτε ότι δεν προκαλούν καμία διένεξη με το ενημερωμένο σύστημά σας.
Ενημερώστε μη αυτόματα τα προγράμματα οδήγησης μπαταρίας
- Πατήστε τα πλήκτρα Windows + R στο πληκτρολόγιό σας για να ανοίξετε το βοηθητικό πρόγραμμα Εκτέλεση. Εδώ, πληκτρολογήστε "devmgmt.msc” και κάντε κλικ στο κουμπί OK.
- Αναπτύξτε την κατηγορία "Μπαταρίες".
- Κάντε δεξί κλικ στην "Μπαταρία μεθόδου ελέγχου συμβατή με το Microsoft ACPI" που εμφανίζεται μεταξύ των μπαταριών και, στη συνέχεια, επιλέξτε "Ενημέρωση λογισμικού προγράμματος οδήγησης.«
- Επιλέξτε «Αυτόματη αναζήτηση για ενημερωμένο λογισμικό προγραμμάτων οδήγησης.«
- Περιμένετε μέχρι τα Windows 7 να βρουν και να πραγματοποιήσουν λήψη ενός ενημερωμένου προγράμματος οδήγησης. Εάν δεν βρεθεί κανένα, μπορείτε να προσπαθήσετε να αναζητήσετε μη αυτόματα ένα πρόγραμμα οδήγησης στο διαδίκτυο χρησιμοποιώντας το όνομα της συσκευής ή να χρησιμοποιήσετε την αυτοματοποιημένη μέθοδο παρακάτω.
Αυτόματη ενημέρωση των προγραμμάτων οδήγησης μπαταρίας
Πολλοί άνθρωποι προτιμούν αυτοματοποιημένες μεθόδους για να φροντίζουν τις ενημερώσεις και τις εγκαταστάσεις προγραμμάτων οδήγησης. Ευτυχώς, υπάρχουν πολλές εφαρμογές στην αγορά που σας επιτρέπουν να ενημερώνετε αυτόματα τα προγράμματα οδήγησης χωρίς να χρειάζεται να κάνετε πολλά περισσότερα από το να κάνετε κλικ σε ένα κουμπί.
Θέλουμε να διατηρήσουμε αυτό το άρθρο όσο το δυνατόν πιο προσβάσιμο, γι' αυτό κάναμε την αναζήτηση για εσάς. Συγκεντρώσαμε μερικές από τις με την καλύτερη βαθμολογία, τις πιο προτεινόμενες δωρεάν εφαρμογές που ενημερώνουν αυτόματα τα προγράμματα οδήγησης σας.
- Το Driver Booster από το Iobit σάς επιτρέπει να κάνετε λήψη προγραμμάτων οδήγησης απευθείας από την εφαρμογή. Με αυτόματα σημεία επαναφοράς, προγραμματισμένες σαρώσεις και χωρίς περιορισμούς, αυτή η εφαρμογή πρέπει να δοκιμάσετε.
- Η Λύση DriverPack από τον Artur Kuzyakov σάς επιτρέπει να εγκαταστήσετε προγράμματα οδήγησης ακόμα και όταν είστε εκτός σύνδεσης. Η εύκολη και σύγχρονη διεπαφή του έχει κερδίσει πολλούς χρήστες και σας συνιστούμε να το δοκιμάσετε.
- Το DriversCloud από την CYBELSOFT εξυπηρετεί χρήστες με γνώσεις τεχνολογίας, καθώς σας δείχνει πολλές πληροφορίες σχετικά με τα προγράμματα οδήγησης που κατεβάζετε. Αν θέλετε πλήρη γνώση, κατεβάστε οπωσδήποτε το DriversCloud.
- Driver Easy από την Easeware Technology Limited προσφέρει δωρεάν και επί πληρωμή λειτουργίες για εύκολη και αυτόματη ενημέρωση των προγραμμάτων οδήγησης. Οι σαρώσεις είναι γρήγορες, η διεπαφή είναι ευχάριστη και πολλοί ειδικοί συνιστούν την εφαρμογή τόσο για προσωπική όσο και για επαγγελματική χρήση.
Μέθοδος 4: Απενεργοποιήστε την επέκταση διάρκειας ζωής της μπαταρίας
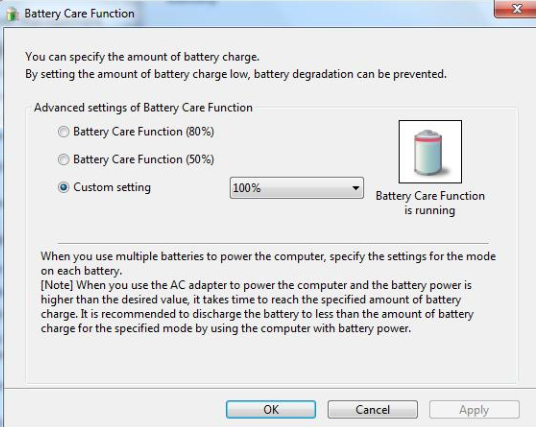
Ορισμένοι χρήστες αναφέρουν ότι οι λειτουργίες που στοχεύουν να παρατείνουν τη διάρκεια ζωής της μπαταρίας μπορεί να δυσκολέψουν τη φόρτιση της συσκευής. Αυτές οι εφαρμογές και οι λειτουργίες ενδέχεται να είναι ενεργοποιημένες στη συσκευή σας από προεπιλογή, πράγμα που σημαίνει ότι η απενεργοποίησή τους μπορεί να λύσει τα προβλήματά σας.
Βεβαιωθείτε ότι ακολουθείτε τις παρακάτω μεθόδους για τον φορητό υπολογιστή σας για να απενεργοποιήσετε οποιοδήποτε λογισμικό ή δυνατότητα επέκτασης διάρκειας ζωής της μπαταρίας.
- Οδηγίες για Samsung επώνυμους φορητούς υπολογιστές:
- Ανοίξτε το μενού Έναρξη κάνοντας κλικ στο εικονίδιο των Windows στην αριστερή γωνία της γραμμής εργασιών σας. Μπορείτε επίσης να ανοίξετε αυτό το μενού πατώντας το αντίστοιχο εικονίδιο των Windows στο πληκτρολόγιό σας.
- Επιλέξτε Όλα τα προγράμματα → Samsung → Επέκταση διάρκειας ζωής μπαταρίας.
- Βεβαιωθείτε ότι είναι επιλεγμένο το "Κανονική λειτουργία μπαταρίας (100% φόρτιση)" και, στη συνέχεια, κάντε κλικ στο κουμπί OK .
- Επανεκκινήστε τον φορητό υπολογιστή σας και ελέγξτε εάν η φόρτιση λειτουργεί.
- Οδηγίες για άλλους φορητούς υπολογιστές που λειτουργούν με Windows 7:
- Σβήστε τελείως τον φορητό υπολογιστή σας.
- Ξεκινήστε να ενεργοποιείτε ξανά τη συσκευή, αλλά κρατήστε πατημένο είτε το F2 ή το F10 πλήκτρο κατά την εκκίνηση του φορητού υπολογιστή σας . Λάβετε υπόψη ότι σε ορισμένους φορητούς υπολογιστές ίσως χρειαστεί να κρατήσετε πατημένο και το πλήκτρο Fn .
- Θα πρέπει να δείτε ότι έχετε εισέλθει στη διεπαφή BIOS . Μεταβείτε στην καρτέλα "Για προχωρημένους".
- Εντοπίστε την "Επέκταση κύκλου ζωής μπαταρίας" και βεβαιωθείτε ότι είναι απενεργοποιημένη.
Μέθοδος 5: Ενημερώστε το BIOS σας
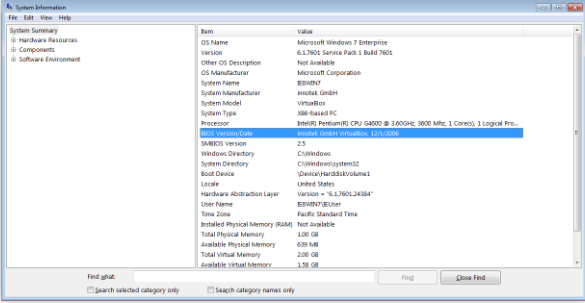
Εάν καμία από τις παραπάνω μεθόδους δεν φαίνεται να βοηθά το πρόβλημά σας, προτείνουμε απλώς να ενημερώσετε το BIOS στην πιο πρόσφατη έκδοση. Αυτό μπορεί να διορθώσει ορισμένα σφάλματα συστήματος, ωστόσο, συνιστούμε να δημιουργήσετε αντίγραφα ασφαλείας των σημαντικών αρχείων σας σε περίπτωση που η εγκατάσταση γίνει νότια.
- Πατήστε τα πλήκτρα Windows + R στο πληκτρολόγιό σας για να εμφανιστεί το βοηθητικό πρόγραμμα Run.
- Πληκτρολογήστε "msinfo32" χωρίς εισαγωγικά και πατήστε το κουμπί OK .
- Εντοπίστε τη γραμμή "Έκδοση/Ημερομηνία BIOS" και ελέγξτε με τι τρέχει το σύστημά σας αυτήν τη στιγμή.
- Επισκεφτείτε τον ιστότοπο του κατασκευαστή και αναζητήστε μια ενημερωμένη έκδοση του BIOS σας. Αν ναι, απλώς κατεβάστε το και εγκαταστήστε το στον φορητό υπολογιστή σας.
- Ελέγξτε εάν εξακολουθείτε να έχετε το πρόβλημα "Συνδεδεμένο, δεν φορτίζεται" μετά την ενημέρωση του BIOS.
Ελπίζουμε ότι αυτός ο οδηγός ήταν σε θέση να σας βοηθήσει να αντιμετωπίσετε το σφάλμα "Συνδέθηκε, δεν φορτίζεται" στα Windows 7. Θα πρέπει να μπορείτε να φορτίσετε τη συσκευή σας και να την απολαύσετε ξανά στο έπακρο.
Εάν παρατηρήσετε στο μέλλον ότι το σύστημά σας αντιμετωπίζει παρόμοια προβλήματα, μη διστάσετε να επιστρέψετε στο άρθρο μας και να εφαρμόσετε κάποιες άλλες διορθώσεις. Εάν τίποτα δεν λειτουργεί, συνιστούμε να απευθυνθείτε είτε στην ομάδα υποστήριξης πελατών της Microsoft είτε να αναζητήσετε έναν ειδικό πληροφορικής σχετικά με την υγεία του υπολογιστή σας.