Μια διεύθυνση IP είναι ένας μοναδικός τρόπος αναγνώρισης του υπολογιστή σας όταν είναι συνδεδεμένος σε δίκτυο. Κάθε συσκευή έχει διαφορετική διεύθυνση IP, κάτι που διευκολύνει το δίκτυο να τις διαφοροποιήσει.
Εάν λαμβάνετε το σφάλμα "Τα Windows εντόπισαν διένεξη διεύθυνσης IP", αυτό σημαίνει ότι η IP σας χρησιμοποιείται ήδη εντός του δικτύου. Όλες οι ιδιωτικές διευθύνσεις IP πρέπει να είναι μοναδικές, διαφορετικά θα αντιμετωπίσετε επιπλοκές.
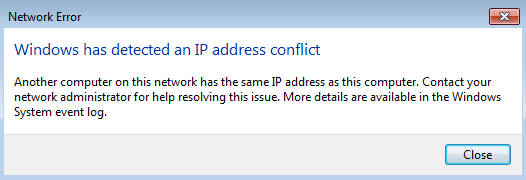
Για παράδειγμα, εάν συνδέσετε έναν υπολογιστή, έναν φορητό υπολογιστή και ένα smartphone στο ίδιο δίκτυο, θα πρέπει να υπάρχουν τρεις διαφορετικές διευθύνσεις IP. Ωστόσο, εάν δύο από αυτές τις συσκευές μοιράζονται την ίδια διεύθυνση IP, θα είναι σχεδόν αδύνατο για το δίκτυο να κάνει τη διαφορά μεταξύ τους.
Αυτό είναι ένα πρόβλημα είτε στις ρυθμίσεις του υπολογιστή σας είτε στον δρομολογητή σας.
Θα πρέπει να αντιμετωπίσετε αυτό το ζήτημα αμέσως μετά τη λήψη του. Οι διένεξες διευθύνσεις IP μπορεί να οδηγήσουν σε επιπλοκές κατά τη χρήση του δικτύου. Ακολουθήστε τον οδηγό μας για να μάθετε πώς μπορείτε να απαλλαγείτε από αυτό το μήνυμα σφάλματος.
Τα Windows εντόπισαν διένεξη διεύθυνσης IP Γρήγορες επιδιορθώσεις
Υπάρχουν πολλοί τρόποι για να λύσετε τα προβλήματα της διεύθυνσης IP σας. Μερικοί είναι πιο προηγμένοι από τους άλλους. Η λίστα μας περιλαμβάνει από τις πιο απλές λύσεις σε πιο προηγμένες.
Εξαιτίας αυτού, συνιστάται να δοκιμάσετε τις μεθόδους με σειρά από πάνω προς τα κάτω. Εάν οι απλούστερες μέθοδοι δεν λειτούργησαν για εσάς, ακολουθήστε τα βήματά μας για να βεβαιωθείτε ότι οι συσκευές σας έχουν αποκατασταθεί ώστε να έχουν μοναδικές διευθύνσεις IP.
Λύση 1: Επανεκκινήστε τον δρομολογητή σας
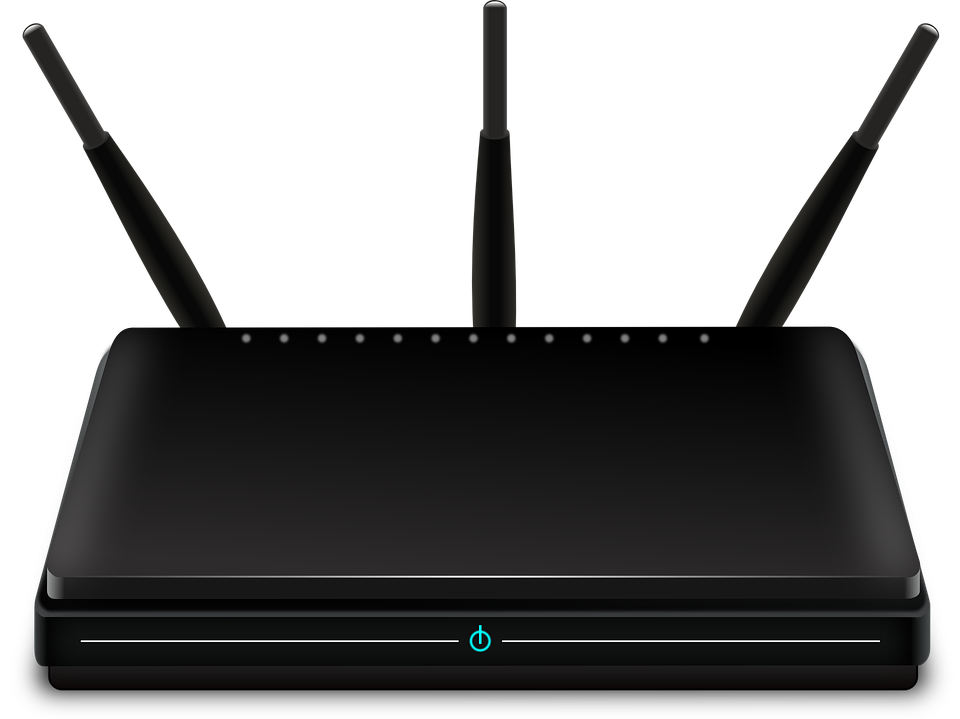
Ο δρομολογητής σας είναι υπεύθυνος για την εκχώρηση διευθύνσεων IP σε κάθε συσκευή που είναι συνδεδεμένη στο δίκτυο. Είναι πιθανό ο δρομολογητής σας να απέτυχε να δώσει μια μοναδική IP σε μια συσκευή, με αποτέλεσμα το μήνυμα λάθους "Τα Windows εντόπισαν διένεξη διεύθυνσης IP".
- Εντοπίστε το κουμπί λειτουργίας στο δρομολογητή σας και απενεργοποιήστε τη συσκευή. Αυτό θα σας αποσυνδέσει από το διαδίκτυο και θα τερματίσει προσωρινά το δίκτυο.
- Περιμένετε λίγα λεπτά. Συνήθως, 5 λεπτά είναι περισσότερο από αρκετός χρόνος για να τερματιστεί σωστά ο δρομολογητής και το δίκτυό σας.
- Ενεργοποιήστε ξανά τον δρομολογητή σας.
Όταν ο δρομολογητής σας ολοκληρώσει την επιστροφή, δοκιμάστε να ελέγξετε εάν το σφάλμα εξακολουθεί να υπάρχει. Ίσως χρειαστεί να συνδέσετε ξανά τις συσκευές σας στο δίκτυο.
Λύση 2: Απενεργοποιήστε και, στη συνέχεια, ενεργοποιήστε ξανά τον προσαρμογέα δικτύου σας
Ο προσαρμογέας δικτύου στη συσκευή σας τον διασυνδέει με το δίκτυο. Μπορεί να είναι είτε προσαρμογέας δικτύου USB είτε ασύρματος. Η απενεργοποίηση και η εκ νέου ενεργοποίηση αυτού του προσαρμογέα στα Windows μπορεί συχνά να διορθώσει προβλήματα με τη σύνδεσή σας.
Λάβετε υπόψη ότι απαιτείται να έχετε έναν τοπικό χρήστη με διαχειριστικά δικαιώματα για την εκτέλεση αυτής της μεθόδου.
- Πατήστε και κρατήστε πατημένο το πλήκτρο Windows στο πληκτρολόγιό σας και, στη συνέχεια, πατήστε R. Αυτό θα εμφανίσει το βοηθητικό πρόγραμμα Run .
-
Πληκτρολογήστε ncpa.cpl και κάντε κλικ στο κουμπί OK . Με αυτόν τον τρόπο θα ανοίξει το παράθυρο Συνδέσεις δικτύου.
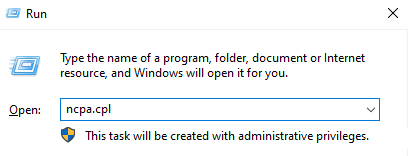
-
Κάντε δεξί κλικ στον προσαρμογέα που χρησιμοποιείτε και, στη συνέχεια, επιλέξτε την επιλογή Απενεργοποίηση .
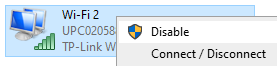
-
Μόλις απενεργοποιηθεί σωστά και αποσυνδεθείτε από το δίκτυο, κάντε δεξί κλικ στον ίδιο προσαρμογέα και κάντε κλικ στο Ενεργοποίηση.
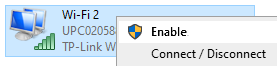
- Επανεκκινήστε τη συσκευή σας και προσπαθήστε να ελέγξετε εάν η διένεξη IP εξακολουθεί να συμβαίνει.
Λύση 3: Απελευθέρωση και ανανέωση της διεύθυνσης IP σας
Αυτή η μέθοδος είναι μια από τις πιο αξιόπιστες μεθόδους όταν πρόκειται για προβλήματα δικτύου, ειδικά με IP. Θα χρησιμοποιήσουμε εντολές για να απελευθερώσουμε την τρέχουσα IP σας και θα ζητήσουμε από τον δρομολογητή σας να εκχωρήσει μια νέα, νέα IP στη συσκευή σας.
Λάβετε υπόψη ότι απαιτείται να έχετε έναν τοπικό χρήστη με διαχειριστικά δικαιώματα για την εκτέλεση αυτής της μεθόδου.
-
Αναζητήστε Γραμμή εντολών στη γραμμή αναζήτησής σας. Κάντε δεξί κλικ στο επάνω αποτέλεσμα και επιλέξτε Εκτέλεση ως διαχειριστής. Μπορεί να σας ζητηθεί να εισαγάγετε τον κωδικό πρόσβασης χρήστη.
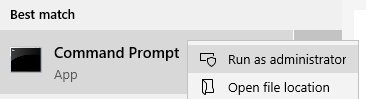
- Στο παράθυρο της γραμμής εντολών, πληκτρολογήστε τις ακόλουθες tτρεις εντολές. Βεβαιωθείτε ότι πατάτε enter μετά από κάθε ένα:
- netsh int IP επαναφορά c:\resetlog.txt
- ipconfig /release
- ipconfig /renew
Αφού προσπαθήσετε να το κάνετε αυτό, ελέγξτε εάν τα Windows εξακολουθούν να εντοπίζουν διένεξη διεύθυνσης IP με τη συσκευή σας. Ακόμα κι αν το σφάλμα εξακολουθεί να υφίσταται, εξακολουθούμε να έχουμε ορισμένες μεθόδους που μπορεί να σας βοηθήσουν στην αντιμετώπιση προβλημάτων.
Λύση 4: Κατάργηση στατικής IP
Η ύπαρξη στατικής διεύθυνσης IP σημαίνει ότι η διεύθυνση που χρησιμοποιεί ο υπολογιστής σας εισήχθη και διαμορφώθηκε με μη αυτόματο τρόπο. Αυτό μπορεί να προκαλέσει προβλήματα στο δίκτυό σας.
Συχνά προτιμάται η εκχώρηση μιας διεύθυνσης IP αυτόματα στη συσκευή σας από το δρομολογητή σας. Εάν λαμβάνετε το μήνυμα λάθους "Τα Windows εντόπισαν διένεξη διεύθυνσης IP", συνιστούμε να προσπαθήσετε να χρησιμοποιήσετε μια αυτόματη IP.
- Πατήστε και κρατήστε πατημένο το πλήκτρο Windows στο πληκτρολόγιό σας και, στη συνέχεια, πατήστε R. Αυτό θα εμφανίσει το βοηθητικό πρόγραμμα Run .
-
Πληκτρολογήστε ncpa.cpl και κάντε κλικ στο κουμπί OK . Με αυτόν τον τρόπο θα ανοίξει το παράθυρο Συνδέσεις δικτύου.
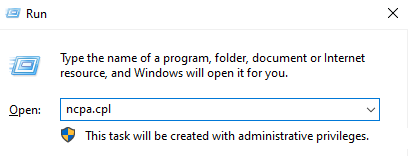
-
Κάντε δεξί κλικ στον προσαρμογέα που χρησιμοποιείτε και, στη συνέχεια, επιλέξτε την επιλογή Ιδιότητες .
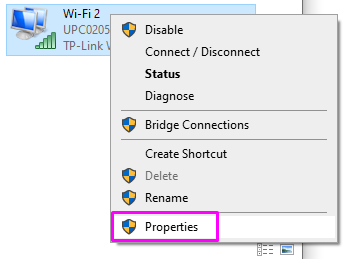
-
Διπλό κλικ στο Πρωτόκολλο Διαδικτύου Έκδοση 4 (TCP/IPv4).
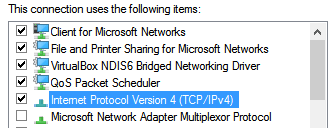
- Από την καρτέλα Γενικά, επιλέξτε Αυτόματη λήψη διεύθυνσης IP και Αυτόματη λήψη διεύθυνσης διακομιστή DNS.
- Κάντε κλικ στο κουμπί OK και στα δύο παράθυρα και επανεκκινήστε τον υπολογιστή σας.
Λύση 5: Ενημερώστε το πρόγραμμα οδήγησης της κάρτας δικτύου σας
Η τακτική ενημέρωση των προγραμμάτων οδήγησης είναι κάτι που πρέπει να κάνετε συνεχώς. Τα ξεπερασμένα προγράμματα οδήγησης καρτών δικτύου μπορούν να προκαλέσουν περισσότερα προβλήματα από ό,τι φαντάζεστε.
Υπάρχουν πολλοί τρόποι με τους οποίους μπορείτε να ενημερώσετε τα προγράμματα οδήγησης. Ακολουθήστε έναν από τους οδηγούς που ταιριάζουν στην προσέγγισή σας.
Μέθοδος 1: Ενημερώστε το πρόγραμμα οδήγησης από τα ίδια τα Windows
Σε αυτήν τη μέθοδο, θα χρησιμοποιήσουμε την ενσωματωμένη Διαχείριση συσκευών για να βρούμε ένα νέο, ενημερωμένο πρόγραμμα οδήγησης.
- Πατήστε και κρατήστε πατημένο το πλήκτρο Windows και, στη συνέχεια, πατήστε R. Αυτό θα ξεκινήσει την εφαρμογή Εκτέλεση .
-
Πληκτρολογήστε devmgmt.msc και πατήστε OK για να ανοίξετε τη Διαχείριση Συσκευών.

- Αναπτύξτε την ενότητα Προσαρμογείς δικτύου κάνοντας κλικ στο εικονίδιο με το βέλος .
- Κάντε δεξί κλικ στο πρόγραμμα οδήγησης και επιλέξτε Ενημέρωση προγράμματος οδήγησης.
-
Κάντε κλικ στο Αυτόματη αναζήτηση για ενημερωμένο λογισμικό προγραμμάτων οδήγησης.
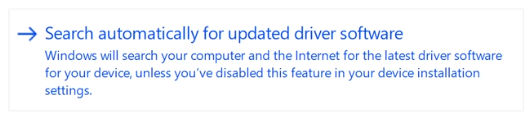
- Εάν τα Windows μπορούν να βρουν ένα ενημερωμένο πρόγραμμα οδήγησης, θα πραγματοποιήσει αυτόματη λήψη και εγκατάσταση της ενημέρωσης στον υπολογιστή σας.
- Επανεκκινήστε τον υπολογιστή σας και ελέγξτε εάν το πρόβλημα επιλύθηκε.
Μέθοδος 2: Ενημερώστε τα προγράμματα οδήγησης με μια εφαρμογή τρίτου μέρους
Μπορείτε επίσης να βρείτε και να κατεβάσετε εργαλεία ενημέρωσης τρίτων, όπως Driver Booster, DriverHub, ή DriverPack Λύση. Αυτά τα τρία εργαλεία είναι όλα δωρεάν και εύχρηστα, αλλά μπορείτε πάντα να ψάχνετε στον ιστό για πιο προηγμένες εφαρμογές.
Σημείωση: Να βεβαιώνεστε πάντα ότι η εφαρμογή που χρησιμοποιείτε είναι αξιόπιστη. Πολλές εφαρμογές που υπόσχονται να διορθώσουν ή να ενημερώσουν τα προγράμματα οδήγησης περιέχουν κακόβουλο λογισμικό, λογισμικό διαφημίσεων ή λογισμικό υποκλοπής spyware. Συνιστούμε να αναζητήσετε το όνομα του προϊόντος και να διαβάσετε κριτικές που έγιναν από πραγματικούς ανθρώπους.
Λύση 6: Απενεργοποίηση IPV6
Επειδή η τεχνολογία IPv6 είναι αρκετά νέα, μπορεί να εμφανιστεί στη συσκευή σας το σφάλμα "Τα Windows εντόπισαν διένεξη διεύθυνσης IP". Το τελευταίο πράγμα που συνιστούμε να δοκιμάσετε είναι να απενεργοποιήσετε πλήρως το IPv6.
- Πατήστε και κρατήστε πατημένο το πλήκτρο Windows στο πληκτρολόγιό σας και, στη συνέχεια, πατήστε R. Αυτό θα εμφανίσει το βοηθητικό πρόγραμμα Run .
-
Πληκτρολογήστε ncpa.cpl και κάντε κλικ στο κουμπί OK . Με αυτόν τον τρόπο θα ανοίξει το παράθυρο Συνδέσεις δικτύου.
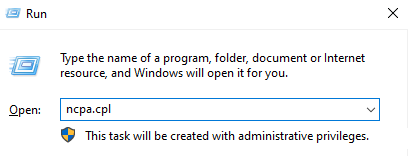
-
Κάντε δεξί κλικ στον προσαρμογέα που χρησιμοποιείτε και, στη συνέχεια, επιλέξτε την επιλογή Ιδιότητες .
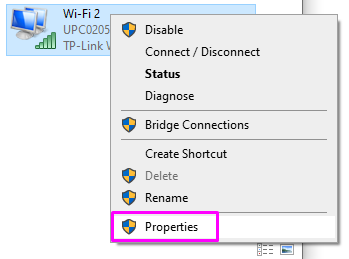
- Καταργήστε το σημάδι επιλογής από Πρωτόκολλο Διαδικτύου Έκδοση 6 (TCP/IPv6) ώστε το πλαίσιο να είναι κενό. Αυτό θα απενεργοποιήσει τη χρήση του IPv6 στη συσκευή σας.
- Επανεκκινήστε τον υπολογιστή σας και δείτε εάν το πρόβλημα επιλύθηκε.
Ελπίζουμε ότι με τη βοήθειά μας καταφέρατε να απαλλαγείτε από το σφάλμα "Τα Windows εντόπισαν διένεξη διεύθυνσης IP" στον υπολογιστή σας.