Πολλοί χρήστες των Windows προτιμούν να χρησιμοποιούν το Windows Update Standalone Installer για να φροντίσουν να ενημερώσουν το σύστημά τους. Δεν είναι εντελώς εκτός σύνδεσης, ωστόσο, παρέχει έναν αξιόπιστο τρόπο ενημέρωσης του συστήματός σας στην πιο πρόσφατη έκδοσή του. Ωστόσο, οι χρήστες αναφέρουν ένα πρόβλημα με το Windows Update Standalone Installer, όπου κολλάει στο "Αναζήτηση ενημερώσεων σε αυτόν τον υπολογιστή." στάδιο.
Αυτό σημαίνει ότι ουσιαστικά δεν μπορείτε να ενημερώσετε τη συσκευή σας μέσω του Windows Update Standalone Installer, καθώς αφιερώνει πολλές ώρες αναζητώντας μια ενημέρωση ή κολλάει εντελώς σε αυτό το στάδιο. Είναι εύκολο να καταλάβει κανείς γιατί αυτή η κατάσταση πρέπει να διορθωθεί το συντομότερο δυνατό.
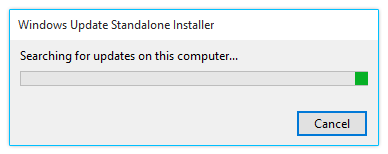
Στο άρθρο μας, μπορείτε να βρείτε διάφορους τρόπους επαναφοράς του Windows Update Standalone Installer στα Windows 7, Windows 8, και το νεότερο Windows 10 επίσης.
Μετάβαση στις Λύσεις:
- Πώς μπορείτε να ελέγξετε εάν το Windows Update Standalone Installer έχει κολλήσει
- Μέθοδος 1: Αντιμετώπιση προβλημάτων της υπηρεσίας Windows Installer
- Μέθοδος 2: Απενεργοποίηση αυτόματων ενημερώσεων στα Windows 7/Windows 8
- Μέθοδος 3: Εκτελέστε το νέο Windows Update Troubleshooter στα Windows 10
- Μέθοδος 4: Λήψη και εφαρμογή της πιο πρόσφατης ενημέρωσης στοίβας εξυπηρέτησης (SSU)
- Μέθοδος 5: Χρησιμοποιήστε την εντολή DISM
- Μέθοδος 6: Διορθώστε την καταστροφή αρχείων συστήματος με τον Έλεγχο αρχείων συστήματος
Πώς μπορείτε να ελέγξετε εάν το Windows Update Standalone Installer έχει κολλήσει
Πριν ξεκινήσουμε την αντιμετώπιση προβλημάτων, είναι σημαντικό να επιβεβαιώσετε ότι το Windows Update Standalone Installer είναι πράγματι κολλημένο. Χωρίς αυτό, οι παρακάτω μέθοδοι πιθανότατα δεν θα βοηθήσουν το πρόβλημά σας.
Το να το κάνετε αυτό είναι μάλλον απλό, το μόνο που έχετε να κάνετε είναι να ακολουθήσετε μερικά απλά βήματα.
-
Κάντε δεξί κλικ σε οποιοδήποτε κενό χώρο στη γραμμή εργασιών σας και επιλέξτε τη Διαχείριση εργασιών. Μπορείτε επίσης να χρησιμοποιήσετε τη συντόμευση πληκτρολογίου Ctrl + Shift + Esc για ακόμα πιο γρήγορη πρόσβαση.
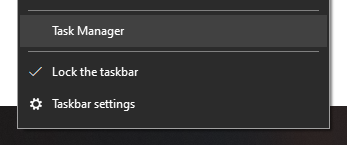
-
Εάν η Διαχείριση εργασιών εκκινείται σε συμπαγή λειτουργία, φροντίστε να κάνετε κλικ στο κουμπί "Περισσότερες λεπτομέρειες" κάτω αριστερά.
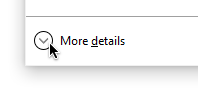
-
Μεταβείτε στην καρτέλα "Υπηρεσίες".

-
Εντοπίστε την υπηρεσία "Wuaserv", κάντε δεξί κλικ πάνω της και επιλέξτε "Μετάβαση στις λεπτομέρειες" ή "Μετάβαση στη Διαδικασία” ανάλογα με το λειτουργικό σας σύστημα.

-
Ο Διαχειριστής εργασιών σας θα πρέπει να μεταβεί αυτόματα στην καρτέλα "Διαδικασίες", επισημαίνοντας ένα από τα πολλά που εκτελούνται "svchost.διεργασίες exe”.Περάστε λίγο χρόνο παρατηρώντας αυτή τη διαδικασία. Εάν χρησιμοποιεί συνεχώς υψηλή ποσότητα CPU και μνήμης, μπορείτε να επιβεβαιώσετε ότι το Windows Update Standalone Installer έχει κολλήσει.
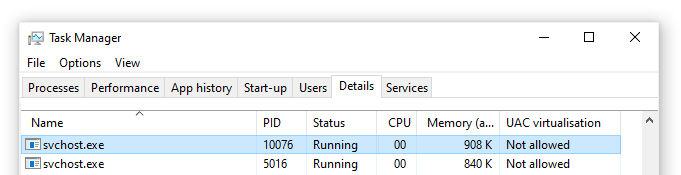
- Κλείστε τη Διαχείριση εργασιών.
Τώρα, θα πρέπει να προχωρήσετε ανάλογα με τα αποτελέσματα της μικρής έρευνας παραπάνω.
Αν το "svchost.Η διαδικασία exe" φαίνεται να λειτουργεί μια χαρά, τότε το Windows Update Standalone Installer πιθανότατα δεν έχει κολλήσει στην πραγματικότητα. Αυτό μπορεί να είναι ένα γνωστό σφάλμα, το οποίο μπορεί απλά να διορθωθεί επανεκκινώντας τη συσκευή σας και χρησιμοποιώντας ξανά το πρόγραμμα εγκατάστασης.
Από την άλλη πλευρά, εάν το "svchost.Η διαδικασία exe” χρησιμοποιεί συνεχώς μεγάλες ποσότητες CPU και μνήμης, φροντίστε να διαβάσετε τις μεθόδους μας παρακάτω για να διορθώσετε αυτό το σφάλμα.
Μέθοδος 1: Αντιμετώπιση προβλημάτων της υπηρεσίας Windows Installer
Το πρώτο πράγμα που μπορείτε να προσπαθήσετε να κάνετε είναι να επανεκκινήσετε την ίδια την υπηρεσία Windows Installer. Αν και δεν σχετίζεται άμεσα με το Windows Update Standalone Installer, μπορεί να βοηθήσει στην επαναφορά της διαδικασίας ενημέρωσης.
-
Πατήστε τα πλήκτρα Windows + R στο πληκτρολόγιό σας για να εμφανιστεί το βοηθητικό πρόγραμμα Run. Εδώ, πληκτρολογήστε "υπηρεσίες.msc” και πατήστε το κουμπί OK για να ανοίξετε το Υπηρεσίες.
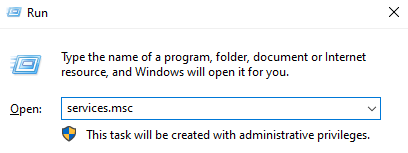
-
Κάντε κύλιση προς τα κάτω και εντοπίστε την υπηρεσία "Windows Installer". Κάντε δεξί κλικ πάνω του και επιλέξτε "Ιδιότητες".
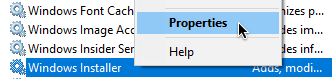
-
Κάντε κλικ στο κουμπί "Stop" και, στη συνέχεια, περιμένετε τουλάχιστον μισό λεπτό. Αυτό θα δώσει στο σύστημά σας χρόνο για να απενεργοποιήσει σωστά την υπηρεσία.

-
Κάντε κλικ στο κουμπί "Έναρξη". Αυτό πρόκειται να επανεκκινήσει την υπηρεσία. (Εάν το "Stop" ήταν ήδη γκριζαρισμένο, απλώς κάντε κλικ στο "Έναρξη.”)
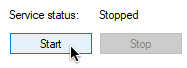
-
Βεβαιωθείτε ότι έχετε ορίσει τον "Τύπος εκκίνησης" σε "Automatic" και μετά κάντε κλικ στο OK.

- Επανεκκινήστε τον υπολογιστή σας και ελέγξτε αν το σφάλμα εξακολουθεί να εμφανίζεται.
Μέθοδος 2: Απενεργοποίηση αυτόματων ενημερώσεων στα Windows 7/Windows 8
Για όσους εκτελούν προηγούμενες εκδόσεις των Windows, όπως Windows 7 και Windows 8, μπορεί να βοηθήσει η απενεργοποίηση αυτόματες ενημερώσεις πριν από την εκτέλεση του Windows Update Standalone Installer. Εδώ είναι τι πρέπει να κάνετε.
-
Κάντε κλικ στο Μενού Έναρξη και πληκτρολογήστε "Πίνακας ελέγχου" στο πλαίσιο αναζήτησης.
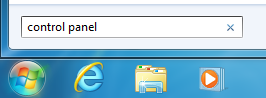
-
Ανοίξτε την εφαρμογή Πίνακας ελέγχου από τα αποτελέσματα αναζήτησης.
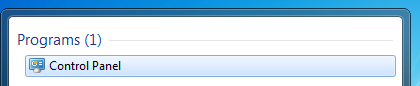
-
Βεβαιωθείτε ότι έχετε αλλάξει τη λειτουργία προβολής είτε σε "Μικρά εικονίδια" είτε σε "Μεγάλα εικονίδια". Αυτό διασφαλίζει ότι βλέπετε όλα τα στοιχεία του Πίνακα Ελέγχου.
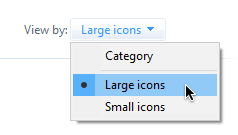
- Κάντε κλικ στο μενού "Windows Update".
-
Κάντε κλικ στο σύνδεσμο "Αλλαγή ρυθμίσεων" που εμφανίζεται στο αριστερό πλαίσιο.
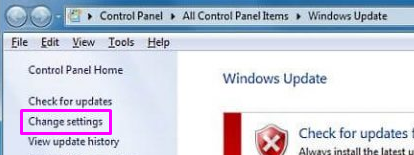
-
Αναζητήστε το αναπτυσσόμενο μενού στην ενότητα "Σημαντικές ενημερώσεις". Κάντε κλικ στο μενού μία φορά και επιλέξτε «Να μην ελέγχετε ποτέ για ενημερώσεις (δεν συνιστάται).”
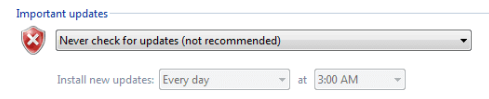
- Κάντε κλικ στο κουμπί OK για να εφαρμόσετε αυτές τις αλλαγές και, στη συνέχεια, επανεκκινήστε τον υπολογιστή σας. Μπορείτε να δοκιμάσετε να εκτελέσετε ξανά το Windows Update Standalone Installer για να δείτε αν έχει κολλήσει στην ίδια σκηνή.
Μέθοδος 3: Εκτελέστε το νέο Windows Update Troubleshooter στα Windows 10
Κάτι που αρέσει σε πολλούς χρήστες στα Windows 10 είναι το γεγονός ότι συνοδεύεται από πολλά προγράμματα αντιμετώπισης προβλημάτων που σας βοηθούν να εντοπίζετε και να επιλύετε αυτόματα προβλήματα. Αν και το Windows Update Troubleshooter δεν είναι άμεσα διαθέσιμο στη συσκευή σας, είναι ασφαλές και εύκολο στη λήψη του.
- Κάντε κλικ εδώ για λήψη του επίσημου προγράμματος αντιμετώπισης προβλημάτων του Windows Update.
-
Εκτελέστε το "wu10.diagcab” αρχείο που μόλις κατεβάσατε κάνοντας κλικ σε αυτό μία φορά.
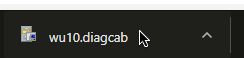
-
Κάντε κλικ στο κουμπί Επόμενο για να ξεκινήσει η αντιμετώπιση προβλημάτων.
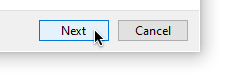
-
Περιμένετε μέχρι το εργαλείο αντιμετώπισης προβλημάτων να εντοπίσει προβλήματα. Εάν εντοπιστούν σφάλματα, ακολουθήστε τις οδηγίες που εμφανίζονται στην οθόνη για να τα επιλύσετε.
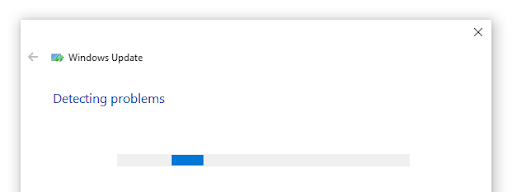
- Κλείστε το Windows Update Troubleshooter και επανεκκινήστε τον υπολογιστή σας. Μπορείτε να δοκιμάσετε να εκτελέσετε ξανά το Windows Update Standalone Installer για να δείτε αν έχει κολλήσει στην ίδια σκηνή.
Μέθοδος 4: Λήψη και εφαρμογή της πιο πρόσφατης ενημέρωσης στοίβας εξυπηρέτησης (SSU)
Αξίζει να δοκιμάσετε να πραγματοποιήσετε λήψη και εγκατάσταση της πιο πρόσφατης ενημέρωσης στοίβας εξυπηρέτησης (SSU) για το λειτουργικό σας σύστημα. Μπορείτε να το κάνετε ακολουθώντας τα επόμενα βήματα σε αυτόν τον οδηγό.
-
Κάντε κλικ στο εικονίδιο των Windows στη γραμμή εργασιών σας και επιλέξτε "Ρυθμίσεις". Μπορείτε επίσης να χρησιμοποιήσετε τη συντόμευση πληκτρολογίου Windows + I για πιο γρήγορη διαδρομή.
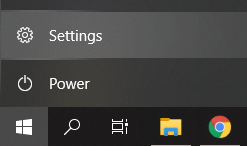
-
Κάντε κλικ στο πλακίδιο "Σύστημα".
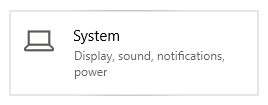
-
Κάντε κύλιση προς τα κάτω στο αριστερό πλαίσιο και κάντε κλικ στην καρτέλα "Σχετικά με".
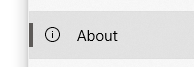
-
Ελέγξτε την έκδοση "Τύπος συστήματος" στην ενότητα "Προδιαγραφές συσκευής.” Θα πρέπει είτε να δείτε 64-bit ή 32-bit.

-
Μεταβείτε στον ιστότοπο λήψης SSU και χρησιμοποιήστε τη γραμμή αναζήτησης για να αναζητήσετε "Ενημέρωση στοίβας εξυπηρέτησης.”

- Κατεβάστε και εγκαταστήστε το πιο πρόσφατο SSU που ταιριάζει με την έκδοση του υπολογιστή και τον τύπο του συστήματος. Στη συνέχεια, δοκιμάστε να εκτελέσετε ξανά το Windows Update Standalone Installer για να δείτε αν έχει κολλήσει στην ίδια σκηνή.
Μέθοδος 5: Χρησιμοποιήστε την εντολή DISM
ΤοDISM είναι μια εντολή που χρησιμοποιείται για την επιδιόρθωση μιας εικόνας των Windows. Εκτελώντας το, ενδέχεται να μπορέσετε να επαναφέρετε το πρόβλημα που προκάλεσε την εμπλοκή του Windows Update Standalone Installer.
-
Πατήστε τα πλήκτρα Windows + R στο πληκτρολόγιό σας για να εκκινήσετε το βοηθητικό πρόγραμμα Εκτέλεση. Πληκτρολογήστε "cmd" και πατήστε Ctrl + Shift + Enter. Αυτό πρόκειται να ανοίξει τη γραμμή εντολών με δικαιώματα διαχείρισης.

- Πληκτρολογήστε την παρακάτω εντολή και πατήστε Enter: dism.exe /Online /Cleanup-image /Restorehealth
- Περιμένετε να ολοκληρωθεί η εκτέλεση της εντολής DISM και, στη συνέχεια, δοκιμάστε να εκτελέσετε ξανά το Windows Update Standalone Installer για να δείτε αν έχει κολλήσει στο ίδιο στάδιο.
Μέθοδος 6: Διόρθωση καταστροφής αρχείων συστήματος με τον Έλεγχο αρχείων συστήματος
Ο Έλεγχος αρχείων συστήματος είναι ένα εργαλείο διαθέσιμο στα Windows 10 από προεπιλογή. Ονομάζεται επίσης "Σάρωση SFC" και είναι ο πιο γρήγορος τρόπος για να διορθώσετε αυτόματα κατεστραμμένα αρχεία συστήματος και άλλα ζητήματα.
Δείτε πώς να το εκτελέσετε.
-
Πατήστε τα πλήκτρα Windows + R στο πληκτρολόγιό σας για να εκκινήσετε το βοηθητικό πρόγραμμα Εκτέλεση. Πληκτρολογήστε "cmd" και πατήστε Ctrl + Shift + Enter. Αυτό πρόκειται να ανοίξει τη γραμμή εντολών με δικαιώματα διαχείρισης.

- Εάν σας ζητηθεί, βεβαιωθείτε ότι επιτρέπετε στη Γραμμή εντολών να κάνει αλλαγές στη συσκευή σας. Αυτό σημαίνει ότι μπορεί να χρειαστείτε έναν λογαριασμό διαχειριστή.
-
Πληκτρολογήστε την ακόλουθη εντολή και πατήστε Enter: sfc /scannow
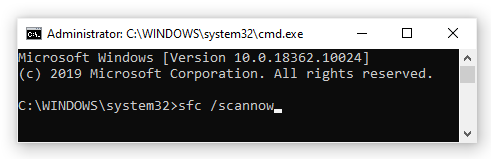
- Περιμένετε μέχρι ο Έλεγχος αρχείων συστήματος να ολοκληρώσει τη σάρωση του υπολογιστή σας. Εάν εντοπίσει σφάλματα, θα μπορείτε να τα διορθώσετε αυτόματα μέσω της ίδιας της εντολής SFC, η οποία μπορεί επίσης να διορθώσει σχετικά σφάλματα.
Ελπίζουμε ότι αυτό το άρθρο ήταν σε θέση να σας βοηθήσει να επιλύσετε το πρόβλημα με το Windows Update Standalone Installer να έχει κολλήσει στο στάδιο "Αναζήτηση ενημερώσεων".
Σας ενδιαφέρει να μάθετε περισσότερα για τα Windows; Μπορείτε να περιηγηθείτε στην αποκλειστική ενότητα Κέντρο βοήθειας για σχετικά άρθρα.Κάντε κλικ εδώ για να μάθετε περισσότερα σχετικά με το Windows Update Agent.
Εάν αναζητάτε μια εταιρεία λογισμικού που μπορείτε να εμπιστευτείτε για την ακεραιότητα και τις έντιμες επιχειρηματικές πρακτικές της, μην ψάξετε περισσότερο από το SoftwareKeep. Είμαστε ένας πιστοποιημένος συνεργάτης της Microsoft και μια διαπιστευμένη επιχείρηση BBB που φροντίζει να προσφέρει στους πελάτες μας μια αξιόπιστη, ικανοποιητική εμπειρία στα προϊόντα λογισμικού που χρειάζονται. Θα είμαστε μαζί σας πριν, κατά τη διάρκεια και μετά από όλες τις εκπτώσεις.