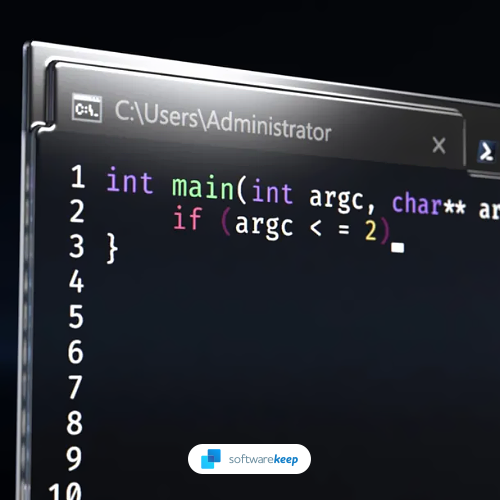Εκμάθηση σχετικά με το νέο τερματικό των Windows
Το Windows Terminal είναι μια σύγχρονη, γρήγορη, αποτελεσματική, ισχυρή και παραγωγική εφαρμογή τερματικού για χρήστες εργαλείων και κελύφους γραμμής εντολών όπως το Command Prompt, το PowerShell και το WSL. Τα κύρια χαρακτηριστικά του περιλαμβάνουν πολλαπλές καρτέλες, παράθυρα, υποστήριξη χαρακτήρων Unicode και UTF-8, μηχανή απόδοσης κειμένου με επιτάχυνση GPU και προσαρμοσμένα θέματα, στυλ και διαμορφώσεις.
Με την πρόσφατη κυκλοφορία των Windows 11, η Microsoft ξεκινά μια νέα εποχή των Windows όπως τα γνωρίζετε. Αυτό περιλαμβάνει την ανανέωση ορισμένων από τα πιο αγαπημένα μέρη του λειτουργικού συστήματος, συμπεριλαμβανομένης της χρήσιμης γραμμής εντολών.
Το νέο τερματικό των Windows είναι έτοιμο. Να γιατί είναι καταπληκτικό
Οι χρήστες χρησιμοποιούν τη Γραμμή εντολών — καθώς και το πιο πρόσφατο PowerShell, — εδώ και δεκαετίες, και ήρθε η ώρα να προχωρήσουμε. Τον Μάιο του 2019, η Microsoft παρουσίασε το Windows Terminal ως μια σύγχρονη εναλλακτική σε υπάρχουσες λύσεις κατά τη διάρκεια του συνεδρίου προγραμματιστών Build 2019.
Το Windows Terminal είναι η νέα εμπειρία γραμμής εντολών που έλειπε πολύ από τα Windows. Ανακοινώθηκε για πρώτη φορά το 2019 και τώρα είναι επιτέλους διαθέσιμο για λήψη και εγκατάσταση! Σε αυτό το άρθρο, θα ρίξουμε μια ματιά στο τι είναι το Windows Terminal, ορισμένες από τις δυνατότητες του και πώς μπορείτε να το θέσετε σε λειτουργία στον υπολογιστή σας.
Ας ξεκινήσουμε!
Τι είναι το τερματικό των Windows;
Το Windows Terminal είναι μια νέα, ελαφριά εμπειρία γραμμής εντολών για Windows που εκμεταλλεύεται τις εξελίξεις στο Windows PowerShell και το Windows Subsystem for Linux (WSL) για να παρέχει μια βελτιωμένη εμπειρία τερματικού.
Έχει δημιουργηθεί από την αρχή με υποστήριξη για πολλαπλές καρτέλες, χαρακτήρες Unicode και UTF-8, θέματα και πολλά άλλα. Το Windows Terminal είναι πλήρως προσαρμόσιμο και μπορείτε να αλλάξετε την εμφάνιση οτιδήποτε από γραμματοσειρές σε χρώματα για να βοηθήσετε τους χρήστες να διαβάζουν ευκολότερα ή απλά να δημιουργήσετε ένα πιο συνεκτικό περιβάλλον υπολογιστή.
Το τερματικό των Windows περιλαμβάνει πολλά κελύφη και εργαλεία γραμμής εντολών που μπορείτε να χρησιμοποιήσετε για να εκτελέσετε μια μεγάλη ποικιλία εντολών.
Το Windows Terminal είναι επίσης ένα εργαλείο ανοιχτού κώδικα, που σημαίνει ότι οποιοσδήποτε μπορεί να δει τον κώδικα και να συνεισφέρει σε αυτόν! Επισκεφτείτε τον επίσημο ιστότοπο Windows Terminal GitHub για πρόσθετες πληροφορίες σχετικά με το πώς μπορείτε να γίνετε μέρος του επόμενου μεγάλου έργου της Microsoft.
Τα οφέλη από τη χρήση του Windows Terminal
Γνωρίζουμε ότι πολλοί χρήστες έχουν συνηθίσει τη Γραμμή εντολών και το PowerShell. Ενώ και τα δύο αυτά προγράμματα θα συνεχίσουν να υπάρχουν και να διανέμονται παράλληλα με τα Windows, υπάρχουν πολλά οφέλη από τη μετάβαση στο νέο τερματικό των Windows:
- Διάφορες εφαρμογές γραμμής εντολών υποστηρίζονται από πολλαπλά προφίλ — Μέσα στο τερματικό των Windows, μπορείτε να εκτελέσετε οποιοδήποτε πρόγραμμα που έχει διεπαφή γραμμής εντολών. Περιλαμβάνονται το PowerShell και το Command Prompt, καθώς και το Azure Cloud Shell και οποιαδήποτε διανομή WSL όπως το Ubuntu ή το Oh-My-Zsh.
- Θέματα και ρυθμίσεις που είναι μοναδικές για εσάς – Πείτε αντίο στην ίδια, απλή διεπαφή εντολών. Μπορείτε να προσαρμόσετε το τερματικό των Windows με πολλούς διαφορετικούς συνδυασμούς χρωμάτων και ρυθμίσεις!
- Σχεδίαση πολλαπλών καρτελών — Ανοίξτε και χρησιμοποιήστε πολλές καρτέλες ταυτόχρονα σε ένα μόνο παράθυρο τερματικού των Windows. Μεγιστοποιήστε την παραγωγικότητά σας χωρίς να χρειάζεται να ανοίξετε πολλές παρουσίες ταυτόχρονα.
- Διαίρεση πλαισίων — Θέλετε να δείτε τις καρτέλες σας δίπλα-δίπλα; Τώρα μπορείς! Με τα διαχωριστικά παράθυρα, μπορείτε γρήγορα να τοποθετήσετε δύο καρτέλες Windows Terminal δίπλα-δίπλα χωρίς να χρειάζεται να ανοίξετε άλλη εφαρμογή.
- Προσαρμοσμένες ενέργειες — Για να κάνετε το τερματικό των Windows να φαίνεται πιο φυσικό για εσάς, μπορείτε να χρησιμοποιήσετε έναν αριθμό προσαρμοσμένων εντολών.
- Υποστήριξη για χαρακτήρες Unicode και UTF-8 — Το τερματικό των Windows μπορεί να εμφανίζει χαρακτήρες Unicode και UTF-8 όπως emoji και χαρακτήρες από πολλές γλώσσες.
Επειδή το Windows Terminal είναι μια εφαρμογή ανοιχτού κώδικα, μπορείτε ακόμη και να αναπτύξετε και να προσθέσετε τις δικές σας δυνατότητες ή να χρησιμοποιήσετε λειτουργίες που δημιουργούνται από την κοινότητα! Είναι ένα διαρκώς εξελισσόμενο έργο τόσο για τους μεγαλύτερους λάτρεις των Windows όσο και για τους απλούς χρήστες.
Διαθεσιμότητα τερματικού και απαιτήσεις συστήματος των Windows
Ενώ το Windows Terminal είναι κυρίως ενσωματωμένο με το νέο σύστημα Windows 11 και την εμφάνισή του, είναι επίσης διαθέσιμο σε ορισμένες εκδόσεις των Windows 10. Χρειάζεστε Windows 10 έκδοση 18362.0 ή νεότερη έκδοση για να πραγματοποιήσετε λήψη και εγκατάσταση του νέου τερματικού των Windows.
Το σύστημά σας πρέπει επίσης να λειτουργεί σε αρχιτεκτονική ARM64, x64 ή x86. Αυτό σημαίνει ότι τα συστήματα 32 bit δυστυχώς δεν υποστηρίζονται επίσημα τη στιγμή της σύνταξης. Για να μάθετε ποιο σύστημα έχετε, μεταβείτε στις Ρυθμίσεις > Σύστημα > Σχετικά με και ρίξτε μια ματιά στις πληροφορίες αρχιτεκτονικής.
Αυτό είναι ό,τι χρειάζεστε για να προετοιμαστείτε με το νέο τερματικό των Windows!
Πώς να αποκτήσετε το Windows Terminal
Είναι έτοιμο το σύστημά σας για το νέο τερματικό των Windows; Ας δούμε πώς μπορείτε να το αποκτήσετε σήμερα και να είστε από τους πρώτους ανθρώπους που θα το χρησιμοποιήσουν!
Μέθοδος 1. Λήψη μέσω Microsoft Store
Ο πιο γρήγορος τρόπος για να αποκτήσετε το νέο τερματικό των Windows είναι απλώς να το κατεβάσετε από το Microsoft Store. Είναι δωρεάν και το μόνο που χρειάζεστε είναι ένας λογαριασμός Microsoft.
-
Εκκινήστε το Microsoft Store στον υπολογιστή σας και, στη συνέχεια, χρησιμοποιήστε τη διεπαφή αναζήτησης για να αναζητήσετε το τερματικό των Windows. Κάντε κλικ στο αντίστοιχο αποτέλεσμα αναζήτησης για να ανακατευθυνθείτε στη σελίδα καταστήματος.

-
Εναλλακτικά, μεταβείτε στη σελίδα τερματικού των Windows στο πρόγραμμα περιήγησής σας και κάντε κλικ στο Λήψη Κουμπί για αυτόματη εκκίνηση της σελίδας του Microsoft Store.

-
Μόλις ανοίξετε τη σελίδα στην εφαρμογή Microsoft Store, κάντε κλικ στο κουμπί Εγκατάσταση που βρίσκεται στο αριστερό τμήμα του παραθύρου.

-
Περιμένετε να ολοκληρωθεί η λήψη και η εγκατάσταση. Δεν πρέπει να διαρκέσει περισσότερο από 5 λεπτά, ανάλογα με την ταχύτητα λήψης.

- Μετά την ολοκλήρωση της λήψης του Windows Terminal, μπορείτε να το εκκινήσετε κάνοντας κλικ στο κουμπί Άνοιγμα. Θα μπορείτε να ξεκινήσετε να εκτελείτε εντολές και να προσαρμόσετε την εφαρμογή σας αμέσως!
Μέθοδος 2. Λήψη από το GitHub
Αν ενδιαφέρεστε να εμπλακείτε στην ανάπτυξη του Windows Terminal, μπορείτε να κάνετε λήψη του κώδικα και άλλων στοιχείων απευθείας από το GitHub. Για να το κάνετε αυτό, χρειάζεται μόνο να ολοκληρώσετε μερικά βήματα.
- Μεταβείτε στο github.com/microsoft/terminal σε οποιοδήποτε πρόγραμμα περιήγησης ιστού της επιλογής σας. Βεβαιωθείτε ότι βρίσκεστε στην επίσημη σελίδα του GitHub και όχι σε καμία από τις εναλλακτικές σελίδες που έχουν δημιουργηθεί από άλλους προγραμματιστές ή χρήστες!
-
Στην ενότητα Εκδόσεις, κάντε κλικ στον σύνδεσμο της πιο πρόσφατης έκδοσης. Εναλλακτικά, μπορείτε επίσης να επεκτείνετε τις εκδόσεις και να κάνετε λήψη τυχόν προηγούμενων εκδόσεων.

-
Κάντε κύλιση στο κάτω μέρος της σελίδας και επιλέξτε ένα από τα αρχεία που έχουν κυκλοφορήσει από την κατηγορία Στοιχεία. Εάν αποφασίσετε να κάνετε λήψη ενός συμπιεσμένου αρχείου, μπορεί να χρειαστείτε μια εφαρμογή όπως το 7zip ή το WinRar.

- Αφού κάνετε κλικ στον σύνδεσμο, το πρόγραμμα περιήγησής σας θα ξεκινήσει τη λήψη των στοιχείων στον υπολογιστή σας.
Πώς να κάνετε το Windows Terminal το προεπιλεγμένο εργαλείο γραμμής εντολών
Έχετε παρατηρήσει ποτέ ότι ο υπολογιστής σας εξακολουθεί να χρησιμοποιεί άλλες λύσεις από προεπιλογή όταν ανοίγετε εργαλεία γραμμής εντολών; Για παράδειγμα, μπορεί να εκκινήσει τη γραμμή εντολών ή το PowerShell. Αυτό μπορεί εύκολα να αλλάξει αν ορίσουμε το Windows Terminal ως προεπιλεγμένο εργαλείο!
- Βεβαιωθείτε ότι το Windows Terminal είναι ήδη εγκατεστημένο στον υπολογιστή σας. Εάν δεν είναι, χρησιμοποιήστε έναν από τους παραπάνω οδηγούς για να το κατεβάσετε και να το εγκαταστήσετε!
-
Ανοίξτε τις ρυθμίσεις σας μεταβαίνοντας στο μενού Έναρξη και επιλέγοντας Ρυθμίσεις ή πατώντας Windows + I στο πληκτρολόγιό σας.

- Κάντε κλικ στο πλακίδιο Ενημέρωση και ασφάλεια στην εφαρμογή Ρυθμίσεις.
-
Μεταβείτε στην καρτέλα Για προγραμματιστές χρησιμοποιώντας το μενού στην αριστερή πλευρά. Κάντε κύλιση προς τα κάτω στο κάτω μέρος της σελίδας μέχρι να δείτε την ενότητα Τερματικό.

- Επιλέξτε Τερματικό Windows από το αναπτυσσόμενο μενού.
Τελικές σκέψεις
Το Windows Terminal είναι πλέον διαθέσιμο για λήψη και είναι γεμάτο με νέες δυνατότητες. Σε αυτό το άρθρο, σας δείξαμε μερικά από τα προνόμιά του και πώς να το εγκαταστήσετε. Ελπίζουμε να βρείτε χρήσιμο το Windows Terminal και φροντίστε να επιστρέψετε για περισσότερα άρθρα τεχνολογίας, οδηγούς αντιμετώπισης προβλημάτων και ειδήσεις.
Εάν υπάρχουν ερωτήσεις αναπάντητα ή προβλήματα που δεν έχουν αντιμετωπιστεί, μη διστάσετε να επικοινωνήσετε — η ομάδα των ειδικών μας θα ήθελε να βοηθήσει! Στο μεταξύ, φροντίστε να παρακολουθείτε όλα τα θέματα τεχνολογίας, ελέγχοντας ξανά για περισσότερα άρθρα σχετικά με την αντιμετώπιση προβλημάτων και ακολουθώντας μας στα μέσα κοινωνικής δικτύωσης.
Ακολουθήστε το Blog μας για περισσότερα υπέροχα άρθρα σαν αυτό! Επιπλέον, μπορείτε να ελέγξετε το Κέντρο βοήθειας για πληθώρα πληροφοριών σχετικά με τον τρόπο αντιμετώπισης διαφόρων προβλημάτων.
Ένα ακόμη πράγμα
Εγγραφείτε στο ενημερωτικό μας δελτίο και αποκτήστε έγκαιρη πρόσβαση στις αναρτήσεις ιστολογίου, τις προσφορές και τους εκπτωτικούς κωδικούς μας. Ευχαριστούμε που το διαβάσατε! Ελπίζουμε να σας δούμε ξανά σύντομα.
Προτεινόμενα άρθρα
» Πώς να εξατομικεύσετε τα Windows 10
» OBS έναντι XSplit: Ποιο λογισμικό εγγραφής οθόνης είναι καλύτερο
» Ποια έκδοση του λειτουργικού συστήματος Windows χρησιμοποιώ;
Μπορείτε να επικοινωνήσετε με ερωτήσεις ή αιτήματα που θέλετε να καλύψουμε.