Εάν θέλετε να ταξινομήσετε κατά ημερομηνία στο Microsoft Excel, αυτή η ανάρτηση ιστολογίου είναι για εσάς. Θα σας καθοδηγήσει πώς να το κάνετε γρήγορα και εύκολα.
Εάν προσπαθείτε να ταξινομήσετε κατά ημερομηνία στο Microsoft Excel και αναρωτιέστε πώς να το κάνετε, βρίσκεστε στο σωστό παλάτι.
Δεν είσαι μόνος. Οι περισσότεροι χρήστες του Excel σπάνια εισάγουν μια ημερομηνία απευθείας στο Excel.
Το Excel ταξινομεί τα δεδομένα με βάση τη μορφή που επιλέγετε. Επομένως, για να χρησιμοποιήσετε σωστά τη δυνατότητα ταξινόμησης ημερομηνίας, θα πρέπει να κατανοήσετε πώς λειτουργεί η ΛΕΙΤΟΥΡΓΙΑ ΗΜΕΡΟΜΗΝΙΑΣ στο Microsoft Excel.
Ό,τι και να πληκτρολογήσετε στο excel, η εφαρμογή θα μετατραπεί στη σωστή μορφή. Εάν χρησιμοποιείτε τις εγγενείς λειτουργίες ταξινόμησης ημερομηνιών του Excel, οι ημερομηνίες του Excel θα ταξινομηθούν με τη σειρά ημερομηνιών του Excel.
Εάν τα δεδομένα σας Excel δεν βρίσκονται σε μια τυπική στήλη του Excel, από προεπιλογή θα είναι το επόμενο καλύτερο διαθέσιμο πράγμα.
Λοιπόν, ας βουτήξουμε στην ταξινόμηση κατά ημερομηνίες στο Excel.
Ταξινόμηση του Excel κατά ημερομηνίες
Για να ταξινομήσετε το excel κατά ημερομηνία, κάντε τα εξής:
- Σύρετε τη στήλη προς τα κάτω για να επιλέξετε τις ημερομηνίες που θέλετε να ταξινομήσετε.
- Κάντε κλικ στην καρτέλα Αρχική > βέλος κάτω από Ταξινόμηση & Φίλτρο
- Κάντε κλικ στην επιλογή Ταξινόμηση Παλαιότερο προς το νεότερο ή Ταξινόμηση Νεότερο προς παλαιότερο.
Ας συζητήσουμε αυτή τη διαδικασία λεπτομερώς παρακάτω!
Ταξινόμηση κατά ημερομηνία στο Excel (Windows και Mac)
Οι ημερομηνίες του Excel ταξινομούνται εύκολα με μη αυτόματο τρόπο, αλλά η αυτόματη ταξινόμηση ημερομηνιών του Excel συχνά αποτυγχάνει. Στο Excel για Windows και στο Excel για Mac, μπορείτε να χρησιμοποιήσετε τη συνάρτηση εγγενούς ταξινόμησης κατά ημερομηνία για να ταξινομήσετε σωστά τις ημερομηνίες σε μια στήλη.
Μπορείτε επίσης να χρησιμοποιήσετε το εργαλείο ταξινόμησης και φίλτρου του Excel για να χειριστείτε περαιτέρω τον τρόπο εμφάνισης των ημερομηνιών σας και να λάβετε περισσότερες πληροφορίες με μια ματιά. Ορισμένες εκδόσεις του Excel έχουν μια δυνατότητα που σας επιτρέπει επίσης να ταξινομήσετε πολλές στήλες κατά ημερομηνία. Εναλλακτικά, μπορείτε να χρησιμοποιήσετε μια μακροεντολή Excel παρόμοια με την ταξινόμηση πολλαπλών στηλών.
Σημείωση: Αυτός ο οδηγός έχει γραφτεί χρησιμοποιώντας το Excel 2019, ωστόσο, τα βήματα ισχύουν για διάφορες άλλες εκδόσεις, όπως το Excel για Mac, το Excel 2016, το Excel 2013 και το Excel για Microsoft 365.
-
Επιλέξτε την πρώτη ημερομηνία στη λίστα σας και, στη συνέχεια, σύρετε προς τα κάτω τη στήλη όπου βρίσκονται οι ημερομηνίες σας για να τις επιλέξετε όλες με τον κέρσορα. Μπορείτε επίσης να κρατήσετε πατημένο το πλήκτρο Shift και να κάνετε κλικ στην τελευταία ημερομηνία για να επιλέξετε ολόκληρη τη στήλη.

-
Μεταβείτε στην καρτέλα Αρχική στην Κορδέλα σας, που βρίσκεται στο επάνω μέρος της διεπαφής του Excel. Εδώ, κάντε κλικ στο εικονίδιο Ταξινόμηση & Φίλτρο για να αναπτύξετε τις επιλογές του.
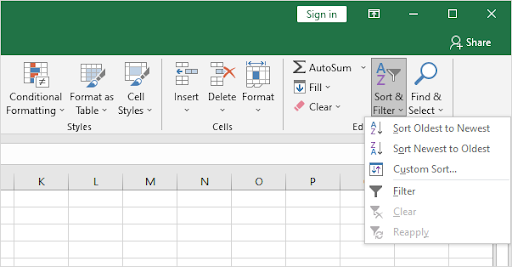
- Επιλέξτε είτε την επιλογή Ταξινόμηση παλαιότερο σε νεότερο ή Ταξινόμηση νεότερο σε παλαιότερο ανάλογα με το επιθυμητό αποτέλεσμα. Θα πρέπει να δείτε αμέσως τις ημερομηνίες σας να αναδιατάσσονται με βάση αυτό που επιλέξατε.
Εάν παρατηρήσετε ότι οι ημερομηνίες σας δεν θα αλλάξουν κατά σειρά ή δεν έχετε την επιλογή να τις ταξινομήσετε ως ημερομηνίες, ενδέχεται να τις μορφοποιήσετε ως κείμενο. Μπορείτε να το διορθώσετε ακολουθώντας την παρακάτω ενότητα.
Πώς να μετατρέψετε ημερομηνίες που είναι αποθηκευμένες ως κείμενο στο Excel
Η συνάρτηση ταξινόμησης κατά ημερομηνία δεν λειτουργεί στο Excel; Συνήθως, το Excel ταξινομεί μόνο κελιά που μετατρέπονται σε μορφή ημερομηνίας. Στο Excel 2007 και νεότερα, το Excel ταξινομεί με βάση τον τύπο δεδομένων που έχετε επιλέξει.
Εάν η δυνατότητα ταξινόμησης ημερομηνιών δεν λειτουργεί, υπάρχει πιθανότητα τα κελιά σας να έχουν μορφοποιηθεί ως κείμενο. Το Excel δεν θα ταξινομήσει τα κελιά που έχουν μορφοποιηθεί ως κείμενο, επομένως θα πρέπει να τα μετατρέψετε στη μορφή ημερομηνίας του Excel.
-
Επιλέξτε τις ημερομηνίες με λάθος μορφοποίηση και, στη συνέχεια, κάντε κλικ στο αναπτυσσόμενο μενού στην ενότητα Αριθμός που βρίσκεται στην καρτέλα Αρχική σελίδα. Το μενού πρέπει να εμφανίζει "Κείμενο" ή κάτι διαφορετικό από την ημερομηνία.

-
Επιλέξτε είτε Σύντομη ημερομηνία είτε Μεγάλη ημερομηνία από το αναπτυσσόμενο μενού. Η μορφοποίηση των κελιών σας θα πρέπει να αλλάξει αυτόματα, επιτρέποντάς σας να ταξινομήσετε κατά ημερομηνία.

Τελικές σκέψεις
Η ταξινόμηση ημερομηνιών είναι μία από τις πιο υποτιμημένες δυνατότητες στο Excel, αλλά αξίζει να κατανοήσετε πώς να τη χρησιμοποιήσετε. Όταν ταξινομείτε κατά ημερομηνία, έχετε μια διαφορετική άποψη των δεδομένων σας και βλέπετε γρήγορα τι χρειάζεται προσοχή.
Ένα ακόμη πράγμα
Εάν αντιμετωπίζετε άλλα προβλήματα με το Excel, μην ανησυχείτε! Το Κέντρο βοήθειας έχει ένα άρθρο που καλύπτει εκατοντάδες ζητήματα και παρέχει επίσης συμβουλές για το πώς να αξιοποιήσετε στο έπακρο το Office. Για περισσότερες πληροφορίες σχετικά με όλα τα θέματα τεχνολογίας, επισκεφτείτε το Ιστολόγιο μας. Ελπίζουμε ότι μπορούμε να βοηθήσουμε!
Για όσους θέλουν περισσότερες πληροφορίες, εγγραφείτε στο ενημερωτικό μας δελτίο. Λάβετε προσφορές, προσφορές και εκπτώσεις από εμάς απευθείας στα εισερχόμενά σας. Εγγραφείτε με τη διεύθυνση email σας παρακάτω. Θα είστε ο πρώτος που θα ειδοποιηθεί για τα τελευταία μας νέα, καθώς και για μεγάλες προσφορές που δεν μπορείτε να χάσετε.
Μπορεί επίσης να σας αρέσει
» Πώς να προσθέσετε μια γραμμή τάσης στο Excel
» Πώς να κλειδώσετε και να ξεκλειδώσετε το κλείδωμα κύλισης στο Excel
» Πώς να επεξεργαστείτε το υπόμνημα στο Excel

