Για να μάθετε ποια έκδοση των Windows εκτελείται η συσκευή σας, πατήστε το λογότυπο των Windows πλήκτρο + R, πληκτρολογήστε winver στο το πλαίσιο Άνοιγμα και, στη συνέχεια, επιλέξτε OK.
Για να μάθετε περισσότερα, κάντε τα εξής:
Windows 10
Για να μάθετε σχετικά με την έκδοση των Windows 10 που χρησιμοποιείτε, κάντε τα εξής:
- Πατήστε το πλήκτρο Windows + R για να ανοίξετε το βοηθητικό πρόγραμμα Run.
- Από το παράθυρο διαλόγου, πληκτρολογήστε winver.
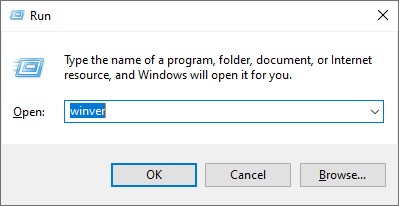
- Επόμενο κάντε κλικ στο OK.
Voila!
Windows 8.1
Για να μάθετε σχετικά με την έκδοση των Windows 8 και 8.1 που χρησιμοποιείτε, κάντε τα εξής:
- Τοποθετήστε το δείκτη του ποντικιού στην κάτω γωνία της οθόνης, μετακινήστε το δείκτη του ποντικιού προς τα επάνω, κάντε κλικ στην επιλογή Ρυθμίσεις και, στη συνέχεια, κάντε κλικ στην επιλογή Αλλαγή ρυθμίσεων υπολογιστή.
- Στη συνέχεια, επιλέξτε PC and Devices > PC Info.
- Σε Windows, θα δείτε την έκδοση και έκδοση του λειτουργικού συστήματος Windows στο οποίο εκτελείται η συσκευή σας.
Windows 7
Για τα Windows 7, κάντε το παρακάτω
- Από το κουμπί Έναρξη, πληκτρολογήστε Υπολογιστής στο πλαίσιο αναζήτησης.
- Κάντε δεξί κλικ στον Υπολογιστής > και μετά επιλέξτε Ιδιότητες.
- Στην Έκδοση Windows, θα δείτε την έκδοση και την έκδοση της συσκευής σας να εκτελείται.
Ποια έκδοση του macOS χρησιμοποιώ;
Για να προσδιορίσετε την έκδοση macOS, ακολουθήστε τα παρακάτω βήματα.
- Κάντε κλικ στο μενού Apple στην επάνω αριστερή γωνία της οθόνης σας.
- Στη συνέχεια, επιλέξτε "About This Mac". Εδώ, θα δείτε το όνομα και την έκδοση του macOS. Εάν θέλετε να μάθετε τον αριθμό έκδοσης, κάντε κλικ στον αριθμό έκδοσης.
Πώς να ελέγξετε την ημερομηνία εγκατάστασης των Windows
Εάν θέλετε να ελέγξετε την ημερομηνία εγκατάστασης των Windows 10, ακολουθήστε τα παρακάτω βήματα.
- Πατήστε το πλήκτρο Windows + R για να ανοίξετε το βοηθητικό πρόγραμμα Run.
- Από το παράθυρο διαλόγου, πληκτρολογήστε Cmd. Στη συνέχεια, πατήστε τα πλήκτρα Ctrl + Shift + Enter για να ανοίξετε τη γραμμή εντολών ως διαχειριστής.
- Πληκτρολογήστε πληροφορίες συστήματος | βρείτε /I "Ημερομηνία εγκατάστασης" και πατήστε το πλήκτρο Enter. Στη συνέχεια, στην οθόνη, θα εμφανιστεί η αρχική ημερομηνία εγκατάστασης των Windows 10.
Εναλλακτικά.
- Πατήστε το πλήκτρο Windows + R για να ανοίξετε το βοηθητικό πρόγραμμα Run.
- Από το παράθυρο διαλόγου, πληκτρολογήστε Cmd. Στη συνέχεια, πατήστε τα πλήκτρα Ctrl + Shift + Enter για να ανοίξετε τη γραμμή εντολών ως διαχειριστής.
- Πληκτρολογήστε WMIC OS GET installdate και πατήστε το πλήκτρο Enter για να εμφανιστεί η ημερομηνία εγκατάστασης.
Πώς να προσδιορίσετε την ημερομηνία εγκατάστασης στο macOS
- Πατήστε Command + Space για να ανοίξετε την εφαρμογή Console.
- Αναπτύξτε τον φάκελο /var/log στην πλαϊνή γραμμή, κάντε κύλιση προς τα κάτω και κάντε κλικ στο install.log στη λίστα. Κάντε κύλιση στην κορυφή του αρχείου install.log και δείτε την παλαιότερη ημερομηνία εκεί.
Εάν χρησιμοποιείτε το Mac σας για λίγο, ενδέχεται να υπάρχουν αρχειοθετημένα αρχεία install.log με τα ονόματα install.log.0.gz, install.log.1.gz και ούτω καθεξής. Ανοίξτε το παλαιότερο, που είναι αυτό που έχει τον μεγαλύτερο αριθμό στο όνομά του.
Εάν χρησιμοποιείτε MacOS Catalina
- Ανοίξτε την εφαρμογή της κονσόλας που βρίσκεται στις Εφαρμογές > Βοηθητικά προγράμματα
- Στην πλαϊνή γραμμή επιλέξτε "Αναφορές καταγραφής"
- Στο επάνω μισό του παραθύρου επιλέξτε "install.log"
Το κάτω μισό του παραθύρου καταγραφής πραγματοποιεί κύλιση μέχρι την παλαιότερη δυνατή ημερομηνία για να ελέγξετε την ημερομηνία εγκατάστασης του λειτουργικού συστήματος.
Αυτό είναι. Εγγραφείτε στο Newsletter μας σήμερα και κερδίστε έκπτωση 10% στην αγορά σας!

