Πολλοί χρήστες, ειδικά οι Χρήστες των Windows 10, έχουν αναφέρει προβλήματα με το Chrome. Όταν προσπαθούν να φορτώσουν έναν ιστότοπο, λαμβάνουν το μήνυμα "Αναμονή για προσωρινή μνήμη" στο κάτω αριστερό μέρος του παραθύρου. Κάθε φορά που συμβαίνει αυτό, ο ιστότοπος παγώνει για μερικά δευτερόλεπτα ή λίγα λεπτά. Αυτό μπορεί ακόμη και να επηρεάσει την απόδοση του υπολογιστή σας συνολικά, καθώς οι πόροι του συστήματος θα χρησιμοποιηθούν για την προσπάθεια σύνδεσης.
Σε αυτόν τον οδηγό, επομένως, θα μάθετε μερικές γρήγορες επιδιορθώσεις που θα σας βοηθήσουν να διορθώσετε αυτό το σφάλμα.
Τι σημαίνει στην πραγματικότητα "Αναμονή για προσωρινή μνήμη";
Ας ξεκινήσουμε εξετάζοντας γρήγορα τι είναι η προσωρινή μνήμη. Η προσωρινή μνήμη είναι το μέρος όπου το πρόγραμμα περιήγησής σας στο Διαδίκτυο, σε αυτήν την περίπτωση, το Google Chrome, αποθηκεύει ορισμένες πληροφορίες σχετικά με τη δραστηριότητα περιήγησής σας, ώστε να μπορεί να έχει ταχύτερη πρόσβαση σε ιστότοπους που χρησιμοποιούνται τακτικά. Το σφάλμα αναμονής για προσωρινή μνήμη που βλέπετε στον φορητό υπολογιστή ή τον υπολογιστή σας εμφανίζεται όταν το Chrome δεν μπορεί να έχει πρόσβαση σε αυτές τις πληροφορίες. Αυτό το ζήτημα είναι πιο συνηθισμένο σε υπολογιστές με Windows 10 που διαθέτουν SSD (μονάδα δίσκου στερεάς κατάστασης) αντί για HDD (μονάδα σκληρού δίσκου).
Ας αναλύσουμε τις διορθώσεις που έχουμε επιφυλάξει για εσάς.
Διόρθωση #1. Αποτρέψτε την εγγραφή του Google Chrome στο SSD (μονάδα δίσκου στερεάς κατάστασης).
Εάν έχετε SSD, μπορείτε να απενεργοποιήσετε τη λειτουργία αποθήκευση εγγραφής δίσκου στα Windows 10. Αυτό το συγκεκριμένο χαρακτηριστικό μπορεί να βελτιώσει την απόδοση και την ταχύτητα, αλλά μπορεί να προκαλέσει απώλεια μνήμης. Η απενεργοποίηση αυτής της λειτουργίας μπορεί να έχει ελαφρώς αρνητικό αντίκτυπο στην απόδοση και την ταχύτητα του υπολογιστή σας, αλλά οι χρήστες έχουν αναφέρει ότι αυτό μπορεί να διορθώσει το πρόβλημα "αναμονής για προσωρινή μνήμη" στο Chrome. Πώς το κάνεις λοιπόν;. Απλό, το χωρίζουμε σε προσεγμένα βήματα για εσάς.
- Πατήστε Πλήκτρο Windows + R για να ανοίξετε το βοηθητικό πρόγραμμα Εκτέλεση . Πληκτρολογήστε devmgmt.msc και κάντε κλικ στο OK για να ανοίξετε τη Διαχείριση συσκευών.

-
Αναζητήστε Disk Drives στη λίστα και κάντε κλικ στο βέλος δίπλα της για να την αναπτύξετε. Κάντε δεξί κλικ στο SSD όπου είναι εγκατεστημένο το Google Chrome και κάντε κλικ στις ιδιότητες.
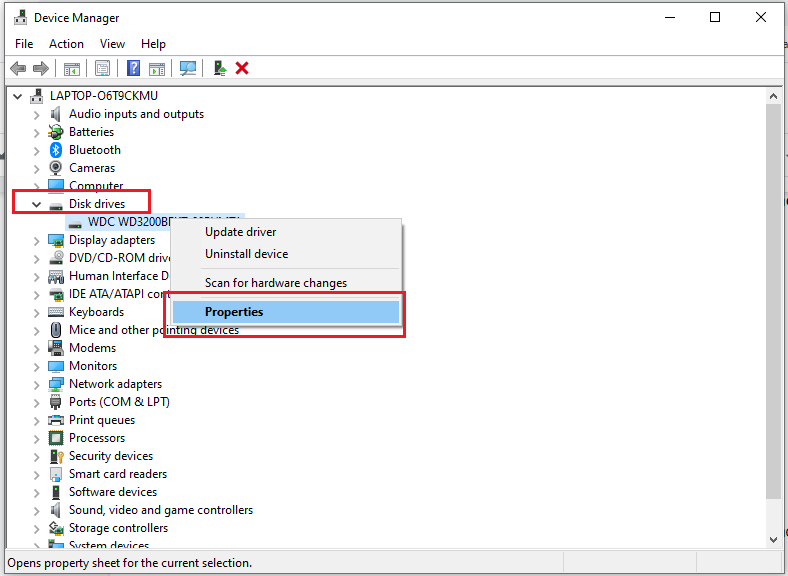
-
Από την καρτέλα Πολιτικές , βεβαιωθείτε ότι η επιλογή "Ενεργοποίηση προσωρινής αποθήκευσης εγγραφής στη συσκευή" δεν είναι επιλεγμένη.
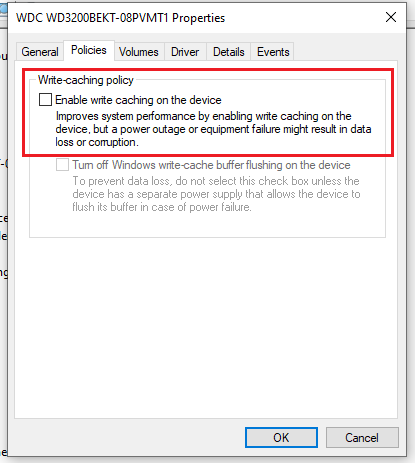
- Κάντε κλικ στο OK.
Μόλις τελειώσετε, επανεκκινήστε τον υπολογιστή σας και ανοίξτε το Chrome για να δείτε αν το πρόβλημα παραμένει. Αν ναι, έχουμε μερικά κόλπα στα μανίκια μας που μπορούν να βοηθήσουν.
Διόρθωση #2. Εκκαθαρίστε την προσωρινή μνήμη του προγράμματος περιήγησης του Google Chrome.
Συνήθως, το ζήτημα αναλύεται σε κατεστραμμένα αρχεία που είναι αποθηκευμένα στον κατάλογο προσωρινής μνήμης. Η κατάργησή τους επιτρέπει στο Google Chrome να δημιουργήσει νέα και να εξαλείψει το πρόβλημα.
Λοιπόν, πώς μπορείτε να διαγράψετε την προσωρινή μνήμη στο Google Chrome εάν χρησιμοποιείτε Windows 10;. Ακολουθήστε αυτά τα βήματα:
- Ανοίξτε το Google Chrome.
-
Κάντε κλικ στις τρεις κάθετες κουκκίδες στην επάνω δεξιά γωνία του προγράμματος περιήγησής σας.
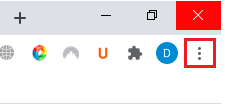
-
Κάντε κύλιση στη λίστα και επιλέξτε Περισσότερα εργαλεία και κάντε κλικ στο Εκκαθάριση δεδομένων περιήγησης. Εναλλακτικά, μπορείτε να πατήσετε Ctrl + Shift + Del.
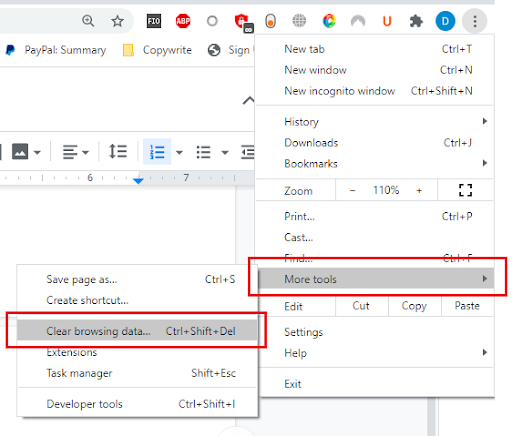
-
Θα εμφανιστεί μια άλλη καρτέλα και θα εμφανιστεί ένα παράθυρο Εκκαθάριση δεδομένων περιήγησης. Θέλετε να επιλέξετε ένα Χρονικό εύρος του Όλη την ώρα για να αποφύγετε προβλήματα. Στη συνέχεια, σημειώστε όλα τα πλαίσια των δεδομένων που θέλετε να αφαιρεθούν. Έχετε την επιλογή να δείτε τις βασικές και σύνθετες επιλογές. Μόλις τελειώσετε, κάντε κλικ στο διαγραφή δεδομένων.
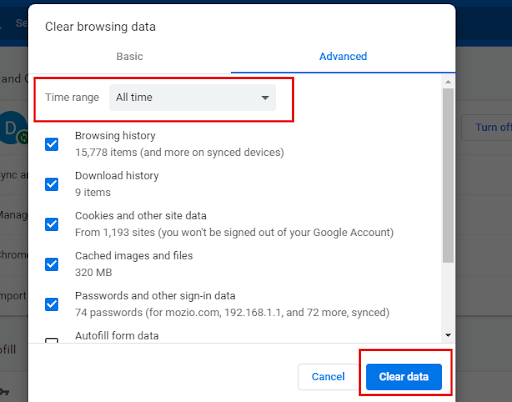
- Επανεκκινήστε το Google Chrome.
Αυτά τα απλά βήματα θα σας βοηθήσουν να αποφύγετε να αντιμετωπίσετε το πρόβλημα της "αναμονής για προσωρινή μνήμη". Αυτό θα αναγκάσει το Chrome να γράψει μια νέα προσωρινή μνήμη για τους ιστότοπους, αφαιρώντας έτσι τυχόν κατεστραμμένα ή μη προσβάσιμα αρχεία που υπήρχαν πριν.
Εάν δεν επιλύθηκε το πρόβλημα, μπορείτε να δοκιμάσετε την ακόλουθη επιδιόρθωση.
Διόρθωση #3. Επαναφορά του Google Chrome στις προεπιλεγμένες ρυθμίσεις.
Μπορείτε επίσης να δοκιμάσετε να επαναφέρετε το Google Chrome στις προεπιλεγμένες ρυθμίσεις του. Λάβετε υπόψη ότι με αυτόν τον τρόπο θα διαγραφούν όλες οι προσαρμογές και άλλες ρυθμίσεις που έχετε κάνει στο Chrome σας και θα επανέλθει στην αρχική του κατάσταση. Για να επαναφέρετε τις προεπιλεγμένες ρυθμίσεις, ακολουθήστε τα εξής βήματα:
- Ανοίξτε το Google Chrome.
-
Κάντε κλικ στις 3 κάθετες κουκκίδες στην επάνω δεξιά γωνία του προγράμματος περιήγησης.
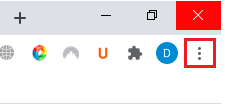
-
Κάντε κλικ στο Ρυθμίσεις. Αυτό θα ανοίξει μια νέα καρτέλα όπου μπορείτε να δείτε και να επεξεργαστείτε τις ρυθμίσεις σας στο Chrome.
-
Στο αριστερό πλαίσιο, αναζητήστε το Advanced και κάντε κλικ σε αυτό για να το αναπτύξετε. Εκεί θα βρείτε τη δυνατότητα Επαναφορά και εκκαθάριση. Εναλλακτικά, μπορείτε να μεταβείτε στο chrome://settings/reset
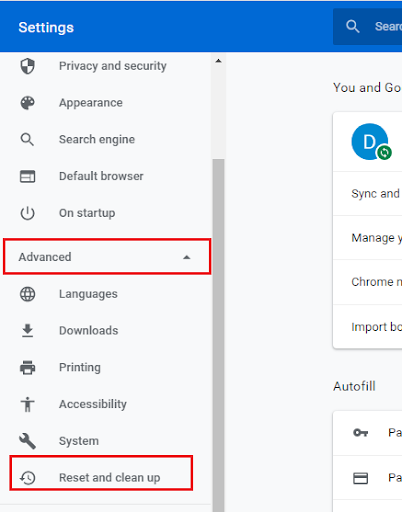
-
Κάντε κλικ στο Επαναφορά ρυθμίσεων στις αρχικές προεπιλογές. Θα εμφανιστεί ένα αναδυόμενο παράθυρο που θα ζητά επιβεβαίωση. Κάντε κλικ στο Επαναφορά ρυθμίσεων.
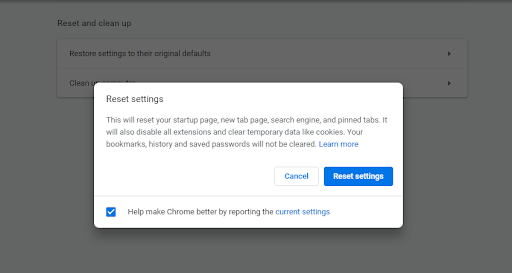
Και αυτό είναι!. Αυτό θα επαναφέρει τις ρυθμίσεις του Google Chrome στις προεπιλογές του.
Εάν αυτό και πάλι δεν επιλύσει το πρόβλημα της "αναμονής για προσωρινή μνήμη", υπάρχουν άλλες 2 επιδιορθώσεις που μπορείτε να δοκιμάσετε.
Διόρθωση #4. Δημιουργήστε ένα νέο προφίλ.
Μια άλλη γρήγορη λύση είναι να δημιουργήσετε ένα νέο προφίλ στο Google Chrome. Ας το αναλύσουμε.
- Ανοίξτε το Google Chrome.
-
Κάντε κλικ στην εικόνα ή το γράμμα που αντιπροσωπεύει το προφίλ σας (δίπλα στις 3 κάθετες κουκκίδες) και κάντε κλικ στο Προσθήκη.
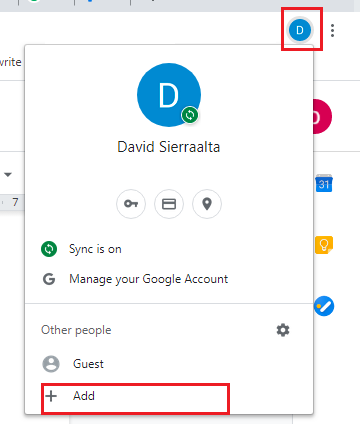
-
Αυτό θα ανοίξει ένα νέο παράθυρο όπου μπορείτε να δημιουργήσετε ένα νέο προφίλ. Προσθέστε ένα όνομα και επιλέξτε ένα εικονίδιο.
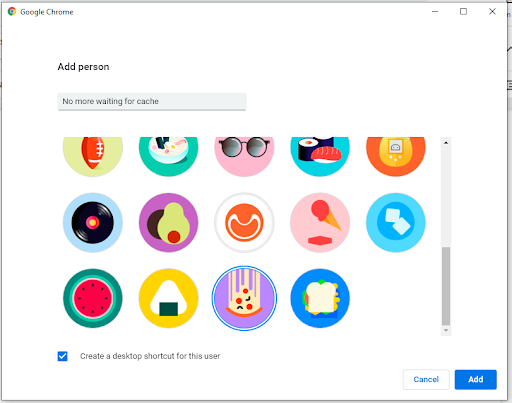
Μετά από αυτό, το Chrome θα επανεκκινήσει και θα ανοίξει με το νέο προφίλ. Μπορείτε να ελέγξετε αν το πρόβλημα παραμένει. Εάν έχει διορθωθεί, μπορείτε στη συνέχεια να συνδεθείτε με τον αρχικό λογαριασμό σας Google και να εισαγάγετε τα δεδομένα σε αυτό το προφίλ που δημιουργήθηκε πρόσφατα.
Εάν όλα τα άλλα αποτύχουν, υπάρχει η αξιόπιστη επιλογή επανεγκατάστασης.
Διόρθωση #5. Επανεγκαταστήστε το Google Chrome.
"Αν δεν λειτουργεί, απεγκαταστήστε και επανεγκαταστήστε" όπως έλεγε ο παππούς μου. Αλλά προτού ελέγξετε εάν το Chrome έχει ενημερώσεις. Μετά την ενημέρωση, ελέγξτε αν το πρόβλημα παραμένει. Για να επανεγκαταστήσετε το Chrome, απλώς ακολουθήστε αυτά τα βήματα.
-
Κάντε κλικ στο κουμπί Έναρξη στην κάτω αριστερή γωνία της οθόνης και αναζητήστε τον Πίνακα ελέγχου.
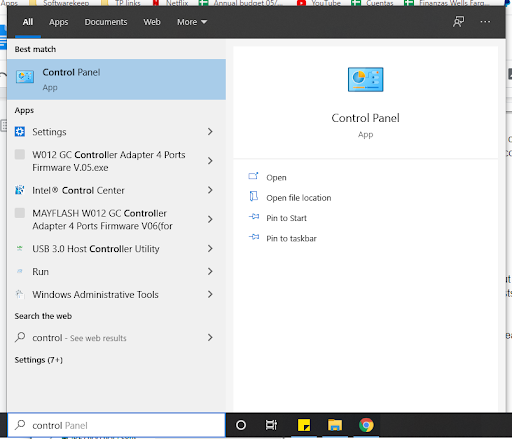
-
Ταξινομήστε την προβολή κατά Κατηγορία και κάντε κλικ στο απεγκατάσταση προγράμματος κάτω από Προγράμματα και Χαρακτηριστικά.
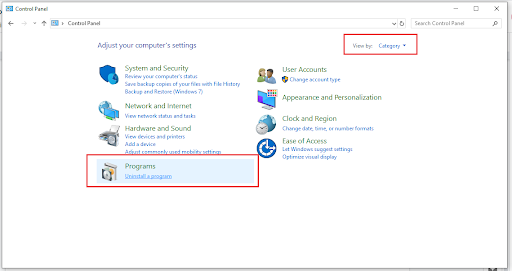
-
Βρείτε το Google Chrome στη λίστα, κάντε δεξί κλικ πάνω του και κάντε κλικ στο Κατάργηση εγκατάστασης.
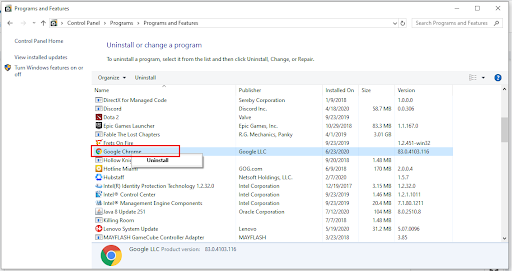
- Θα καθοδηγηθείτε στην απεγκατάσταση του Chrome. Μόλις καταργήσετε εντελώς το πρόγραμμα περιήγησης, μπορείτε να αποκτήσετε την πιο πρόσφατη έκδοση στο διαδίκτυο.
- Ανοίξτε ένα άλλο πρόγραμμα περιήγησης όπως το Firefox ή το Microsoft Edge.
- Μεταβείτε στον ιστότοπο του Chrome https://www.google.com/chrome/
-
Κάντε κλικ στο Λήψη του Chrome

- Περιμένετε να ολοκληρωθεί η λήψη και, στη συνέχεια, εκτελέστε την εφαρμογή. Ακολουθήστε τα βήματα και συνεχίστε με την εγκατάσταση.
Εάν ακολουθήσατε όλα τα βήματα που εμφανίζονται προηγουμένως, θα πρέπει να έχετε ένα ολοκαίνουργιο, λειτουργικό Google Chrome στα Windows σας χωρίς σφάλμα "Αναμονή για προσωρινή μνήμη".
Τις περισσότερες φορές αυτό το ενοχλητικό σφάλμα παρουσιάζεται λόγω κατεστραμμένων δεδομένων προσωρινής μνήμης, οπότε ελπίζουμε ότι, μετά από αυτές τις επιδιορθώσεις, αυτό ανήκει στο παρελθόν. Εγγραφείτε στο newsletter μας για περισσότερες φοβερές συμβουλές και εκπτώσεις στο κατάστημά μας!.