Ζουμ, Συνάντηση μεγέθυνσης, Βιντεοδιάσκεψη ζουμ, Μαθήματα ζουμ. Αυτοί είναι όλοι όροι που μπορεί να ακούτε πολύ αυτές τις μέρες με τη δημοτικότητα του Zoom να αυξάνεται. Το Zoom είναι ένα πρόγραμμα τηλεδιάσκεψης που επιτρέπει σε άτομα από διαφορετικές τοποθεσίες να συνδέονται και να «συναντιούνται» χρησιμοποιώντας την κάμερα web και το μικρόφωνό τους σε πραγματικό χρόνο. Αλλά μερικές φορές, τα πράγματα δεν πάνε όπως τα σχεδίαζε.
Μπορεί να είναι ανησυχητικό και απίστευτα απογοητευτικό όταν πρόκειται να συμμετάσχετε σε μια σύσκεψη ή να παρακολουθήσετε τα διαδικτυακά σας μαθήματα, αλλά η κάμερά σας δεν λειτουργεί ή υπάρχει κάποιο άλλο πρόβλημα με τη συσκευή σας κατά τη διάρκεια μιας σύσκεψης Zoom.
Αυτό το σεμινάριο θα σας δείξει πώς να διορθώσετε τυχόν προβλήματα που μπορεί να έχετε με την κάμερά σας να μην λειτουργεί στο Zoom!
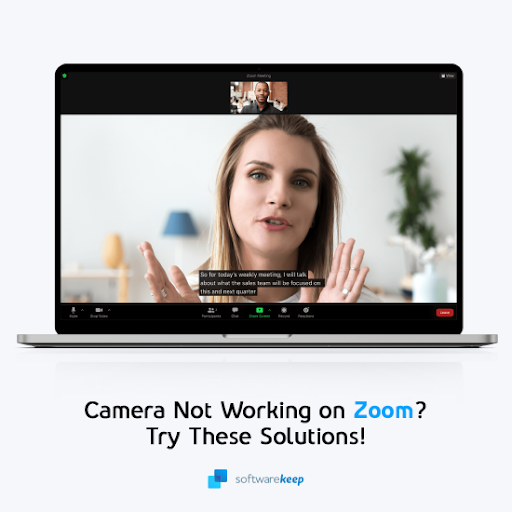
Πίνακας περιεχομένων
- Ζουμ — Γιατί η κάμερά μου δεν λειτουργεί;
- Μέθοδος 1. Ελέγξτε ξανά εάν η κάμερά σας είναι συνδεδεμένη
- Μέθοδος 2. Ελέγξτε την κατάσταση της κάμερας με το Zoom
- Μέθοδος 3. Ελέγξτε τις ρυθμίσεις και τα δικαιώματα της κάμεράς σας
- Μέθοδος 4. Κάντε επανεκκίνηση του υπολογιστή σας
- Μέθοδος 5. Διαγραφή αρχείων στο macOS 10.7
- Μέθοδος 6. Απενεργοποιήστε τη λειτουργία απορρήτου κάμερας
- Μέθοδος 7. Κλείστε άλλες εφαρμογές
- Μέθοδος 8. Ενημερώστε τα προγράμματα οδήγησης σας
- Μέθοδος 9. Επανεγκαταστήστε το Zoom
- Τελικές σκέψεις
Ζουμ — Γιατί η κάμερά μου δεν λειτουργεί;
Υπάρχουν ορισμένα υποκείμενα ζητήματα που μπορεί να προκαλέσουν τη μη λειτουργία της κάμερας με το Zoom. Για παράδειγμα, μπορεί να συμβεί εάν το Zoom δεν ανιχνεύει την κάμερά σας. Ακολουθούν μερικές από τις πιο κοινές αιτίες που έχουν αναφέρει οι χρήστες τον τελευταίο χρόνο:
- Προβλήματα υλικού με την κάμερα ή την κάμερα web.
- Η κάμερα της συσκευής σας είναι απενεργοποιημένη στις ρυθμίσεις συστήματος.
- Η κάμερα δεν είναι επιλεγμένη στο Ζουμ.
- Παρεμβολές από άλλες συσκευές ή προγράμματα ανοίγουν στον υπολογιστή σας.
- Τα προγράμματα οδήγησης σας είναι παλιά ή κατεστραμμένα.
Υπάρχουν πολλά διαφορετικά πράγματα που μπορείτε να κάνετε για να επιλύσετε το πρόβλημα, κατάλληλα για μια ποικιλία διαφορετικών σεναρίων. Φροντίστε να εκτελέσετε όλες τις παρακάτω μεθόδους πριν βγάλετε ένα συμπέρασμα. Μοιραζόμαστε σημαντικές συμβουλές που θα εξοικονομήσουν χρήματα που μπορεί να σπαταλήσετε σε επισκευές, ενώ θα μπορούσατε απλώς να είχατε ακολουθήσει τις οδηγίες μας!
Το πρώτο βήμα για τη διόρθωση των προβλημάτων της κάμερας Zoom είναι να προσδιορίσετε τι είδους πρόβλημα μπορεί να υπάρχει. Η καταγραφή συμπτωμάτων όπως "Η κάμερα ζουμ δεν εμφανίζεται σωστά" ή "Η κάμερα ζουμ δεν ενεργοποιείται" μπορεί να σας βοηθήσει να πλησιάσετε την πηγή του προβλήματος της κάμερας Zoom.
Αξίζει επίσης να ερευνηθεί εάν αυτή η παρεμβολή συνδέεται με μια συγκεκριμένη συσκευή (π.χ. συσκευές Lenovo, iPhone κ.λπ.) ή πιο ευρέως διαδεδομένο και σε μοντέλα άλλων επωνυμιών. Το πρόβλημα μπορεί επίσης να σχετίζεται με το σύστημα λόγω κακής διαμόρφωσης ή λόγω παρεμβολών εφαρμογών στη συσκευή σας στο Zoom.
Επίλυση: Η κάμερα ζουμ δεν ενεργοποιείται ή δεν λειτουργεί
Συνεχίστε να διαβάζετε για μερικά γρήγορα βήματα που θα σας διδάξουν πώς να κάνετε την κάμερά σας να λειτουργεί στο Zoom.
Μέθοδος 1. Ελέγξτε ξανά εάν η κάμερά σας είναι συνδεδεμένη
Το πρώτο πράγμα είναι το πρώτο. βεβαιωθείτε ότι η κάμερά σας είναι ενεργοποιημένη και συνδεδεμένη. Εάν χρησιμοποιείτε εξωτερική κάμερα web για Zoom, ελέγξτε το καλώδιο για ζημιές. Δοκιμάστε επίσης να συνδέσετε την κάμερα σε διαφορετική θύρα USB.
Βεβαιωθείτε ότι η λειτουργία Bluetooth της συσκευής σας είναι ενεργοποιημένη εάν χρησιμοποιείτε ασύρματη κάμερα. Οι ασύρματες κάμερες ενδέχεται επίσης να χάσουν τη σύνδεση ενώ βρίσκεστε σε μια συνομιλία μέσω βίντεο στο Zoom, εάν εξαντληθεί η φόρτιση της μπαταρίας ή απενεργοποιήσετε το Bluetooth του υπολογιστή σας.
Προτείνουμε επίσης να δοκιμάσετε την κάμερα σε ξεχωριστό υπολογιστή για να δείτε εάν το πρόβλημα επαναλαμβάνεται — εάν ναι, ίσως αντιμετωπίζετε προβλήματα υλικού στην ίδια την κάμερά σας. Αντικαταστήστε ή επισκευάστε την κάμερα σύμφωνα με τις οδηγίες του κατασκευαστή.
Μέθοδος 2. Ελέγξτε την κατάσταση της κάμερας με το Zoom
Ελέγξετε εάν η κάμερά σας είναι διαθέσιμη ή όχι στο Zoom, θα σας οδηγήσει στη σωστή κατεύθυνση κατά την αντιμετώπιση προβλημάτων. Για παράδειγμα, εάν το Zoom εντοπίσει την κάμερά σας αλλά τα σχόλια από αυτήν δεν εμφανίζονται, μπορείτε να συμπεράνετε ότι το πρόβλημα δεν σχετίζεται με το υλικό.
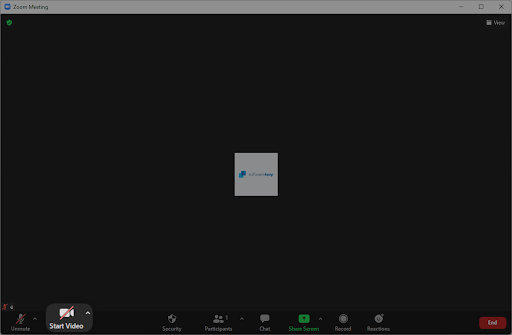
Το κουμπί κατάστασης της κάμερας είναι εύκολα ορατό στη γραμμή ελέγχου της σύσκεψης Zoom. Θα εμφανιστεί μία από τις δύο καταστάσεις: εάν το βίντεο έχει ενεργοποιηθεί για την εκδήλωση, μπορεί να ξεκινήσει αυτόματα. Διαφορετικά, θα πρέπει να ενεργοποιήσετε το βίντεό σας με μη αυτόματο τρόπο, αφού εισέλθετε.
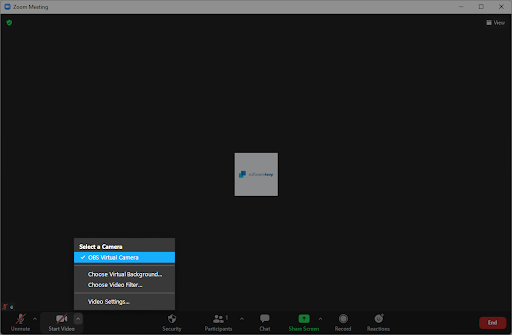
Βεβαιωθείτε ότι έχετε επιλέξει τη σωστή κάμερα κατά την εκκίνηση του βίντεό σας επίσης. Κάντε κλικ στο επάνω βέλος δίπλα στο Έναρξη βίντεο και επιλέξτε τη συσκευή που θέλετε να χρησιμοποιήσετε.
Μέθοδος 3. Ελέγξτε τις ρυθμίσεις και τα δικαιώματα της κάμερας
Τα δικαιώματα στα Windows διασφαλίζουν ότι δεν υπάρχει μη εξουσιοδοτημένη πρόσβαση στις συσκευές και τις πληροφορίες σας, παρέχοντάς σας το απόρρητο που χρειάζεστε. Ωστόσο, σε ορισμένες περιπτώσεις, τα δικαιώματα μπορεί να ανακατέψουν τον τρόπο λειτουργίας των εφαρμογών σας, συμπεριλαμβανομένου του Zoom.
Εάν οι άδειές σας εμποδίζουν το Zoom να έχει πρόσβαση στην κάμερά σας, τότε δεν θα ενεργοποιηθεί ενώ βρίσκεστε σε μια σύσκεψη. Πρέπει να ενεργοποιήσετε τα δικαιώματα κάμερας για το Zoom για να επαναφέρετε αυτήν τη λειτουργία.
-
Πρώτα, θα πρέπει να απεγκαταστήσετε την έκδοση Discord. Ανοίξτε την εφαρμογή Ρυθμίσεις χρησιμοποιώντας τη συντόμευση πληκτρολογίου Windows + I , ή το εικονίδιο με το γρανάζι από το μενού Έναρξη.

-
Κάντε κλικ στην καρτέλα Απόρρητο.
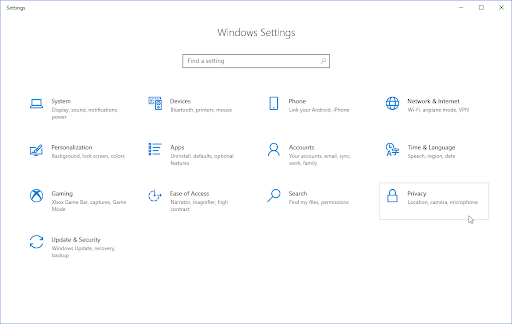
-
Κάντε κύλιση προς τα κάτω στο αριστερό μενού μέχρι να δείτε την ενότητα Δικαιώματα εφαρμογής. Εδώ, κάντε κλικ στην Κάμερα για να μεταβείτε στην καρτέλα της.
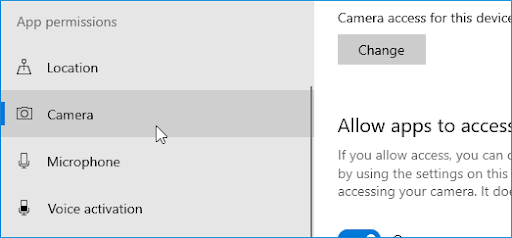
-
Βεβαιωθείτε ότι στην περιοχή Να επιτρέπεται η πρόσβαση στην κάμερα σε αυτήν τη συσκευή, το κείμενο λέει "Η πρόσβαση στην κάμερα για αυτήν τη συσκευή είναι ενεργοποιημένη.” Εάν δείτε ότι η πρόσβαση είναι απενεργοποιημένη αυτήν τη στιγμή, κάντε κλικ στο κουμπί Αλλαγή και αλλάξτε το.
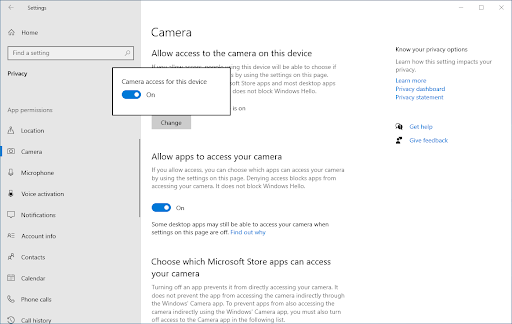
-
Βεβαιωθείτε ότι η επιλογή Να επιτρέπεται στις εφαρμογές να έχουν πρόσβαση στην κάμερά σας είναι επίσης ενεργοποιημένη On μαζί με την επιλογή Να επιτρέπεται στις εφαρμογές επιτραπέζιου υπολογιστή να έχουν πρόσβαση στην επιλογή της κάμεράς σας κάτω από αυτήν.
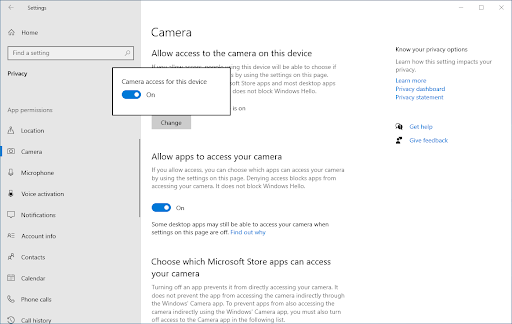
- Αφού βεβαιωθείτε ότι οι ρυθμίσεις σας είναι σωστές, δοκιμάστε να συμμετάσχετε ξανά σε μια σύσκεψη Zoom και δείτε εάν η κάμερά σας λειτουργεί.
Μέθοδος 4. Κάντε επανεκκίνηση του υπολογιστή σας
Ακολουθεί μια γρήγορη λύση για τα πιο συνηθισμένα προβλήματα υπολογιστή: απλά επανεκκινήστε το σύστημά σας. Μια επανεκκίνηση θα ξεπλύνει πολλά προσωρινά αρχεία και θα επιτρέψει σε κάθε εφαρμογή να εκκινήσει με μια καθαρή σελίδα, συμπεριλαμβανομένου του Zoom. Ακολουθούν απλά βήματα για το πώς να το κάνετε αυτό στα Windows 10:
- Κάντε κλικ στο εικονίδιο Windows στο κάτω αριστερό μέρος της οθόνης σας για να εμφανιστεί το μενού Έναρξη.
- Κάντε κλικ στην επιλογή Λειτουργία και, στη συνέχεια, επιλέξτε Επανεκκίνηση. Αυτό θα κλείσει όλες τις ανοιχτές εφαρμογές σας και θα επανεκκινήσει πλήρως τον υπολογιστή σας.
- Μετά την επανεκκίνηση του υπολογιστή σας, συμμετάσχετε σε μια σύσκεψη Zoom και ελέγξτε εάν μπορείτε ή όχι να χρησιμοποιήσετε την κάμερά σας.
Μέθοδος 5. Διαγραφή αρχείων στο macOS 10.7
Μερικά συστήματα Mac που εκτελούν το macOS 10.Η έκδοση 7 έχει ένα συγκεκριμένο πρόβλημα με το Zoom που αρνείται την πρόσβαση στην κάμερα. Αυτό μπορεί εύκολα να επιλυθεί διαγράφοντας μερικά αρχεία από τον υπολογιστή σας.
-
Ανοίξτε το παράθυρο Finder στο Mac σας και, στη συνέχεια, επιλέξτε Μετάβαση στον φάκελο από το μενού κεφαλίδας. Μπορείτε επίσης να χρησιμοποιήσετε τη συντόμευση Shift + Command + G .
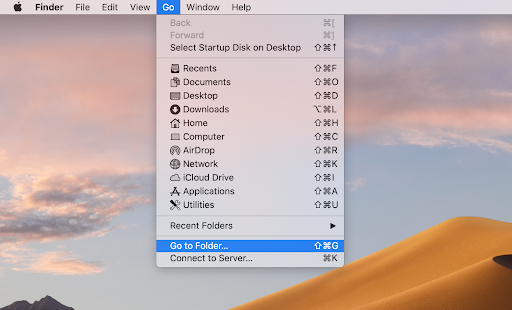
-
Όταν εμφανιστεί η διεπαφή "Μετάβαση στο φάκελο…", πληκτρολογήστε ή αντιγράψτε και επικολλήστε την ακόλουθη διαδρομή στο πεδίο: /Library/QuickTime/. Κάντε κλικ στο κουμπί Μετάβαση.
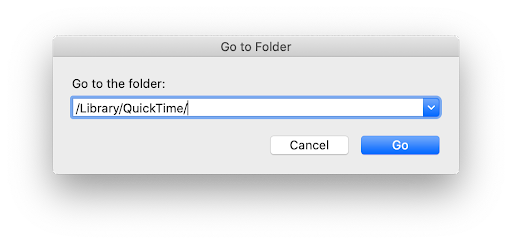
- Διαγραφή του Video Glide, Sonix SN9C, 3ivx Video Codec , και στοιχεία Desktop Video Out. Εάν δεν μπορείτε να βρείτε κανέναν από αυτούς τους φακέλους στο Mac σας, αυτό σημαίνει ότι αυτή η επιδιόρθωση ενδέχεται να μην ισχύει για το σύστημά σας.
Μετά τη διαγραφή των εν λόγω φακέλων, βεβαιωθείτε ότι έχετε ελέγξει εάν μπορείτε ή όχι να χρησιμοποιήσετε την κάμερά σας στο Zoom. Εάν εξακολουθεί να μην λειτουργεί, μην ξεχάσετε να επανεκκινήσετε το σύστημά σας και να ελέγξετε ξανά πριν προχωρήσετε στην επόμενη λύση.
Μέθοδος 6. Απενεργοποιήστε τη λειτουργία απορρήτου κάμερας
Οι υπολογιστές Lenovo ειδικότερα αντιμετωπίζουν πρόβλημα με το Zoom που μπλοκάρεται από τις ρυθμίσεις απορρήτου σχετικά με τη χρήση της κάμερας. Μπορείτε να εκτελέσετε αυτήν τη γρήγορη επιδιόρθωση για να ενεργοποιήσετε την κάμερά σας όταν παρευρίσκεστε σε συσκέψεις Zoom.
- Ανοίξτε τη διεπαφή Αναζήτηση στη γραμμή εργασιών σας κάνοντας κλικ στο εικονίδιο του μεγεθυντικού φακού. Μπορείτε επίσης να το εμφανίσετε με τη συντόμευση πληκτρολογίου Windows + S.
- Αναζητήστε "lenovo" και κάντε κλικ στο Lenovo Vantage από τα αποτελέσματα. Εάν δεν έχετε εγκατεστημένο το Lenovo Vantage στον υπολογιστή σας, μπορείτε να το αποκτήσετε από το Microsoft Store δωρεάν.
- Όταν η εφαρμογή είναι ανοιχτή, μεταβείτε στις Ρυθμίσεις υλικού > Ήχος/Οπτική.
- Κάντε κύλιση προς τα κάτω μέχρι να δείτε τις ρυθμίσεις της κάμερας και, στη συνέχεια, αλλάξτε τη λειτουργία Camera Privacy Mode έτσι ώστε η εναλλαγή να έχει οριστεί σε Off .
Εάν θέλετε να διατηρήσετε το απόρρητό σας, βεβαιωθείτε ότι η κάμερα στον φορητό υπολογιστή Lenovo είναι απενεργοποιημένη όταν ολοκληρώσετε τη σύσκεψη Zoom. Εάν η Λειτουργία απορρήτου κάμερας συνεχίζει να αλλάζει λειτουργίες, ελέγξτε για φυσικό διακόπτη στη συσκευή σας και χρησιμοποιήστε τον για να ενεργοποιήσετε και να απενεργοποιήσετε την κάμερά σας.
Μέθοδος 7. Κλείστε άλλες εφαρμογές
Κλείστε όλα τα άλλα προγράμματα που μπορεί να χρησιμοποιούν την κάμερά σας. Αυτό είναι σημαντικό επειδή ορισμένα προγράμματα ενδέχεται να επηρεάσουν το Zoom, εμποδίζοντάς το να έχει πρόσβαση στην κάμερά σας. Αυτό συμβαίνει όταν δύο εφαρμογές προσπαθούν να αποκτήσουν πρόσβαση στη ροή της κάμερας την ίδια στιγμή — μόνο μία από αυτές μπορεί να λειτουργήσει (πιθανότατα η εφαρμογή στην οποία παραχωρήθηκε πρόσβαση πρώτη).
Το κλείσιμο όλων των άλλων εφαρμογών που έχουν πρόσβαση στην κάμερά σας θα λύσει αυτό το πρόβλημα. Είναι τόσο απλή και απλή λύση, οπότε μην ανησυχείτε!
Μέθοδος 8. Ενημερώστε τα προγράμματα οδήγησης
Τα προβλήματα με την κάμερα web προκαλούνται συχνά από παλιά ή κατεστραμμένα προγράμματα οδήγησης. Τα προγράμματα οδήγησης είναι το λογισμικό που λέει στο λειτουργικό σας σύστημα πώς να χειρίζεται εσωτερικά στοιχεία, συμπεριλαμβανομένων των καμερών! Εάν τα προγράμματα οδήγησης λείπουν, δεν είναι ενημερωμένα ή έχουν καταστραφεί, η κάμερά σας είναι πιθανό να παρουσιάσει δυσλειτουργία όταν έρθει η ώρα για μια συνάντηση Zoom. Δείτε τι μπορείτε να κάνετε για να το διορθώσετε.
-
Πατήστε ταυτόχρονα τα πλήκτρα Windows + X στο πληκτρολόγιό σας και, στη συνέχεια, κάντε κλικ στη Διαχείριση Συσκευών.
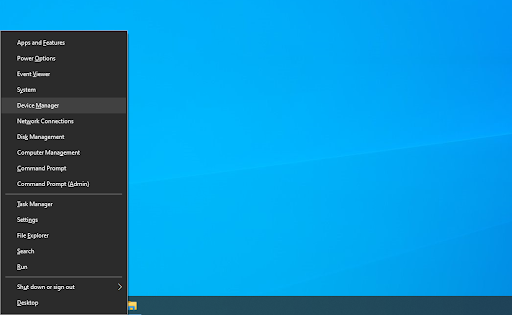
-
Αναπτύξτε την ενότητα Συσκευές απεικόνισης (ή Κάμερες σε ορισμένες συσκευές) κάνοντας κλικ στο εικονίδιο βέλους μπροστά της. Κάντε δεξί κλικ στην κάμερα web που χρησιμοποιείτε (για παράδειγμα Logitech, Razer, κ.λπ.) και επιλέξτε Ενημέρωση προγράμματος οδήγησης.
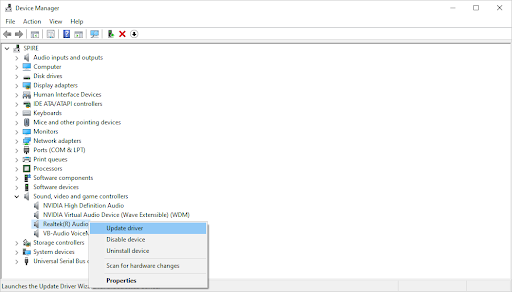
-
Επιλέξτε το "Αυτόματη αναζήτηση για ενημερωμένο λογισμικό προγραμμάτων οδήγησης" για να επιτρέψετε στα Windows να αναζητήσουν τα πιο πρόσφατα προγράμματα οδήγησης που είναι συμβατά με τη συσκευή σας. Σημειώστε ότι θα χρειαστείτε σύνδεση στο διαδίκτυο για να εκτελέσετε αυτό το βήμα.
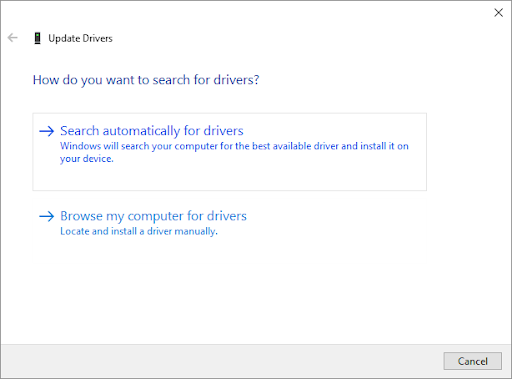
- Μόλις γίνει λήψη και εγκατάσταση του νέου προγράμματος οδήγησης, επανεκκινήστε τον υπολογιστή σας. Ελέγξτε εάν το πρόβλημά σας με την κάμερα web που δεν λειτουργεί στο Zoom έχει επιλυθεί στη συνέχεια.
Μέθοδος 9. Επανεγκαταστήστε το Zoom
Δεν μπορείτε να διορθώσετε την κάμερα στο Zoom αν δεν φαίνεται τίποτα να βοηθάει, οπότε είναι ώρα για κάποια ενέργεια επαναφοράς εργοστασιακών ρυθμίσεων. Απεγκαταστήστε την εφαρμογή και, στη συνέχεια, εγκαταστήστε ξανά ένα νέο αντίγραφο του Zoom από τον αναλυτικό οδηγό μας παρακάτω!
-
Πρώτον, θα πρέπει να απεγκαταστήσετε την έκδοση Discord. Ανοίξτε την εφαρμογή Ρυθμίσεις χρησιμοποιώντας τη συντόμευση πληκτρολογίου Windows + I , ή το εικονίδιο με το γρανάζι από το μενού Έναρξη.
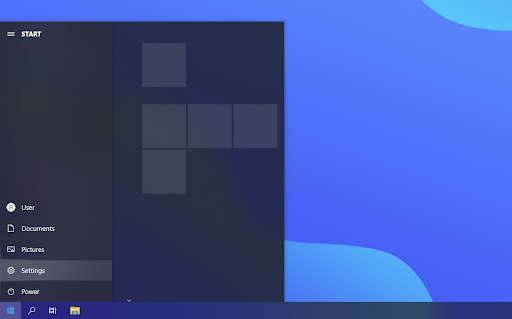
-
Κάντε κλικ στην καρτέλα Εφαρμογές.
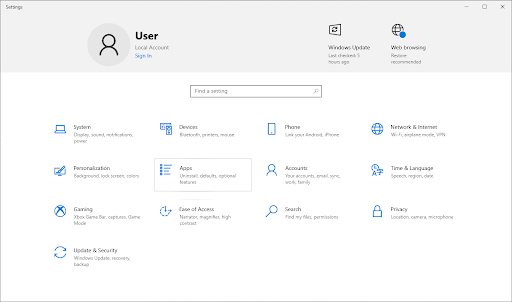
-
Βρείτε το Zoom-πελάτη σας από τη λίστα προγραμμάτων. Κάντε κλικ στο Κατάργηση εγκατάστασης > Κατάργηση εγκατάστασης για να επιτρέψετε στα Windows να αφαιρέσουν το Zoom από τη συσκευή σας.
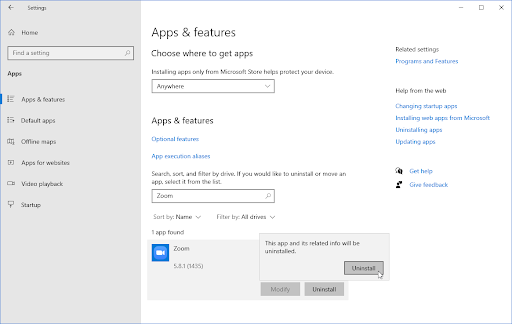
- Στη συνέχεια, ανοίξτε τον ιστότοπο Zoom από τον υπολογιστή σας και κάντε λήψη της πιο πρόσφατης έκδοσης της εφαρμογής. Πραγματοποιήστε την εγκατάσταση και δοκιμάστε εάν μπορείτε να χρησιμοποιήσετε την κάμερα στη συνέχεια.
Τελικές σκέψεις
Ελπίζουμε ότι αυτό το άρθρο ήταν χρήσιμο για την επίλυση των προβλημάτων σας με την κάμερα web που δεν λειτουργεί στο Zoom. Εάν εξακολουθείτε να αντιμετωπίζετε προβλήματα, ανατρέξτε στα άλλα άρθρα μας σχετικά με τον τρόπο χρήσης εφαρμογών υπολογιστή ή λάβετε περισσότερες πληροφορίες σχετικά με σφάλματα, συμβουλές και κόλπα και αντιμετώπιση προβλημάτων. Για περισσότερα άρθρα, ανατρέξτε στο Ιστολόγιο και Κέντρο βοήθειας!
Εάν θέλετε να αποκτήσετε έγκαιρη πρόσβαση στις πιο πρόσφατες αναρτήσεις ιστολογίου, προσφορές και κωδικούς έκπτωσης, μην ξεχάσετε να εγγραφείτε στο ενημερωτικό μας δελτίο! Θα έχετε την καλύτερη τιμή για όλα τα προϊόντα που προσφέρουμε στο SoftwareKeep.
Αυτά είναι όλα για σήμερα. Ευχαριστούμε που διαβάσατε το σημερινό άρθρο — τα λέμε την επόμενη φορά!
Διαβάστε το επόμενο
» Ζουμ "Δεν είναι δυνατή η σύνδεση" Κωδικός σφάλματος 5003 (Διορθώθηκε)
» Χρειάζεστε να είστε καλοί στο Zoom; Τα αγοράσαμε στο Amazon
» 20 Συμβουλές εργασίας από το σπίτι