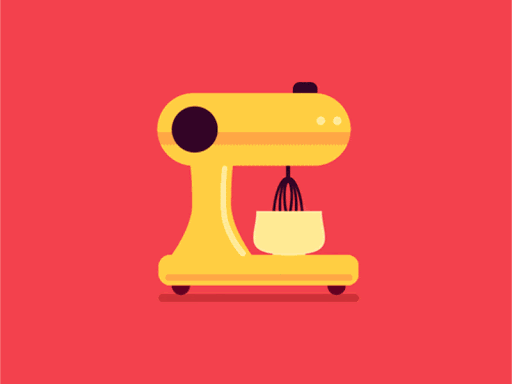Η προσθήκη κινούμενων αρχείων GIF στην παρουσίασή σας είναι ένας πολύ καλός τρόπος για να τραβήξετε την προσοχή του κοινού σας ή να εξηγήσετε καλύτερα μια ιδέα.
Ωστόσο, δεν είναι πάντα σαφές πώς μπορείτε να τοποθετήσετε ένα κινούμενο GIF στη διαφάνεια παρουσίασής σας PowerPoint. Εδώ ερχόμαστε στην εικόνα.
Το άρθρο μας εξηγεί διάφορους τρόπους εισαγωγής κινούμενων GIF στο PowerPoint σε διάφορες πλατφόρμες. Εάν χρειάζεστε βοήθεια, φροντίστε να διαβάσετε το άρθρο μας και να μάθετε όλες τις συμβουλές και τα κόλπα που σχετίζονται με αυτά τα κινούμενα καλούδια.
Σημείωση: Οι παρακάτω οδηγίες ισχύουν για το PowerPoint 2019, 2016, 2013, 2010. PowerPoint για συνδρομητές του Office 365 και PowerPoint Online. Ορισμένα βήματα σε άλλες εκδόσεις του PowerPoint ενδέχεται να μην είναι διαθέσιμα ή να διαφέρουν ελαφρώς από αυτά που περιγράφονται στο άρθρο μας.
Ας ξεκινήσουμε!
Πώς να προσθέσετε ένα GIF στο PowerPoint
Για να προσθέσετε GIF στο PowerPoint 2019, επιλέξτε τη διαφάνεια στην οποία θέλετε να προσθέσετε το κινούμενο GIF. Στην αρχική καρτέλα της κορδέλας, στην περιοχή Εισαγωγή, κάντε κλικ στην επιλογή Εικόνα > Εικόνα από αρχείο. Μεταβείτε στη θέση του κινούμενου GIF που θέλετε να προσθέσετε, βεβαιωθείτε ότι το όνομα του αρχείου τελειώνει με ένα . επέκταση gif, επιλέξτε το αρχείο και, στη συνέχεια, κάντε κλικ στην επιλογή Εισαγωγή.
Ας το συζητήσουμε λεπτομερώς
1. Πώς να βρείτε και να προσθέσετε GIF στο PowerPoint
Αν δεν ξέρετε πού να βρείτε GIF κατάλληλα για την παρουσίασή σας, μην φοβάστε να χρησιμοποιήσετε τις ενσωματωμένες δυνατότητες του PowerPoint. Φυσικά, εάν έχετε ήδη τα απαραίτητα αρχεία για το έργο σας, μη διστάσετε να παραλείψετε αυτήν την ενότητα και να προχωρήσετε με τα βήματα για την πλατφόρμα σας!

Για όσους έχουν ανάγκη, με αυτόν τον τρόπο μπορείτε να βρείτε GIF μέσα στο PowerPoint.
- Ανοίξτε το PowerPoint και επιλέξτε τη διαφάνεια που θέλετε να χρησιμοποιήσετε για την εισαγωγή ενός GIF. Αυτό μπορεί να είναι μια νέα, κενή διαφάνεια ή μια ήδη υπάρχουσα.
- Μεταβείτε στην καρτέλα Εισαγωγή στην κορδέλα.
- Επιλέξτε Εικόνες στο Διαδίκτυο (PowerPoint 2013 ή νεότερο) ή Clip Art (PowerPoint 2010).
- Πληκτρολογήστε είτε "animated" είτε "gif" για να λάβετε αποτελέσματα. Μπορείτε επίσης να περιορίσετε την αναζήτηση για συγκεκριμένα είδη κινούμενων εικόνων με λέξεις-κλειδιά όπως "animated person" ή "airplane gif.«
- Εάν ανησυχείτε για τη νομιμότητα, βεβαιωθείτε ότι έχετε ελέγξει την επιλογή Creative Commons Only για να λάβετε αποτελέσματα για GIF που επισημάνθηκαν για εμπορική επαναχρησιμοποίηση.
- Επιλέξτε οποιοδήποτε GIF θέλετε να χρησιμοποιήσετε στην παρουσίασή σας και κάντε κλικ στο κουμπί Εισαγωγή. Voila! Έχετε μια φανταχτερή κινούμενη εικόνα στη διαφάνειά σας.
2. Πώς να εισαγάγετε ένα GIF στο PowerPoint 2010 και νεότερο

Η διαδικασία προσθήκης GIF που είναι αποθηκευμένα στον υπολογιστή σας στο PowerPoint είναι παρόμοια με την προσθήκη κανονικών εικόνων, εκτός από ένα επιπλέον βήμα. Εδώ είναι ένας πλήρης οδηγός για το πώς μπορείτε εύκολα να προσθέσετε κινούμενα αρχεία στις παρουσιάσεις σας.
- Ανοίξτε το PowerPoint και επιλέξτε τη διαφάνεια που θέλετε να χρησιμοποιήσετε για την εισαγωγή ενός GIF. Αυτό μπορεί να είναι μια νέα, κενή διαφάνεια ή μια ήδη υπάρχουσα.
- Μεταβείτε στην καρτέλα Εισαγωγή στην κορδέλα.
- Επιλέξτε την επιλογή Εικόνες. Αυτό θα ανοίξει το πλαίσιο διαλόγου Εισαγωγή εικόνας.
- Χρησιμοποιήστε την Εξερεύνηση αρχείων για να εντοπίσετε το GIF που θέλετε να εισαγάγετε στην παρουσίασή σας. Μόλις το αποκτήσετε, απλώς επιλέξτε το και κάντε κλικ στο κουμπί Εισαγωγή.
- Μεταβείτε στην καρτέλα Προβολή παρουσίασης στην κορδέλα και, στη συνέχεια, επιλέξτε Αναπαραγωγή από την τρέχουσα διαφάνεια στο Έναρξη επιλογών προβολής διαφανειών για να μετακινήσετε το GIF.
3. Πώς να εισαγάγετε ένα GIF στο PowerPoint για Mac

Στα λειτουργικά συστήματα Mac, η διαδικασία προσθήκης GIF στο PowerPoint για Mac είναι ελαφρώς διαφορετική από ό,τι στα Windows. Ακολουθούν όλα τα βήματα που πρέπει να γνωρίζετε όταν χρησιμοποιείτε την έκδοση macOS.
- Ανοίξτε το PowerPoint και επιλέξτε τη διαφάνεια που θέλετε να χρησιμοποιήσετε για την εισαγωγή ενός GIF. Αυτό μπορεί να είναι μια νέα, κενή διαφάνεια ή μια ήδη υπάρχουσα.
- Μεταβείτε στην καρτέλα Εισαγωγή στην κορδέλα.
- Κάντε κλικ στο Εικόνα και, στη συνέχεια, επιλέξτε Εικόνα από Αρχείο… στο αναπτυσσόμενο μενού. Αυτό θα ανοίξει ένα παράθυρο Finder όπου μπορείτε να περιηγηθείτε στον υπολογιστή Mac σας για το GIF που είναι αποθηκευμένο σε αυτόν.
- Επιλέξτε το GIF που θέλετε να προσθέσετε και κάντε κλικ στο κουμπί Εισαγωγή.
- Μεταβείτε στην καρτέλα Προβολή παρουσίασης στην κορδέλα και, στη συνέχεια, επιλέξτε Αναπαραγωγή από την τρέχουσα διαφάνεια στο Έναρξη επιλογών προβολής διαφανειών για να μετακινήσετε το GIF.
4. Πώς να εισαγάγετε ένα GIF στο PowerPoint Online

Παρόλο που δεν είναι μια πλήρης έκδοση της εφαρμογής επιτραπέζιου υπολογιστή, το PowerPoint Online υποστηρίζει GIF. Ωστόσο, θα δείτε αυτά τα κινούμενα σχέδια να μετακινούνται μόνο όταν εισάγετε την ολοκληρωμένη παρουσίασή σας στην εφαρμογή επιφάνειας εργασίας είτε σε Windows είτε σε Mac.
Ακολουθούν τα βήματα που απαιτούνται για την εισαγωγή ενός αρχείου GIF κατά την εργασία στο PowerPoint Online.
- Πλοηγηθείτε στο powerpoint.γραφείο.com στο πρόγραμμα περιήγησής σας για πρόσβαση στο PowerPoint Online. Όταν σας ζητηθεί, φροντίστε να συνδεθείτε με τον λογαριασμό σας Microsoft.
- Επιλέξτε τη διαφάνεια που θέλετε να χρησιμοποιήσετε για την εισαγωγή ενός GIF. Αυτό μπορεί να είναι μια νέα, κενή διαφάνεια ή μια ήδη υπάρχουσα σε ένα από τα έργα σας.
- Μεταβείτε στην καρτέλα Εισαγωγή χρησιμοποιώντας την κορδέλα.
- Αναπτύξτε την επιλογή Εικόνες και, στη συνέχεια, κάντε κλικ στο Αυτή η συσκευή. Αυτό θα σας επιτρέψει να περιηγηθείτε στον υπολογιστή σας και να εντοπίσετε το GIF που θέλετε να εισαγάγετε.
- Επιλέξτε το αρχείο GIF που θέλετε να προσθέσετε στην παρουσίασή σας και πατήστε το κουμπί Εισαγωγή. Θα πρέπει να δείτε την πρώτη προεπισκόπηση καρέ του GIF τώρα.
- Αποθηκεύστε και ανοίξτε την παρουσίασή σας στην εφαρμογή επιφάνειας εργασίας για να κάνετε κίνηση του GIF.
Ελπίζουμε ότι αυτό το άρθρο σας βοήθησε να μάθετε πώς μπορείτε να εισάγετε αρχεία GIF στο PowerPoint σε διαφορετικές πλατφόρμες.
Σας ενδιαφέρει να μάθετε περισσότερα για τα Windows και τα προϊόντα του Office; Χρειάζεστε βοήθεια για την επιδιόρθωση τυχόν άλλων σφαλμάτων και προβλημάτων; Μπορείτε να περιηγηθείτε στην αποκλειστική ενότητα Κέντρο βοήθειας και να βρείτε άρθρα αφιερωμένα να σας βοηθήσουν με οποιοδήποτε εικονικό πρόβλημα. Κάντε κλικ εδώ για να προχωρήσετε.