Μια μαύρη οθόνη με δρομέα είναι ένα σφάλμα που μπορεί να συμβεί σε οποιαδήποτε έκδοση των Windows. Τα καλά νέα είναι ότι είναι εύκολο να διορθωθεί! Δείτε αυτές τις λύσεις βήμα προς βήμα.
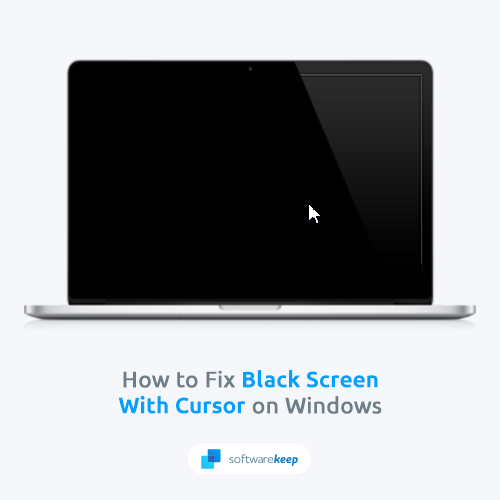
Η οθόνη του υπολογιστή σας γίνεται μαύρη. Το μόνο που μπορείτε να δείτε είναι ο κέρσορας και κανένα από τα στοιχεία της διεπαφής χρήστη των Windows δεν φορτώνεται. Επανεκκινείτε τον υπολογιστή σας, αλλά το πρόβλημα παραμένει. Τι κάνεις? Αυτό το πρόβλημα - που συχνά αποκαλείται "μαύρη οθόνη του θανάτου" - μπορεί να προκληθεί από διάφορα ζητήματα. Αλλά μην ανησυχείτε, στις περισσότερες περιπτώσεις, είναι εύκολο να διορθωθεί.
Εάν αντιμετωπίζετε μαύρη οθόνη με πρόβλημα δρομέα στον υπολογιστή σας με Windows, μην ανησυχείτε - δεν είστε μόνοι. Πολλοί παράγοντες μπορούν να προκαλέσουν αυτό το πρόβλημα, αλλά θα περιγράψουμε τις πιο συνηθισμένες λύσεις που θα σας βοηθήσουν να επαναφέρετε τον υπολογιστή σας και να λειτουργεί όπως αναμένεται.
Γιατί η οθόνη του υπολογιστή μου είναι μαύρη με δρομέα;
Εάν βλέπετε μια μαύρη οθόνη με δρομέα στον υπολογιστή σας με Windows, μπορεί να οφείλεται σε διάφορα ζητήματα.
Μπορεί να είναι λανθασμένες οι ρυθμίσεις της οθόνης σας ή ότι η κάρτα γραφικών σας δεν λειτουργεί πλέον σωστά. Σε ορισμένες περιπτώσεις, θα μπορούσε επίσης να είναι ένα σημάδι ότι οι υπηρεσίες του υπολογιστή σας δεν έχουν ρυθμιστεί σωστά.
Οι κοινές αιτίες σχετίζονται όλες με τις ρυθμίσεις των Windows, όπως η γρήγορη εκκίνηση ή μια δεύτερη οθόνη. Μπορείτε να δοκιμάσετε να τροποποιήσετε ορισμένες ρυθμίσεις για να δείτε εάν επιλύουν το πρόβλημα. Τις περισσότερες φορές, αυτό το πρόβλημα επιλύεται εύκολα.
Διορθώθηκε: Μαύρη οθόνη με δρομέα στα Windows
Δείτε πώς μπορείτε να διορθώσετε μια μαύρη οθόνη με δρομέα στα Windows:
- Ελέγξτε κοινά τεχνικά προβλήματα
- Επανεκκινήστε τη συσκευή σας σε ασφαλή λειτουργία
- Απενεργοποιήστε την υπηρεσία ετοιμότητας εφαρμογής
- Απενεργοποίηση γρήγορης εκκίνησης
- Επανεγκαταστήστε τα προγράμματα οδήγησης γραφικών σας
- Επανεκκινήστε την Εξερεύνηση των Windows
- Ενημέρωση των Windows
- Επαναφορά της πρόσφατης ενημέρωσης των Windows
- Χρησιμοποιήστε ένα σημείο επαναφοράς συστήματος
Αυτές οι λύσεις θα σας βοηθήσουν να επιδιορθώσετε τον υπολογιστή σας και να επαναφέρετε τα στοιχεία στην οθόνη σας. Εάν δεν είστε σίγουροι πώς να εκτελέσετε αυτές τις διορθώσεις, ρίξτε μια ματιά στα βήματα με περισσότερες λεπτομέρειες παρακάτω.
9 τρόποι για να διορθώσετε μια μαύρη οθόνη με δρομέα στα Windows
Ας συζητήσουμε αυτές τις μεθόδους λεπτομερώς παρακάτω. Δεν χρειάζεται να ακολουθείτε τις λύσεις η μία μετά την άλλη. Απλώς χρησιμοποιήστε τις λύσεις μέχρι να βρείτε αυτή που σας ταιριάζει.
Μέθοδος 1. Ελέγξτε τα συνήθη τεχνικά προβλήματα
Όπως αναφέραμε παραπάνω, οι περισσότεροι χρήστες αναφέρουν ότι η μαύρη οθόνη με πρόβλημα δρομέα προκαλείται από ένα αρκετά κοινό πρόβλημα των Windows. Αυτό μπορεί να κυμαίνεται από εσφαλμένες παραμέτρους οθονών μέχρι το BIOS σας είναι ξεπερασμένο. Ακολουθούν ορισμένα πράγματα που μπορείτε να προσπαθήσετε να το διορθώσετε:
- Επανεκκινήστε τον υπολογιστή σας. Είναι εύκολο - απλώς πατήστε το μενού Έναρξη και κάντε κλικ στο avatar χρήστη σας και, στη συνέχεια, επιλέξτε την επιλογή Επανεκκίνηση. Αυτό θα δώσει στα Windows μια νέα αρχή, επομένως τυχόν αρνητικές ρυθμίσεις ή διεργασίες που προκαλούν το πρόβλημα θα πρέπει να επαναφέρονται.
- Κλείστε εφαρμογές πλήρους οθόνης. Σε ορισμένες περιπτώσεις, είναι πιθανό η εφαρμογή που χρησιμοποιούσατε να προκαλεί πρόβλημα μαύρης οθόνης με δρομέα. Μπορείτε να κλείσετε παγωμένες εφαρμογές πατώντας Ctrl + Alt + Del και ανοίγοντας τη Διαχείριση εργασιών.
- Εναλλαγή οθονών. Εάν έχετε πολλές οθόνες συνδεδεμένες στον υπολογιστή σας, πατήστε Windows + P και μεταβείτε στην κύρια οθόνη σας.
- Έλεγχος για προβλήματα υλικού. Αν και είναι σπάνιο, ορισμένοι χρήστες έχουν αναφέρει ότι η πηγή μιας μαύρης οθόνης με δρομέα στα Windows είναι ελαττωματικό υλικό. Βεβαιωθείτε ότι έχετε ελέγξει τα καλώδια της οθόνης σας και βεβαιωθείτε ότι δεν υπάρχει ζημιά.
Μέθοδος 2. Επανεκκινήστε τη συσκευή σας σε ασφαλή λειτουργία
Η ασφαλής λειτουργία είναι μια διαγνωστική λειτουργία στα Microsoft Windows που σας επιτρέπει να αντιμετωπίζετε και να επιδιορθώνετε προβλήματα λογισμικού στον υπολογιστή σας. Όταν ξεκινάτε την Ασφαλή λειτουργία, ο υπολογιστής σας θα φορτώνει μόνο τα πιο βασικά αρχεία και προγράμματα οδήγησης, τα οποία μπορούν να σας βοηθήσουν να αντιμετωπίσετε προβλήματα λογισμικού.
Εάν δεν μπορείτε να ξεκινήσετε κανονικά τα Windows, μπορείτε να χρησιμοποιήσετε την Ασφαλή λειτουργία για να προσδιορίσετε εάν ένα πρόβλημα υλικού ή λογισμικού προκαλεί τα προβλήματά σας . Αυτό μπορεί να σας βοηθήσει στην επίλυση του προβλήματος της μαύρης οθόνης με τον κέρσορα στα Windows.
- Επανεκκινήστε τον υπολογιστή σας και κρατήστε πατημένο το πλήκτρο F8 στο πληκτρολόγιό σας ενώ η οθόνη εκκίνησης είναι ορατή για να εισέλθετε στο περιβάλλον αποκατάστασης των Windows (WinRE). Σε ορισμένες συσκευές, ίσως χρειαστεί να κρατήσετε πατημένο και το πλήκτρο Fn (λειτουργία).
- Συμβουλή: Εάν δεν μπορείτε να κάνετε εκκίνηση στο WinRE χρησιμοποιώντας τη συντόμευση πληκτρολογίου, συνεχίστε να ενεργοποιείτε και να απενεργοποιείτε τον υπολογιστή σας μέχρι να ξεκινήσει αυτόματα στο περιβάλλον επισκευής. Κατά μέσο όρο, πρέπει να ενεργοποιείτε και να απενεργοποιείτε τον υπολογιστή περίπου 3 φορές.
-
Πλοηγηθείτε στο Δείτε τις σύνθετες επιλογές επισκευής > Αντιμετώπιση προβλημάτων > Σύνθετες επιλογές > Ρυθμίσεις εκκίνησης > Επανεκκίνηση.

- Θα δείτε τώρα μια επιλογή από πολλές επιλογές επανεκκίνησης. Πατώντας F5 στο πληκτρολόγιό σας, θα ενεργοποιήσετε την Ασφαλή λειτουργία με δικτύωση. Περιμένετε να επανεκκινηθεί το σύστημά σας και δείτε εάν εκκινείται με επιτυχία.
Εάν μπορείτε να εκκινήσετε τα Windows σε ασφαλή λειτουργία χωρίς να παρουσιαστεί το πρόβλημα της μαύρης οθόνης, μπορείτε να αντιμετωπίσετε περαιτέρω προβλήματα! Για παράδειγμα, η σάρωση του υπολογιστή σας για κακόβουλο λογισμικό με το Windows Defender είναι ένα εξαιρετικό πρώτο βήμα.
Μέθοδος 3. Απενεργοποιήστε την υπηρεσία ετοιμότητας εφαρμογής
Εάν ο υπολογιστής σας χρησιμοποιεί μια παλαιότερη έκδοση των Windows, η υπηρεσία App Readiness ενδέχεται να προκαλεί το πρόβλημα της μαύρης οθόνης. Για να το απενεργοποιήσετε, ακολουθήστε τα εξής βήματα:
- Πατήστε τα πλήκτρα Windows + R στο πληκτρολόγιό σας. Αυτό θα εμφανίσει το βοηθητικό πρόγραμμα Run.
-
Πληκτρολογήστε υπηρεσίες.msc και κάντε κλικ στο κουμπί OK. Αυτό θα ανοίξει το παράθυρο Υπηρεσίες, το οποίο μπορεί να χρειαστούν μερικά δευτερόλεπτα για να φορτώσει πλήρως.

-
Κάντε δεξί κλικ στην υπηρεσία Ετοιμότητα εφαρμογής και επιλέξτε Ιδιότητες.
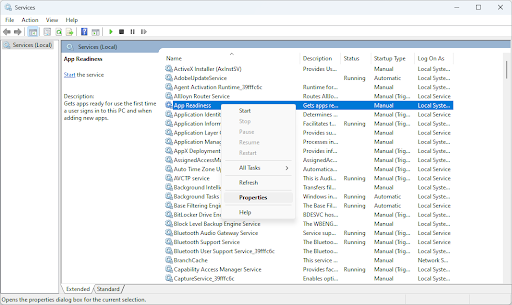
-
Ορίστε τον Τύπο εκκίνησης σε Απενεργοποιημένο. Εάν η υπηρεσία δεν εκτελείται, κάντε κλικ στο κουμπί Διακοπή . Κάντε κλικ στο Εφαρμογή και μετά στο OK. Θα πρέπει να επιστρέψετε στη λίστα των υπηρεσιών.
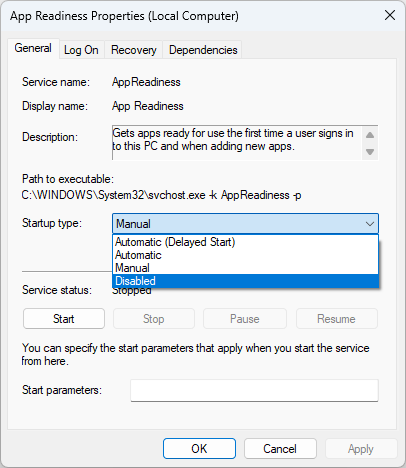
- Κλείστε το παράθυρο Υπηρεσίες και επανεκκινήστε κανονικά τον υπολογιστή σας. Δείτε εάν εξακολουθείτε να αντιμετωπίζετε τη μαύρη οθόνη με πρόβλημα δρομέα αφού εκτελέσετε αυτά τα βήματα.
Μέθοδος 4. Απενεργοποιήστε τη γρήγορη εκκίνηση
Η γρήγορη εκκίνηση είναι μια δυνατότητα που εισήχθη στα Windows 8 και επιτρέπει στον υπολογιστή σας να εκκινεί πιο γρήγορα από πριν. Ωστόσο, αυτό μπορεί μερικές φορές να προκαλέσει προβλήματα με τις ρυθμίσεις της οθόνης σας, επομένως μπορεί να χρειαστεί να την απενεργοποιήσετε εάν αντιμετωπίζετε προβλήματα μαύρης οθόνης.
-
Κάντε κλικ στο μενού Έναρξη στη γραμμή εργασιών σας και, στη συνέχεια, αναζητήστε τον Πίνακας Ελέγχου. Εκκινήστε την εφαρμογή από τα αποτελέσματα αναζήτησης.
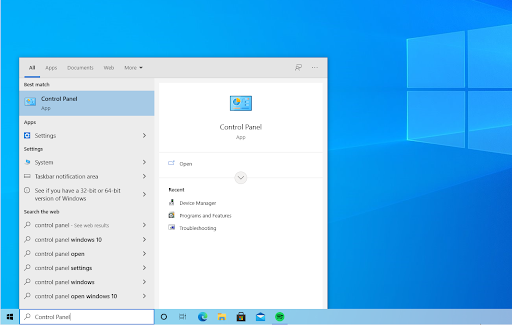
-
Κάντε κλικ στο Επιλογές ενέργειας. Εάν δεν μπορείτε να το δείτε, φροντίστε να αλλάξετε τη λειτουργία προβολής είτε σε Μεγάλα εικονίδια είτε σε Μικρά εικονίδια.
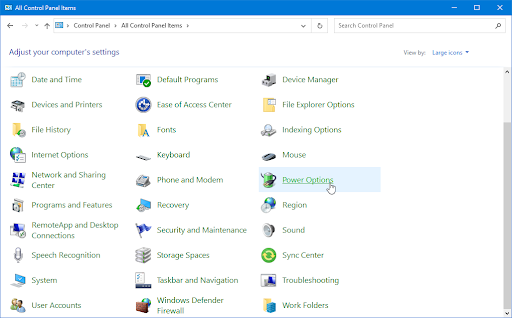
-
Κάντε κλικ στο σύνδεσμο Επιλέξτε τι κάνει το κουμπί λειτουργίας στο αριστερό παράθυρο. Θα ανακατευθυνθείτε σε μια νέα σελίδα.
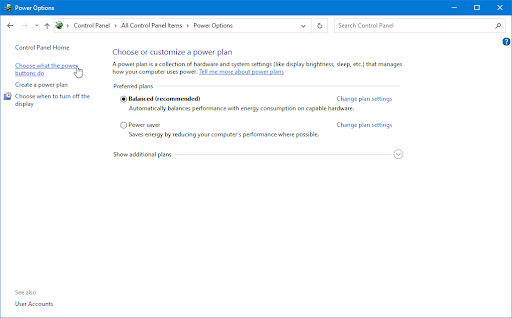
-
Για να μπορέσετε να κάνετε αλλαγές, πρέπει να κάνετε κλικ στο σύνδεσμο Αλλαγή ρυθμίσεων που δεν είναι διαθέσιμες αυτήν τη στιγμή. Αυτό θα ξεκλειδώσει τις επιλογές σας.
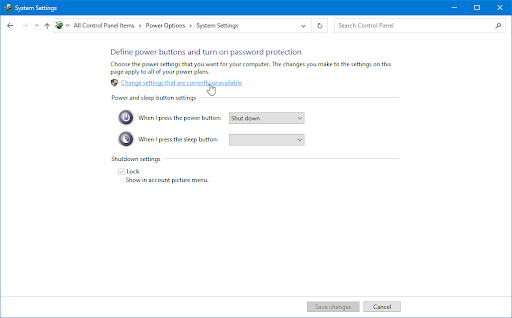
-
Βεβαιωθείτε ότι έχετε καταργήσει την επιλογή Ενεργοποίηση γρήγορης εκκίνησης (συνιστάται).
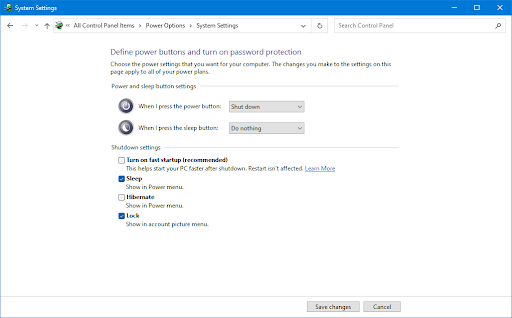
- Βεβαιωθείτε ότι έχετε κάνει κλικ στο κουμπί Αποθήκευση αλλαγών για να εφαρμόσετε τις αλλαγές πριν επανεκκινήσετε τον υπολογιστή σας.
Μέθοδος 5. Επανεγκαταστήστε τα προγράμματα οδήγησης γραφικών σας
Εάν το πρόβλημα παραμένει αφού δοκιμάσετε αυτές τις μεθόδους, ίσως χρειαστεί να εγκαταστήσετε ξανά τα προγράμματα οδήγησης γραφικών. Αυτό θα διασφαλίσει ότι οι ρυθμίσεις της οθόνης σας έχουν διαμορφωθεί σωστά και ότι τυχόν παλιά ή μη συμβατά προγράμματα οδήγησης θα αφαιρεθούν από το σύστημά σας.
Ενημέρωση προγραμμάτων οδήγησης χρησιμοποιώντας το Windows Update
-
Κάντε κλικ στο μενού Έναρξη στη γραμμή εργασιών σας και, στη συνέχεια, επιλέξτε Ρυθμίσεις. Εναλλακτικά, μπορείτε επίσης να χρησιμοποιήσετε τη συντόμευση Windows + I.
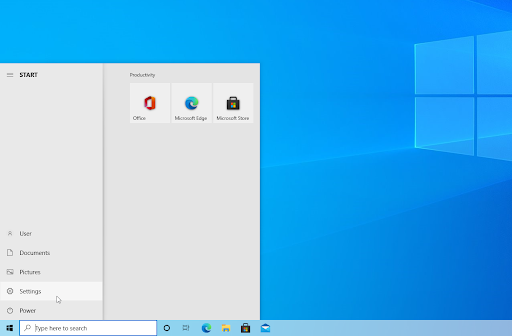
-
Στην εφαρμογή Ρυθμίσεις, κάντε κλικ στο πλακίδιο Ενημέρωση και ασφάλεια. Εδώ μπορείτε να βρείτε τις περισσότερες ρυθμίσεις του Windows Update.

-
Μεταβείτε στην ενότητα Windows Update και, στη συνέχεια, κάντε κλικ στο σύνδεσμο Προβολή προαιρετικών ενημερώσεων εάν είναι διαθέσιμη.
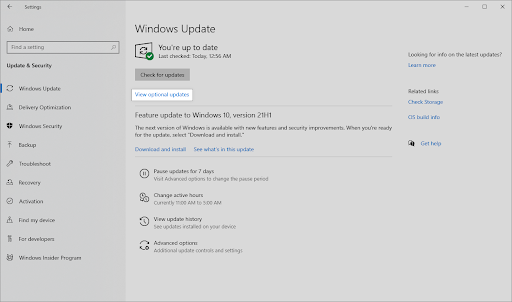
-
Αναπτύξτε την ενότητα Ενημερώσεις προγραμμάτων οδήγησης και ελέγξτε ποια προγράμματα οδήγησης χρειάζονται αυτήν τη στιγμή ενημέρωση. Για να ενημερώσετε τα προγράμματα οδήγησης, απλώς τοποθετήστε ένα σημάδι επιλογής δίπλα τους και, στη συνέχεια, κάντε κλικ στο κουμπί Λήψη και εγκατάσταση.
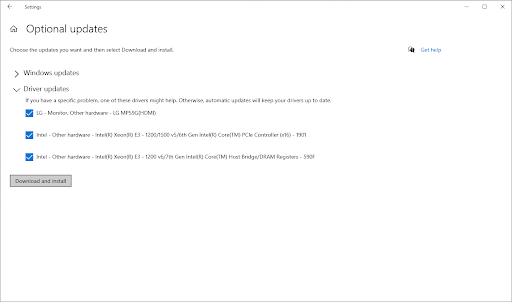
- Επιτρέψτε στα Windows να ενημερώσουν τα προγράμματα οδήγησης και, στη συνέχεια, επανεκκινήστε τον υπολογιστή σας.
Ενημέρωση προγραμμάτων οδήγησης χρησιμοποιώντας τη Διαχείριση Συσκευών
-
Πατήστε τα πλήκτρα Windows + X στο πληκτρολόγιό σας και κάντε κλικ στο Διαχείριση Συσκευών Επιλογή από το μενού WinX.
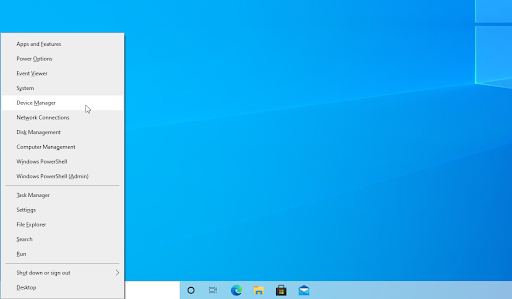
-
Κάντε δεξί κλικ στο πρόγραμμα οδήγησης που θέλετε να ενημερώσετε. Εάν το πρόβλημα προκλήθηκε από ένα πρόγραμμα οδήγησης κάρτας γραφικών, για παράδειγμα, θα χρειαστεί να επεκτείνετε την ενότητα Προσαρμογείς οθόνης. Επιλέξτε Ενημέρωση προγράμματος οδήγησης από το μενού περιβάλλοντος.
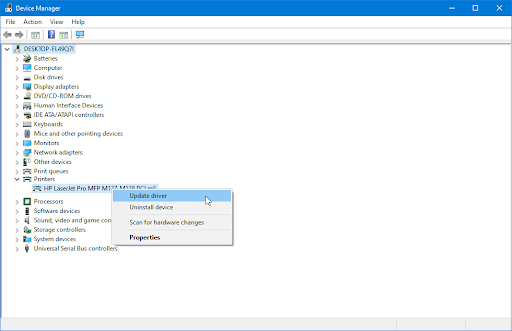
-
Επιλέξτε Αυτόματη αναζήτηση προγραμμάτων οδήγησης από τις επιλογές. Αυτό θα επιτρέψει στα Windows να συνδεθούν στο διαδίκτυο και να εντοπίσουν τα πιο πρόσφατα προγράμματα οδήγησης για τη συσκευή σας. Ενδέχεται να σας ζητηθεί να επιλέξετε ένα πρόγραμμα οδήγησης εάν βρεθούν πολλές ενημερώσεις.
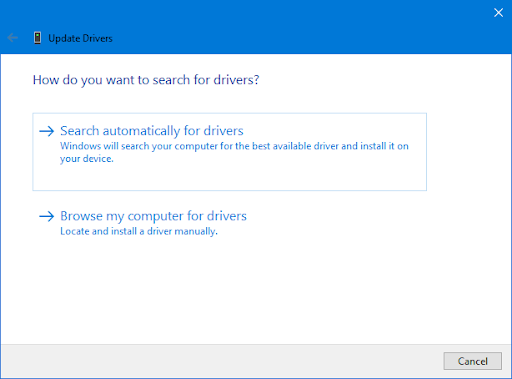
- Περιμένετε να ολοκληρωθεί η εγκατάσταση του προγράμματος οδήγησης και επανεκκινήστε τον υπολογιστή σας για να εφαρμόσετε τις αλλαγές.
Μέθοδος 6. Επανεκκινήστε την Εξερεύνηση των Windows
Η Εξερεύνηση των Windows είναι η καρδιά του υπολογιστή σας. Είναι υπεύθυνο για τη διαχείριση αρχείων και φακέλων, καθώς και για το χειρισμό εντολών όπως ο τερματισμός και η επανεκκίνηση των Windows. Εάν η Εξερεύνηση των Windows αντιμετωπίζει κάποιο πρόβλημα, ίσως χρειαστεί να την επανεκκινήσετε για να επιλύσετε το πρόβλημα της μαύρης οθόνης με τον κέρσορα. Για να το κάνετε αυτό, ακολουθήστε τα εξής βήματα:
-
Κάντε δεξί κλικ σε έναν κενό χώρο στη γραμμή εργασιών σας και, στη συνέχεια, επιλέξτε Διαχείριση εργασιών από το μενού περιβάλλοντος. Στα Windows 11, ίσως χρειαστεί να κάνετε δεξί κλικ στο εικονίδιο των Windows!
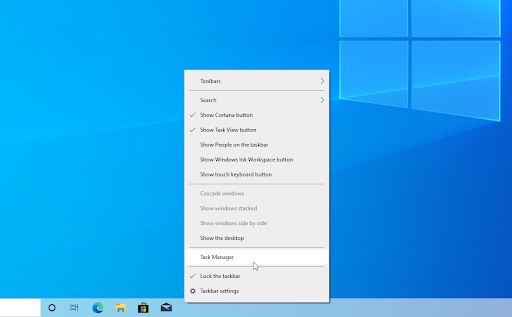
-
Εάν η Διαχείριση εργασιών ανοίγει σε συμπαγή λειτουργία, πρέπει να κάνετε κλικ στο κουμπί Περισσότερες λεπτομέρειες για να επεκτείνετε την προβολή της. Αυτό θα σας δώσει πρόσβαση σε όλα τα εκτελούμενα προγράμματα και τις διαδικασίες παρασκηνίου.
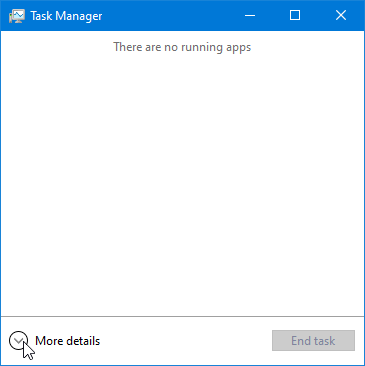
-
Μείνετε στην προεπιλεγμένη καρτέλα Διαδικασίες και κάντε κλικ στη διαδικασία Windows Explorer για να την επιλέξετε. Κάντε κλικ στο τώρα ορατό κουμπί Επανεκκίνηση στην κάτω δεξιά γωνία του παραθύρου.
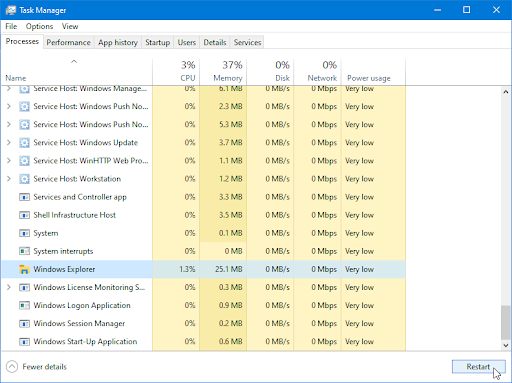
- Περιμένετε να γίνει επανεκκίνηση της Εξερεύνησης των Windows. Δεν πρέπει να διαρκέσει περισσότερο από 60 δευτερόλεπτα, ανάλογα με το υλικό σας. Η γραμμή εργασιών, τα ανοιχτά παράθυρα και η επιφάνεια εργασίας ενδέχεται να εξαφανιστούν προσωρινά — αυτό σημαίνει ότι η διαδικασία Explorer επανεκκινείται από μόνη της.
Μετά την επιτυχή επανεκκίνηση της Εξερεύνησης των Windows, δείτε εάν το πρόβλημα με την εμφάνιση της μαύρης οθόνης και του δρομέα εξακολουθεί να υφίσταται. Εάν δεν έχει επιδιορθωθεί, συνεχίστε την ανάγνωση για να βρείτε περισσότερες μεθόδους που μπορεί να λειτουργήσουν για εσάς!
Μέθοδος 7. Ενημερώστε τα Windows
Η ύπαρξη ενός απαρχαιωμένου λειτουργικού συστήματος μπορεί να οδηγήσει σε διάφορα τεχνικά ζητήματα, συμπεριλαμβανομένης της μαύρης οθόνης με πρόβλημα δρομέα. Βεβαιωθείτε ότι ο υπολογιστής σας είναι ενημερωμένος εκτελώντας τακτικά το Windows Update.
- Κάντε κλικ στο εικονίδιο Windows κάτω αριστερά στην οθόνη σας για να εμφανιστεί το μενού Έναρξη. Επιλέξτε Ρυθμίσεις ή χρησιμοποιήστε τη συντόμευση Windows + I.
-
Κάντε κλικ στο πλακίδιο Ενημέρωση και ασφάλεια. Εδώ μπορείτε να βρείτε τις περισσότερες ρυθμίσεις του Windows Update και να επιλέξετε πότε θα λαμβάνετε ενημερώσεις.
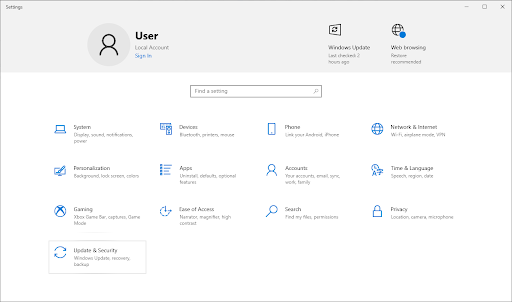
-
Βεβαιωθείτε ότι παραμένετε στην προεπιλεγμένη καρτέλα Windows Update. Κάντε κλικ στο κουμπί Έλεγχος για ενημερώσεις και περιμένετε μέχρι τα Windows να βρουν διαθέσιμες ενημερώσεις.
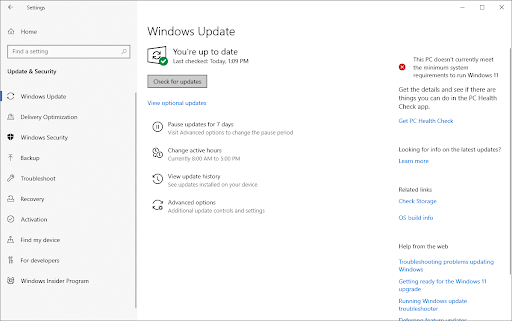
-
Εάν εμφανίζονται ενημερώσεις, κάντε κλικ στο σύνδεσμο Προβολή όλων των προαιρετικών ενημερώσεων για να τις δείτε και να τις εγκαταστήσετε.
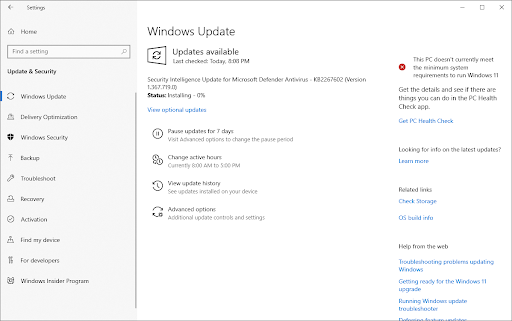
- Όταν τα Windows βρουν μια νέα ενημέρωση, θα ξεκινήσει αυτόματα η εγκατάστασή της στον υπολογιστή σας. Περιμένετε να γίνει λήψη των Windows και εφαρμόστε τις απαραίτητες ενημερώσεις.
Μέθοδος 8. Εκτελέστε τον Έλεγχο αρχείων συστήματος (Σάρωση SFC)
Ο Έλεγχος αρχείων συστήματος είναι ένα βοηθητικό πρόγραμμα στα Windows που επιτρέπει στους χρήστες να σαρώνουν και να αποκαθιστούν βλάβες στα αρχεία συστήματος των Windows. Εάν διαπιστωθεί ότι ένα αρχείο είναι κατεστραμμένο, το βοηθητικό πρόγραμμα θα επιχειρήσει να αντικαταστήσει το αρχείο με ένα καλό αντίγραφο από μια θέση προσωρινής αποθήκευσης ή μια πηγή εγκατάστασης των Windows.
Ο Έλεγχος αρχείων συστήματος καλείται μέσω της γραμμής εντολών και μπορεί να χρησιμοποιηθεί για την επιδιόρθωση αρχείων που έχουν καταστραφεί ή καταστραφεί. Δείτε πώς μπορείτε να το χρησιμοποιήσετε:
- Ανοίξτε τη γραμμή αναζήτησης στη γραμμή εργασιών σας κάνοντας κλικ στο εικονίδιο του μεγεθυντικού φακού. Πατήστε Windows + S στο πληκτρολόγιό σας ως συντόμευση.
-
Πληκτρολογήστε Γραμμή εντολών στο πλαίσιο αναζήτησης. Όταν το δείτε στα αποτελέσματα, κάντε δεξί κλικ πάνω του και επιλέξτε Εκτέλεση ως διαχειριστής. Εάν χρησιμοποιείτε έναν τοπικό λογαριασμό που δεν έχει δικαιώματα διαχειριστή, κάντε κλικ εδώ για να μάθετε πώς να εκχωρείτε πρόσβαση διαχειριστή.
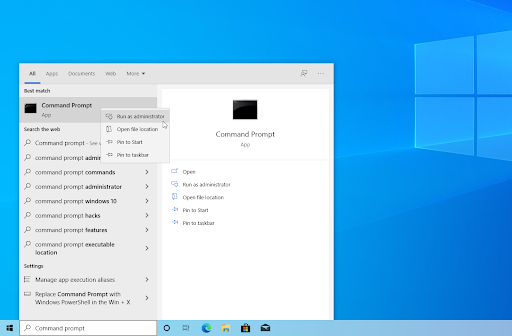
- Όταν σας ζητηθεί από τον Έλεγχο λογαριασμού χρήστη (UAC), κάντε κλικ στο Ναι για να επιτρέψετε στην εφαρμογή να εκκινήσει με δικαιώματα διαχειριστή.
-
Πληκτρολογήστε την παρακάτω εντολή και πατήστε Enter για να την εκτελέσετε: sfc /scannow

- Περιμένετε μέχρι ο Έλεγχος αρχείων συστήματος να ολοκληρώσει τη σάρωση του υπολογιστή σας. Σε περίπτωση ασυμφωνίας, το βοηθητικό πρόγραμμα θα επαναφέρει τα αρχεία συστήματος και θα διορθώσει όλα τα σφάλματα που σχετίζονται με αυτά.
Μέθοδος 9. Χρησιμοποιήστε ένα σημείο επαναφοράς συστήματος
Εάν καμία από τις παραπάνω μεθόδους δεν έχει λειτουργήσει για εσάς, είναι πιθανό ο υπολογιστής σας να αντιμετωπίζει ένα πιο σοβαρό πρόβλημα. Σε αυτήν την περίπτωση, ίσως χρειαστεί να χρησιμοποιήσετε ένα σημείο επαναφοράς συστήματος για να επαναφέρετε τη συσκευή σας σε προηγούμενη κατάσταση.
Προειδοποίηση: Μπορεί να χάσετε ορισμένες πρόσφατα εγκατεστημένες εφαρμογές! Βεβαιωθείτε ότι έχετε ελέγξετε ποια προγράμματα και προγράμματα οδήγησης θα επηρεαστούν κατά τη διαδικασία Επαναφοράς Συστήματος προτού προχωρήσετε.
- Ανοίξτε τη γραμμή αναζήτησης στη γραμμή εργασιών σας κάνοντας κλικ στο εικονίδιο του μεγεθυντικού φακού. Μπορείτε επίσης να το εμφανίσετε με τη συντόμευση πληκτρολογίου Windows + S.
-
Πληκτρολογήστε Επαναφορά συστήματος και κάντε κλικ στο Ανάκτηση από τα αποτελέσματα αναζήτησης. Αυτό θα πρέπει να βρίσκεται στην κορυφή, στην κατηγορία του καλύτερου αγώνα.
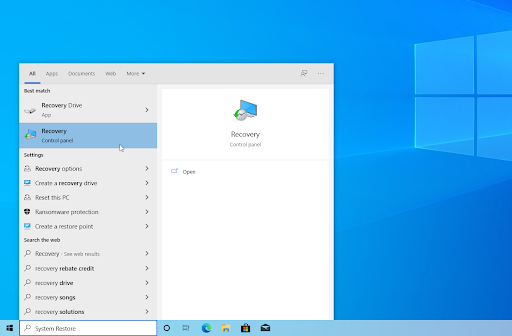
-
Αυτό θα σας μεταφέρει στον Πίνακα Ελέγχου. Εδώ, κάντε κλικ στον σύνδεσμο Άνοιγμα Επαναφοράς Συστήματος που μπορείτε να δείτε στην ενότητα Σύνθετα εργαλεία ανάκτησης.
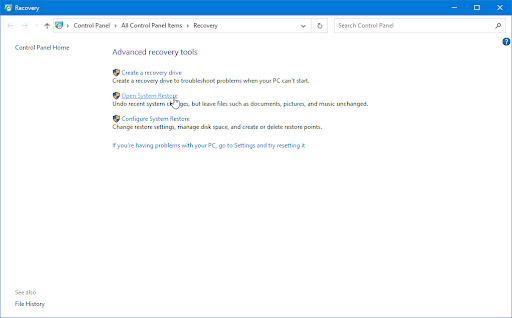
-
Ακολουθήστε τις οδηγίες στην οθόνη για να επαναφέρετε ένα παρελθόν χρονικό σημείο. Μπορείτε να επιλέξετε μόνοι σας ένα σημείο επαναφοράς ή να χρησιμοποιήσετε το προτεινόμενο εάν τα Windows εμφανίσουν την επιλογή.
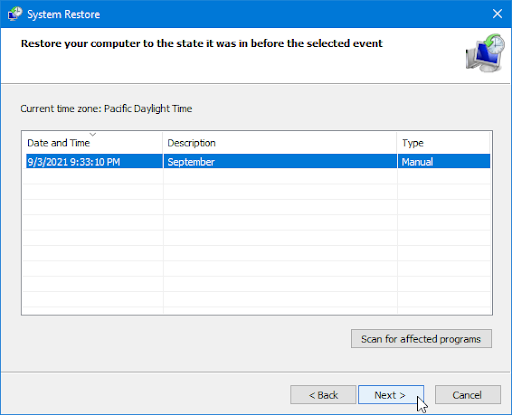
- Αφού διαλέξετε τις επιλογές που σας ικανοποιούν, κάντε κλικ στο κουμπί Τέλος και περιμένετε μέχρι τα Windows να επαναφέρουν τον υπολογιστή σας. Θα μπορείτε να πείτε εάν αυτό λειτούργησε ή όχι μετά την επανεκκίνηση του υπολογιστή σας με το φορτωμένο σημείο επαναφοράς.
Συμπέρασμα
Μια μαύρη οθόνη με δρομέα στα Windows μπορεί να είναι απογοητευτική, αλλά στις περισσότερες περιπτώσεις, είναι σχετικά εύκολο να διορθωθεί. Ξεκινήστε δοκιμάζοντας μια απλή επανεκκίνηση. Εάν αυτό δεν λειτουργεί, δοκιμάστε να αλλάξετε τις ρυθμίσεις οθόνης ή να ενημερώσετε τα προγράμματα οδήγησης. Εάν ούτε αυτές οι ιδέες ευνοηθούν, ρίξτε μια ματιά στα προγράμματα που εκτελούνται κατά την εκκίνηση — ίσως χρειαστεί απλώς να απενεργοποιήσετε μερικά πράγματα εκεί.
Ένα ακόμα πράγμα
Αναζητάτε περισσότερες συμβουλές; Ρίξτε μια ματιά στους άλλους οδηγούς μας στο Ιστολόγιο Softwarekeep και στο Κέντρο βοήθειας! Θα βρείτε πληθώρα πληροφοριών σχετικά με τον τρόπο αντιμετώπισης διαφόρων προβλημάτων και εύρεσης λύσεων στα τεχνολογικά σας προβλήματα.
Εγγραφείτε στο ενημερωτικό μας δελτίο και αποκτήστε έγκαιρη πρόσβαση στις αναρτήσεις ιστολογίου, τις προσφορές και τους εκπτωτικούς κωδικούς μας. Επιπλέον, θα είστε οι πρώτοι που θα μάθετε για τους πιο πρόσφατους οδηγούς, προσφορές και άλλες συναρπαστικές ενημερώσεις!
Προτεινόμενα άρθρα
» Πώς να διορθώσετε προβλήματα ανάλυσης οθόνης στα Windows 10
» Πώς να διορθώσετε τα Windows 10 που έχουν κολλήσει στην οθόνη καλωσορίσματος
» Διόρθωση: MacBook Pro Booting Black Screen
Μπορείτε να επικοινωνήσετε με ερωτήσεις ή αιτήματα που θέλετε να καλύψουμε.