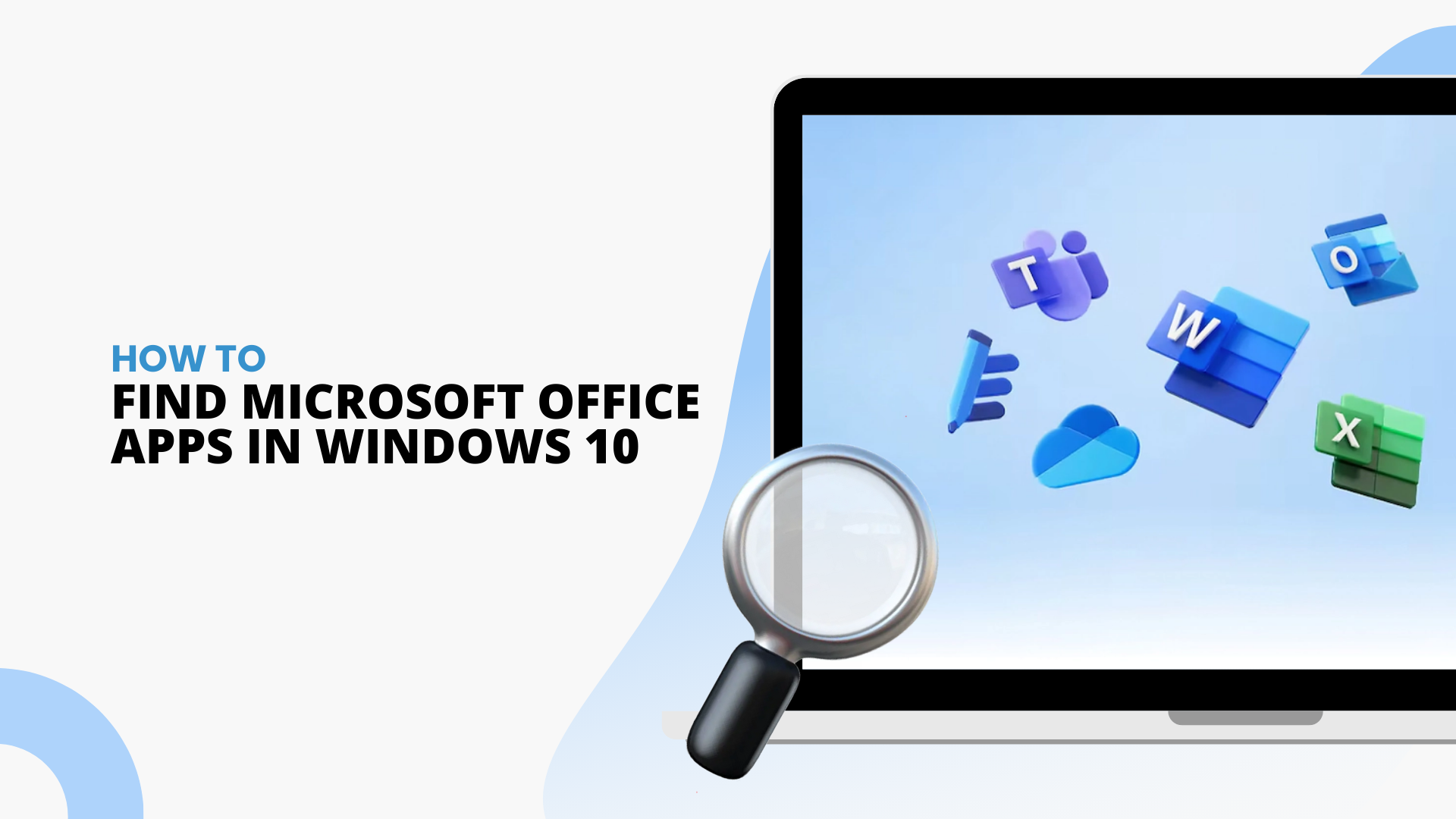Εάν δεν μπορείτε να βρείτε τις εφαρμογές του Office στα Windows 10, τότε ακολουθούν μερικοί τρόποι για να βρείτε και να ανοίξετε αυτές τις εφαρμογές για τη χρήση σας. Για να ξεκινήσετε, μεταβείτε στην οθόνη Έναρξη . Εδώ είναι τα βήματα για το πώς να κάνετε τα υπόλοιπα.
Πώς να βρείτε την εφαρμογή Office στα Windows 10
Βήματα:
- Επιλέξτε Έναρξη και ξεκινήστε να πληκτρολογείτε το όνομα της εφαρμογής, για παράδειγμα, Word, Excel ή Powerpoint. Η αναζήτηση θα ανοίξει αυτόματα καθώς αρχίζετε να πληκτρολογείτε. Όταν η εφαρμογή εμφανιστεί στα αποτελέσματα αναζήτησης, μπορείτε να κάνετε κλικ στην εφαρμογή για να την ανοίξετε.

2.Για να ανοίξετε το Office 365, το Office 2016 ή το Office 2019, μεταβείτε στην επιλογή Έναρξη και πραγματοποιήστε κύλιση στην εφαρμογή του Office που εμφανίζεται. Για παράδειγμα, Word ή Excel.
Σημείωση: Εάν θέλετε να ανοίξετε τις εφαρμογές του Office πιο γρήγορα, μπορείτε να τις καρφιτσώσετε είτε στην οθόνη έναρξης είτε στην επιφάνεια εργασίας του υπολογιστή σας. Στη συνέχεια, κάντε δεξί κλικ στο όνομα κάθε εφαρμογής και επιλέξτε είτε Καρφίτσωμα στη γραμμή εργασιών ή Καρφίτσωμα στην έναρξη.

Σημείωση:
- Στα Windows 10, εάν τυχαίνει να έχετε περισσότερες από 512 εφαρμογές σε Όλες οι εφαρμογές σας, ίσως να μην μπορείτε να δείτε συντομεύσεις εφαρμογών σε αυτό λίστα, είτε στο μενού Έναρξη είτε ακόμα και όταν χρησιμοποιείτε τη λειτουργία αναζήτησης.
- Ωστόσο, αυτό το ζήτημα έχει διορθωθεί στην Windows 10 Ενημέρωση Νοεμβρίου, κάτι που θα γίνει αυτόματα λήψη στο υπολογιστή και να εγκατασταθεί όταν είναι διαθέσιμο. Εάν δεν έχετε ακόμη πρόσβαση στην ενημέρωση, μπορείτε να ανατρέξετε σε αυτές τις Συνήθεις Ερωτήσεις για μια μη αυτόματη μέθοδο, προκειμένου να ελέγξετε για την ενημέρωση.
Εάν λείπουν εφαρμογές από Όλες οι εφαρμογές στο Windows 10 , τότε εδώ είναι μερικές λύσεις που μπορείτε να δοκιμάσετε για να διορθώσετε αυτό το πρόβλημα.
Καρφιτσώστε ένα πρόγραμμα στην επιφάνεια εργασίας ή στη γραμμή εργασιών, ώστε να μπορείτε να το εντοπίσετε εύκολα.
- Ανοίξτε ένα ήδη υπάρχον έγγραφο, όπως ένα υπολογιστικό φύλλο ή μια παρουσίαση, στον υπολογιστή σας και ανοίξτε το.
- Μόλις ανοίξετε αυτό το έγγραφο, μπορείτε τώρα να κάνετε δεξί κλικ στη γραμμή εργασιών και να επιλέξετε την επιλογή Καρφίτσωμα αυτού του προγράμματος στη γραμμή εργασιών.
Δημιουργήστε ένα εντελώς νέο έγγραφο
- Κάντε δεξί κλικ στην επιφάνεια εργασίας σας για να ανοίξετε το μενού
- Μπορείτε στη συνέχεια να επιλέξετε Νέο, και, στη συνέχεια, να επιλέξετε μια εφαρμογή για το συγκεκριμένο έγγραφο που θέλετε να δημιουργήσετε, όπως ένα Έγγραφο της Microsoft .
- Το νέο αρχείο θα πρέπει στη συνέχεια να εμφανιστεί στην οθόνη της επιφάνειας εργασίας σας και, στη συνέχεια, μπορείτε να κάνετε διπλό κλικ για να το ανοίξετε.
- Μετά το άνοιγμα της εφαρμογής, μπορείτε να κάνετε δεξί κλικ στη γραμμή εργασιών και, στη συνέχεια, να επιλέξετε Καρφίτσωμα αυτού του προγράμματος στη γραμμή εργασιών.
Δημιουργήστε μια συντόμευση στην επιφάνεια εργασίας σας για να μειώσετε το χρόνο.
- Πρώτα, μεταβείτε στο μενού Έναρξη και, στη συνέχεια, κάντε κλικ στο Εξερεύνηση αρχείων.
- Στη συνέχεια, μεταβείτε στο φάκελο Office 16 φάκελο
- Στη συνέχεια, θα χρειαστεί να βρείτε το φάκελο του Office για τον οποίο θέλετε να δημιουργήσετε μια συντόμευση. Παραδείγματα περιλαμβάνουν Excel, Powerpoint, OneNote, Outlook, κ.λπ.
- Μπορείτε στη συνέχεια να κάνετε δεξί κλικ στο πρόγραμμα και μετά να επιλέξετε την επιλογή Δημιουργία συντόμευσης.
- Επιλέξτε ναι στο πλαίσιο μηνύματος που εμφανίζεται.
- Μπορεί στη συνέχεια να δημιουργηθεί μια συντόμευση στο πρόγραμμα που επιλέξατε.
Μπορείτε επίσης να μάθετε πόσες εφαρμογές είναι εγκατεστημένες αυτήν τη στιγμή στον υπολογιστή σας. Θα χρειαστεί να εκτελέσετε ένα σενάριο PowerShell.
- Ξεκινήστε από το μενού Έναρξη και πληκτρολογήστε στο πλαίσιο αναζήτησης: Windows PowerShell
- Στη συνέχεια, στο παράθυρο Powershell των Windows, πληκτρολογήστε Get-Start apps | μετρήστε και μετά πατήστε Enter
- Ένας αριθμός θα εμφανιστεί δίπλα στο Count και αυτός είναι ο αριθμός των εφαρμογών που έχετε εγκαταστήσει.
Εάν αναζητάτε μια εταιρεία λογισμικού που μπορείτε να εμπιστευτείτε για την ακεραιότητα και τις έντιμες επιχειρηματικές πρακτικές της, μην ψάξετε περισσότερο από το SoftwareKeep. Είμαστε ένας πιστοποιημένος συνεργάτης της Microsoft και μια διαπιστευμένη επιχείρηση BBB που φροντίζει να προσφέρει στους πελάτες μας μια αξιόπιστη, ικανοποιητική εμπειρία στα προϊόντα λογισμικού που χρειάζονται. Θα είμαστε μαζί σας πριν, κατά τη διάρκεια και μετά από όλες τις εκπτώσεις.
Αυτή είναι η εγγύηση διατήρησης λογισμικού 360 μοιρών. Λοιπόν, τι περιμένεις? Καλέστε μας σήμερα στο +1 877 315 1713 ή στείλτε μας email sales@softwarekeep.com. As λοιπόν, μπορείτε να επικοινωνήσετε μαζί μας μέσω Ζωντανής συνομιλίας.