Οι χρήστες φορητών υπολογιστών έχουν το πλεονέκτημα να μεταφέρουν τον υπολογιστή τους οπουδήποτε. Ωστόσο, αυτό δεν διαρκεί για πάντα, ανάλογα με την μπαταρία της συσκευής σας. Οι περισσότεροι άνθρωποι μπορούν να πουν την κατάσταση της μπαταρίας τους με μια γρήγορη ματιά, ωστόσο, ορισμένοι χρήστες φορητών υπολογιστών Windows 10 παρατήρησαν ότι το εικονίδιο της μπαταρίας λείπει.
Το εικονίδιο της μπαταρίας θα πρέπει να εμφανίζεται στο δίσκο συστήματος των Windows 10, που ονομάζεται επίσης περιοχή ειδοποιήσεων, δίπλα στην ώρα και την ημερομηνία. Εάν δεν μπορείτε να το δείτε ή είναι γκριζαρισμένο, ενδέχεται να έχει κρυφτεί, να έχει απενεργοποιηθεί ή να έχει καταστραφεί.
Σε αυτό το άρθρο, παραθέτουμε μερικές χρήσιμες μεθόδους που μπορείτε να χρησιμοποιήσετε για να δοκιμάσετε και να το επαναφέρετε.

Μετάβαση στη Λύση:
- #1. Επιλέξτε το εικονίδιο της μπαταρίας που θα εμφανίζεται στη γραμμή εργασιών
- #2. Απενεργοποιήστε και ενεργοποιήστε ξανά το υλικό μπαταρίας
- #3. Ενημερώστε τα Windows 10
- Πώς να διορθώσετε το γκρι εικονίδιο μπαταρίας
- #1. Σάρωση για αλλαγές υλικού
- 2. Εκτελέστε τον Έλεγχο αρχείων συστήματος
- Τελική λέξη
Πώς να διορθώσετε το εικονίδιο της μπαταρίας που λείπει
#1. Επιλέξτε το εικονίδιο της μπαταρίας που θα εμφανίζεται στη γραμμή εργασιών
Είναι πιθανό το εικονίδιο της μπαταρίας απλώς να απενεργοποιήθηκε ή να μην ενεργοποιήθηκε ποτέ από την αρχή. Μπορείτε να διορθώσετε αυτό το πρόβλημα κάνοντας εναλλαγή της επιλογής Power για να εμφανιστεί στο δίσκο του συστήματός σας.
-
Κάντε δεξί κλικ σε έναν κενό χώρο στη γραμμή εργασιών σας και, στη συνέχεια, επιλέξτε Ρυθμίσεις γραμμής εργασιών. Αυτό θα ανοίξει την κατάλληλη σελίδα της εφαρμογής Ρυθμίσεις.

-
Κάντε κύλιση προς τα κάτω μέχρι να δείτε την ενότητα Περιοχή ειδοποιήσεων. Εδώ, κάντε κλικ στον σύνδεσμο "Ενεργοποίηση ή απενεργοποίηση εικονιδίων συστήματος".

-
Εντοπίστε τον διακόπτη Power και βεβαιωθείτε ότι είναι ενεργοποιημένος στη ρύθμιση "On". Αυτό θα διασφαλίσει ότι το εικονίδιο της μπαταρίας είναι ορατό στο δίσκο του συστήματός σας.

-
Εάν εξακολουθείτε να μην βλέπετε το εικονίδιο της μπαταρίας, επιστρέψτε στις Ρυθμίσεις γραμμής εργασιών και κάντε κλικ στο "Επιλέξτε ποια εικονίδια εμφανίζονται στη γραμμή εργασιών " από την ενότητα της περιοχής ειδοποιήσεων.

-
Κάντε κύλιση προς τα κάτω μέχρι να δείτε Λειτουργία και, στη συνέχεια, αλλάξτε το διακόπτη στη ρύθμισή του "On". Θα πρέπει να μπορείτε να δείτε το εικονίδιο της μπαταρίας στη γραμμή εργασιών σας τώρα.

#2. Απενεργοποιήστε και ενεργοποιήστε ξανά το υλικό μπαταρίας
Μερικές φορές το μόνο που χρειάζεται να κάνετε για να διορθώσετε κάτι είναι να επανεκκινήσετε τη συσκευή του. Το ίδιο ισχύει και για τις μπαταρίες του laptop σας.
Εάν το εικονίδιο της μπαταρίας φαίνεται να λείπει, δοκιμάστε να επανεκκινήσετε τη συσκευή. Αυτό δίνει σήμα στον υπολογιστή σας ότι οι μπαταρίες είναι όντως εκεί, κάνοντας το εικονίδιο να εμφανίζεται ξανά.
Σημείωση: Βεβαιωθείτε ότι έχετε συνδεθεί σε εξωτερική πηγή τροφοδοσίας πριν επιχειρήσετε αυτήν τη μέθοδο!
-
Πατήστε τα πλήκτρα Windows + X στο πληκτρολόγιό σας και, στη συνέχεια, επιλέξτε Διαχείριση συσκευής από το Μενού γρήγορης πρόσβασης.

- Όταν φορτωθεί η Διαχείριση Συσκευών, εντοπίστε την κατηγορία Μπαταρίες και αναπτύξτε την κάνοντας κλικ στο εικονίδιο με το βέλος. Θα πρέπει να μπορείτε να δείτε δύο στοιχεία:
- Μετασχηματιστής AC της Microsoft
- Μπαταρία μεθόδου ελέγχου συμβατή με το Microsoft ACPI.
-
Κάντε δεξί κλικ στο Microsoft AC Adapter και, στη συνέχεια, επιλέξτε την επιλογή Απενεργοποίηση συσκευής .
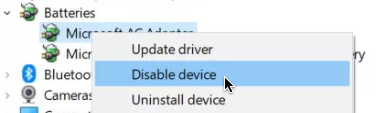
-
Θα πρέπει να δείτε μια προειδοποιητική ειδοποίηση που θα σας ζητά να επιβεβαιώσετε ότι θέλετε να απενεργοποιήσετε τη συσκευή. Κάντε κλικ στο «Ναι.”
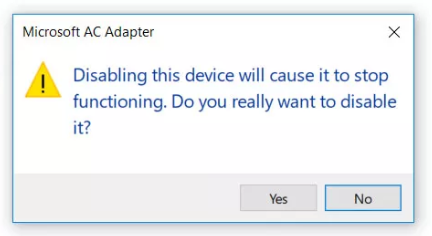
- Επαναλάβετε Βήμα 3. και Βήμα 4. με τη Μπαταρία μεθόδου ελέγχου συμβατή με Microsoft ACPI συσκευή.
- Στη συνέχεια, ενεργοποιήστε ξανά και τις δύο συσκευές κάνοντας δεξί κλικ πάνω τους και επιλέγοντας την επιλογή Ενεργοποίηση συσκευής .
- Επανεκκινήστε τον υπολογιστή σας. Θα πρέπει να μπορείτε να δείτε το εικονίδιο της μπαταρίας να εμφανίζεται ξανά στη γραμμή εργασιών σας μετά την επόμενη εκκίνηση.
#3. Ενημερώστε τα Windows 10
Ορισμένοι χρήστες αναφέρουν ότι η απλή εναλλαγή στην πιο πρόσφατη έκδοση του Windows 10 έκανε το εικονίδιο της μπαταρίας να εμφανιστεί ξανά.
-
Ανοίξτε την εφαρμογή Ρυθμίσεις χρησιμοποιώντας το μενού Έναρξη ή τη συντόμευση πληκτρολογίου Windows + I.
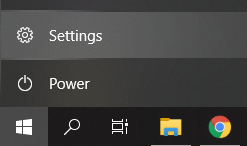
-
Κάντε κλικ στο Ενημέρωση και ασφάλεια.
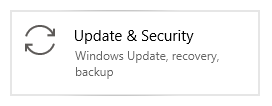
-
Στην καρτέλα Windows Update, κάντε κλικ στο κουμπί Έλεγχος για ενημερώσεις .
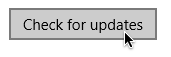
- Εάν βρεθεί νέα ενημέρωση, κάντε κλικ στο κουμπί Εγκατάσταση .
- Αφού το σύστημά σας εγκαταστήσει με επιτυχία την πιο πρόσφατη ενημέρωση των Windows 10, ενδέχεται να μπορείτε να δείτε το εικονίδιο της μπαταρίας να εμφανίζεται και να λειτουργεί ξανά.
Πώς να διορθώσετε το γκρι εικονίδιο μπαταρίας
#1. Σάρωση για αλλαγές υλικού
Απλώς κάνοντας τον φορητό υπολογιστή σας να αναγνωρίζει τις αλλαγές υλικού, μπορείτε να ενεργοποιήσετε ξανά το εικονίδιο της μπαταρίας στη θήκη του συστήματός σας.
-
Πατήστε τα πλήκτρα Windows + X στο πληκτρολόγιό σας και, στη συνέχεια, επιλέξτε Διαχείριση συσκευής από το Μενού γρήγορης πρόσβασης.

-
Όταν φορτωθεί η Διαχείριση Συσκευών, κάντε κλικ στο μενού Ενέργεια από την κορδέλα.
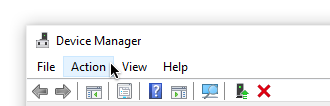
-
Επιλέξτε Σάρωση για αλλαγές υλικού.
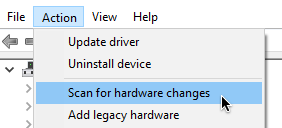
- Αναπτύξτε την κατηγορία Μπαταρίες και βεβαιωθείτε ότι εμφανίζονται και οι δύο από τις ακόλουθες δύο συσκευές:
- Μετασχηματιστής AC της Microsoft
- Μπαταρία μεθόδου ελέγχου συμβατή με το Microsoft ACPI.
- Επανεκκινήστε τον υπολογιστή σας. Όταν εκκινήσει, ελέγξτε εάν το εικονίδιο της μπαταρίας εμφανίζεται χωρίς να είναι γκριζαρισμένο.
2. Εκτελέστε τον Έλεγχο αρχείων συστήματος
Ο Έλεγχος αρχείων συστήματος είναι ένα εργαλείο διαθέσιμο στα Windows 10 από προεπιλογή. Ονομάζεται επίσης "Σάρωση SFC" και είναι ο πιο γρήγορος τρόπος για να διορθώσετε αυτόματα τα κατεστραμμένα αρχεία συστήματος και άλλα ζητήματα.
Δείτε πώς να το εκτελέσετε.
-
Πατήστε τα πλήκτρα Windows + R στο πληκτρολόγιό σας για να εκκινήσετε το βοηθητικό πρόγραμμα Run. Πληκτρολογήστε "cmd" και πατήστε Ctrl + Shift + Enter. Αυτό πρόκειται να ανοίξει τη γραμμή εντολών με δικαιώματα διαχείρισης.
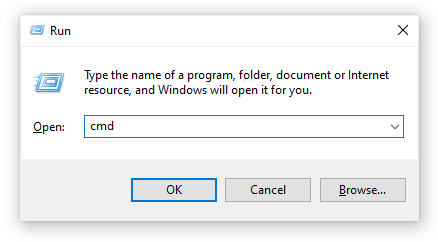
- Εάν σας ζητηθεί, φροντίστε να επιτρέψετε στη Γραμμή εντολών να κάνει αλλαγές στη συσκευή σας. Αυτό σημαίνει ότι μπορεί να χρειαστείτε έναν λογαριασμό διαχειριστή.
-
Πληκτρολογήστε την ακόλουθη εντολή και πατήστε Enter: sfc /scannow
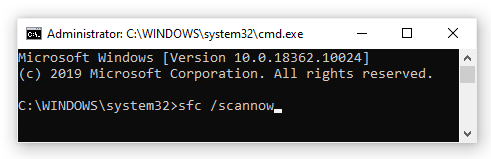
- Περιμένετε μέχρι ο Έλεγχος αρχείων συστήματος να ολοκληρωθεί η σάρωση του υπολογιστή σας. Εάν εντοπίσει σφάλματα, θα μπορείτε να τα διορθώσετε αυτόματα μέσω της ίδιας της εντολής SFC, η οποία μπορεί επίσης να διορθώσει σχετικά σφάλματα.
Τελική λέξη
Ελπίζουμε ότι αυτές οι μέθοδοι ήταν σε θέση να σας βοηθήσουν στην επαναφορά του εικονιδίου της μπαταρίας. Τώρα, μπορείτε πάντα να γνωρίζετε πότε να αρχίσετε να σκέφτεστε να εξοικονομήσετε αυτά τα πολύτιμα ποσοστά μπαταρίας.
Σας ενδιαφέρει να μάθετε περισσότερα για τα Windows 10; Δείτε τον οδηγό μας για το πώς μπορείτε να διορθώσετε ότι η μνήμη του υπολογιστή σας εξαντλείται εδώ. Μπορείτε να περιηγηθείτε στην ειδική ενότητα Κέντρο βοήθειας για σχετικά άρθρα.
Εάν αναζητάτε μια εταιρεία λογισμικού που μπορείτε να εμπιστευτείτε για την ακεραιότητα και τις έντιμες επιχειρηματικές πρακτικές της, μην ψάξετε περισσότερο από το SoftwareKeep. Είμαστε ένας πιστοποιημένος συνεργάτης της Microsoft και μια διαπιστευμένη επιχείρηση BBB που φροντίζει να προσφέρει στους πελάτες μας μια αξιόπιστη, ικανοποιητική εμπειρία στα προϊόντα λογισμικού που χρειάζονται. Θα είμαστε μαζί σας πριν, κατά τη διάρκεια και μετά από όλες τις εκπτώσεις.