Με τη συγχώνευση δύο κατατμήσεων σε ένα, μπορείτε να δημιουργήσετε έναν μεγαλύτερο σκληρό δίσκο και να επεκτείνετε τον διαθέσιμο χώρο σε ένα διαμέρισμα. Αυτό μπορεί να είναι εξαιρετικά χρήσιμο εάν οι δίσκοι σας γεμίζουν και χρειάζεστε περισσότερο χώρο για να αποθηκεύσετε αρχεία, εφαρμογές και οτιδήποτε άλλο.Για παράδειγμα, εάν ο C: δίσκος σας έχει λίγο διαθέσιμο χώρο, αλλά ο D: δίσκος έχει πολλά, μπορείτε να τα συγχωνεύσετε και να προσθέσετε τον διαθέσιμο χώρο μαζί.
Εάν θέλετε να μάθετε πώς να συγχωνεύετε διαμερίσματα στα Windows 10, βρίσκεστε στο σωστό μέρος. Το άρθρο μας περιλαμβάνει βήματα για τη συγχώνευση κατατμήσεων χρησιμοποιώντας μόνο εργαλεία της Microsoft, καθώς και οδηγούς τρίτων για όσους αναζητούν περισσότερα.
Ο ευκολότερος και ταχύτερος τρόπος συγχώνευσης κατατμήσεων εγγενώς στα Windows 10 είναι η χρήση του Διαχείριση δίσκων. Ωστόσο, υπάρχουν και εναλλακτικές εφαρμογές, οι περισσότερες από τις οποίες είναι εντελώς δωρεάν για λήψη και χρήση.
Συμβουλή: Αν και αυτές οι μέθοδοι γράφτηκαν κυρίως για συσκευές Windows 10, μπορούν επίσης να εφαρμοστούν και σε παλαιότερα συστήματα όπως τα Windows 8 και τα Windows 7. Εάν κάποιος που γνωρίζετε αντιμετωπίζει παρόμοια προβλήματα, φροντίστε να μοιραστείτε τον οδηγό μας μαζί του!
Ακολουθούν δύο ξεχωριστοί οδηγοί που επικεντρώνονται στη συγχώνευση κατατμήσεων στα Windows 10. Επιλέξτε όποιον τρόπο προτιμάτε — δεν υπάρχει σωστό ή λάθος εδώ.

Μετάβαση στις Λύσεις
- Λόγοι για τη συγχώνευση διαμερισμάτων στα Windows 11/10
- Μέθοδος 1: Συγχώνευση κατατμήσεων χρησιμοποιώντας τη Διαχείριση δίσκων στα Windows 10
- Μέθοδος 2: Συγχώνευση κατατμήσεων με εφαρμογή τρίτου μέρους χωρίς απώλεια δεδομένων
Λόγοι για τη συγχώνευση κατατμήσεων στα Windows 11/10
Η συγχώνευση κατατμήσεων είναι η συμπεριφορά του συνδυασμού δύο κατατμήσεων σε ένα μεγαλύτερο. Είναι όλο και πιο δημοφιλές στις μέρες μας αφού είναι βολικό. Μπορείτε να απολαύσετε τη συγχώνευση κατατμήσεων σε έναν ή περισσότερους σκληρούς δίσκους. Σύμφωνα με τις ανάγκες των χρηστών, υπάρχουν τρεις κύριοι λόγοι για να συγχωνεύουν κατατμήσεις στα Windows.
1. Για να αυξήσετε τον ελεύθερο χώρο
Είναι αρκετά συνηθισμένο να βρίσκετε ότι ένα ή περισσότερα διαμερίσματα στον σκληρό δίσκο του υπολογιστή σας δεν έχουν χώρο, ειδικά η μονάδα δίσκου C. Για να επεκτείνετε το διαμέρισμα συστήματος ή το διαμέρισμα δεδομένων, η πρώτη μέθοδος που έρχεται στο μυαλό σας είναι να συγχωνεύσετε κατατμήσεις, κάτι που σας δίνει τη δυνατότητα να προσθέσετε περισσότερο ελεύθερο χώρο στη μονάδα προέλευσης.
2. Για πιο βολική αποθήκευση αρχείων
Οι χρήστες, ειδικά οι παίκτες παιχνιδιών, προτιμούν να μην χωρίζουν έναν σκληρό δίσκο για την αποθήκευση των δεδομένων του παιχνιδιού, τα οποία μετρώνται πάντα με gigabyte, πιο εύκολα σε έναν σκληρό δίσκο. Ωστόσο, οι περισσότεροι από τους σκληρούς δίσκους σε υπολογιστές έχουν προκατατμηθεί από τους κατασκευαστές. Ως εκ τούτου, οι περισσότεροι από αυτούς αποφασίζουν να συγχωνεύσουν κατατμήσεις.
3. Για να εντοπίσετε τα αρχεία πιο γρήγορα
Στην πραγματικότητα, ακόμα κι αν διαιρέσετε τον σκληρό σας δίσκο σε πολλά διαμερίσματα, σπάνια αποθηκεύετε τα αρχεία σας ανάλογα, όπως περιμένετε. Αντίθετα, αποθηκεύετε τα δεδομένα σας τυχαία στα διαμερίσματα. Αυτό καθιστά πάντα δύσκολο για εσάς να βρείτε το συγκεκριμένο αρχείο ή φάκελο που χρειάζεστε αυτήν τη στιγμή. Για να συντομεύσετε το χρόνο που αφιερώνετε στην αναζήτηση αρχείων, είναι μια καλή επιλογή να μειώσετε τον αριθμό των τόμων συνδυάζοντας κατατμήσεις.
Μέθοδος 1: Συγχώνευση κατατμήσεων χρησιμοποιώντας τη Διαχείριση δίσκων στα Windows 10
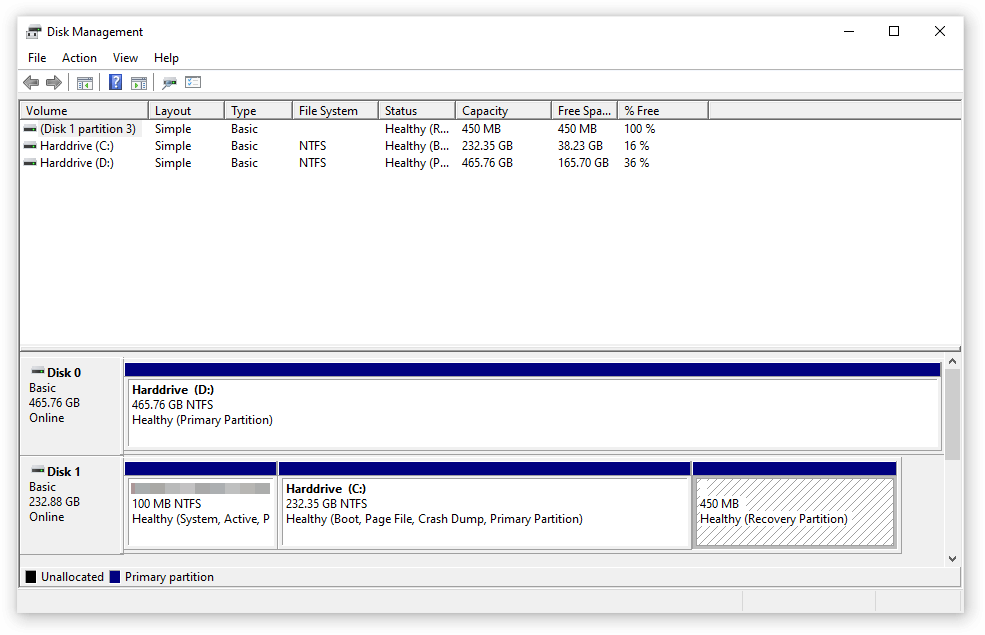
Το εργαλείο Disk Management διατίθεται από προεπιλογή σε κάθε Windows 10. Μπορεί εύκολα να χρησιμοποιηθεί για τη συγχώνευση δύο κατατμήσεων σε ένα. Ωστόσο, η διαδρομή δεν είναι τόσο άμεση όσο με άλλες εφαρμογές τρίτων.
Αυτό που πρέπει να κάνετε είναι να διαγράψετε πρώτα ένα διαμέρισμα και, στη συνέχεια, χρησιμοποιήστε την επιλογή Επέκταση τόμου και προσθέστε το τώρα διαθέσιμος χώρος στο άλλο διαμέρισμα. Αυτό σημαίνει ότι όλα τα αρχεία που είναι αποθηκευμένα στο διαγραμμένο διαμέρισμα θα διαγραφούν επίσης. Βεβαιωθείτε ότι είστε εντάξει με αυτήν την απώλεια δεδομένων, κάνοντας ένα αντίγραφο ασφαλείας πριν συγχωνεύσετε τα διαμερίσματα μεταξύ τους.
Δείτε πώς μπορείτε να συγχωνεύσετε δύο διαμερίσματα χρησιμοποιώντας τη Διαχείριση δίσκων.
- Ανοίξτε το εργαλείο Διαχείριση δίσκων χρησιμοποιώντας μία από αυτές τις μεθόδους:
- Πατήστε τα πλήκτρα Windows + R στο πληκτρολόγιό σας και πληκτρολογήστε "diskmgmt.msc” στο παράθυρο Εκτέλεση. Κάντε κλικ στο κουμπί OK για να εκκινήσετε το εργαλείο διαχείρισης δίσκων.
- Πατήστε τα πλήκτρα Windows + X στο πληκτρολόγιό σας και επιλέξτε την επιλογή "Διαχείριση δίσκου" από το μενού περιβάλλοντος.
- Ανοίξτε την Εξερεύνηση αρχείων και κάντε δεξί κλικ στο "This PC" και μετά μεταβείτε στο Διαχείριση → Διαχείριση υπολογιστών → Αποθήκευση → Διαχείριση δίσκων.
- Εντοπίστε τους τόμους που θέλετε να συνδυάσετε και επιλέξτε έναν από αυτούς που θα διαγράψετε. Για παράδειγμα, κατά τη συγχώνευση των κατατμήσεων C: και D: , θέλετε να διαγράψετε όποιο δεν t έχουν τα αρχεία συστήματος των Windows 10 σε αυτό.
- Κάντε δεξί κλικ στο διαμέρισμα που διαγράφετε και κάντε κλικ στο "Διαγραφή τόμου.«
Προειδοποίηση: Τα δεδομένα από αυτό το διαμέρισμα θα διαγραφούν. Για άλλη μια φορά, φροντίστε να δημιουργήσετε ένα αντίγραφο ασφαλείας των αρχείων σας εάν θέλετε να τα διατηρήσετε.
- Μετά τη διαγραφή του τόμου, κάντε δεξί κλικ στο διαμέρισμα του συστήματός σας και επιλέξτε «Επέκταση τόμου.«
- Ακολουθήστε τις οδηγίες στην οθόνη και συγχωνεύστε τα δύο διαμερίσματα χρησιμοποιώντας τον πλέον μη εκχωρημένο χώρο.
Μέθοδος 2: Συγχώνευση κατατμήσεων με εφαρμογή τρίτου κατασκευαστή χωρίς απώλεια δεδομένων

Εάν προτιμάτε να διατηρήσετε τα δεδομένα και από τα δύο διαμερίσματα που συγχωνεύετε, είναι καλύτερη επιλογή να χρησιμοποιήσετε μια εφαρμογή τρίτου μέρους. Σε αυτόν τον οδηγό, θα χρησιμοποιήσουμε το AOMEI Partition Assistant Standard για να δείξουμε τη διαδικασία, ωστόσο, πολλές άλλες εφαρμογές είναι διαθέσιμες για αυτόν τον σκοπό.
Θέλετε περισσότερες επιλογές; Μην ανησυχείτε, σας έχουμε καλύψει. Ακολουθούν μερικές από τις άλλες δωρεάν εφαρμογές διαχείρισης διαμερισμάτων που προτείνουμε να χρησιμοποιήσετε για τη συγχώνευση κατατμήσεων στα Windows 10:
- EaseUS Partition Master Δωρεάν
- Mini Tool Partition Wizard
- Διαμέρισμα δίσκου GParted
- Paragon Partition Manager
Μόλις επιλέξετε την εφαρμογή που ταιριάζει στις ανάγκες σας, απλώς κατεβάστε την και εκτελέστε το αρχείο εγκατάστασης για να αποκτήσετε πρόσβαση στις δυνατότητες της εφαρμογής. Τώρα μπορείτε να προχωρήσετε στον παρακάτω οδηγό.
- Ανοίξτε την εφαρμογή διαχείρισης διαμερισμάτων της επιλογής σας. Και πάλι, θα χρησιμοποιήσουμε το AOMEI Partition Assistant Standard. Αυτή η εφαρμογή είναι διαθέσιμη για δωρεάν λήψη με κάνοντας κλικ εδώ. Μπορείτε επίσης να επιλέξετε να αγοράσετε την έκδοση Professional για πιο προηγμένες λειτουργίες.
- Όταν βρίσκεστε στην εφαρμογή, κάντε δεξί κλικ στο διαμέρισμα που θέλετε να συγχωνεύσετε και επιλέξτε "Συγχώνευση κατατμήσεων" από το μενού περιβάλλοντος.
- Επιλέξτε το άλλο διαμέρισμα που θέλετε να συγχωνεύσετε και, στη συνέχεια, κάντε κλικ στο κουμπί OK .
Σημείωση: Μπορείτε να συγχωνεύσετε μόνο δύο διαμερίσματα τη φορά. Ωστόσο, μπορείτε επίσης να συγχωνεύσετε δύο ή περισσότερα μέρη μη εκχωρημένου χώρου σε ένα διαμέρισμα. Είναι επίσης σημαντικό να σημειωθεί ότι μπορείτε να συγχωνεύσετε ένα διαμέρισμα δεδομένων στη μονάδα εκκίνησης συστήματος, αλλά δεν μπορείτε να συγχωνεύσετε τη μονάδα εκκίνησης συστήματος σε ένα διαμέρισμα δεδομένων.
- Επιβεβαιώστε τις ρυθμίσεις και, στη συνέχεια, κάντε κλικ στο κουμπί "Εφαρμογή".
- Κάντε κλικ στο "Συνέχεια" για να ξεκινήσει η διαδικασία συγχώνευσης.
Συμπέρασμα
Ελπίζουμε ότι το άρθρο μας ήταν σε θέση να σας βοηθήσει να μάθετε πώς μπορείτε να περιθωριοποιήσετε τα διαμερίσματα στα Windows 10. Φροντίστε να μας προτείνετε εάν γνωρίζετε κάποιον άλλον που χρειάζεται βοήθεια με αυτό το ζήτημα!
Εάν αναζητάτε μια εταιρεία λογισμικού που μπορείτε να εμπιστευτείτε για την ακεραιότητα και τις έντιμες επιχειρηματικές πρακτικές της, μην ψάξετε περισσότερο από το SoftwareKeep. Είμαστε ένας πιστοποιημένος συνεργάτης της Microsoft και μια διαπιστευμένη επιχείρηση BBB που φροντίζει να προσφέρει στους πελάτες μας μια αξιόπιστη, ικανοποιητική εμπειρία στα προϊόντα λογισμικού που χρειάζονται. Θα είμαστε μαζί σας πριν, κατά τη διάρκεια και μετά από όλες τις εκπτώσεις.