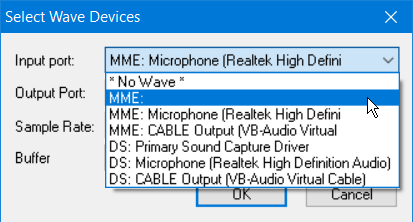Οι χρήστες των Windows συχνά τρομάζουν όταν βρίσκουν ονόματα εφαρμογών και υπηρεσιών που δεν γνωρίζουν. Μερικοί χρήστες συναντούν το Microsoft Sound Mapper και όταν δεν το αναγνωρίζουν με την πρώτη ματιά, μπορεί να νομίζετε ότι είναι μια επιβλαβής εφαρμογή ή κάτι που πρέπει να απενεργοποιήσετε αμέσως για να μειώσετε τη χρήση ενέργειας.
Το Sound Mapper της Microsoft — αναφέρεται επίσης ως MME-WDM Microsoft Sound Mapper σε διάφορες εφαρμογές ήχου, — είναι συνήθως η προεπιλογή αναπαραγωγής και εγγραφής ήχου του προγράμματος οδήγησης μετά την εγκατάσταση νέου λογισμικού ήχου. Εμφανίζεται επίσης αφού εγκαταστήσετε μια νέα διεπαφή ήχου.
Αυτό σημαίνει ότι το Sound Mapper είναι ένα απολύτως ασφαλές και συχνά απαραίτητο πρόγραμμα οδήγησης στον υπολογιστή σας. Πολλοί χρήστες αναφέρουν ότι έχουν προβλήματα με το πρόγραμμα οδήγησης, όπως το σφάλμα που λέει "Η συσκευή αναπαραγωγής Microsoft Sound Mapper δεν υπάρχει." ή "Λείπει η αντιστοίχιση ήχου των Windows.”
Πώς να διορθώσετε τα σφάλματα Microsoft Sound Mapper
Η λήψη σφαλμάτων Sound Mapper μπορεί ακόμη και να προκαλέσει τη διακοπή της λειτουργίας του ήχου στη συσκευή σας, κάτι που είναι ένα εξαιρετικά ενοχλητικό ζήτημα. Στο άρθρο μας, μπορείτε να βρείτε μερικές από τις πιο αποτελεσματικές επείγουσες επιδιορθώσεις για να επαναφέρετε το Sound Mapper και να διορθώσετε τυχόν προβλήματα ήχου που σχετίζονται με αυτό.
Μέθοδος 1: Ενημερώστε το πρόγραμμα οδήγησης ήχου
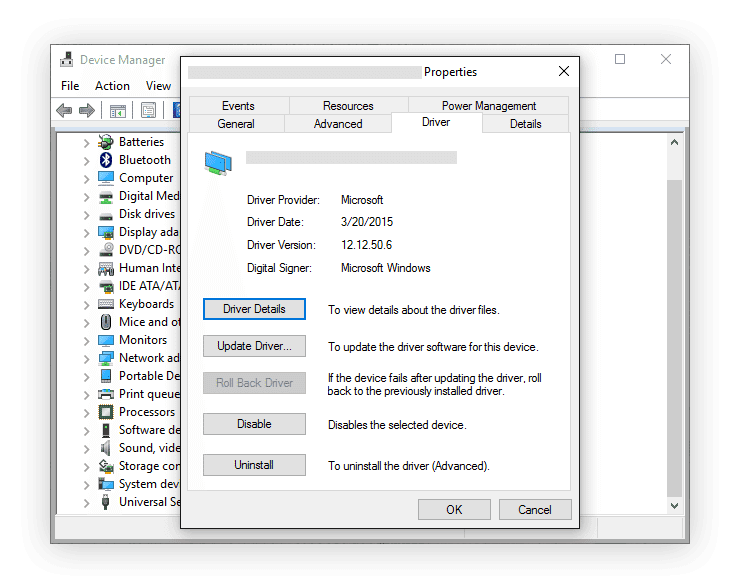
Ειδικά εάν τα Windows 10 έχουν ενημερωθεί πρόσφατα, ενδέχεται να εκτελείτε μη συμβατά ή παλιά προγράμματα οδήγησης στον υπολογιστή σας. Αυτό μπορεί να προκαλέσει προβλήματα με το Sound Mapper, το οποίο στη συνέχεια οδηγεί σε μη αναπαραγωγή ήχου στη συσκευή σας. Για να το διορθώσετε, χρησιμοποιήστε τον παρακάτω οδηγό μας.
- Πατήστε τα πλήκτρα Windows + X στο πληκτρολόγιό σας και επιλέξτε Διαχείριση Συσκευών.
- Αναπτύξτε την ενότητα Χειριστήρια ήχου, βίντεο και παιχνιδιών.
- Κάντε δεξί κλικ στον προσαρμογέα ήχου και επιλέξτε Ενημέρωση προγράμματος οδήγησης.
- Επιλέξτε την αυτόματη αναζήτηση για ένα ενημερωμένο πρόγραμμα οδήγησης και περιμένετε να το εγκαταστήσουν τα Windows 10.
- Επανεκκινήστε τον υπολογιστή σας και ελέγξτε εάν το πρόβλημά σας έχει επιλυθεί.
Μέθοδος 2: Επαναφορά του προγράμματος οδήγησης ήχου
Το αντίθετο πρόβλημα από την προηγούμενη μέθοδο σημαίνει ότι αυτή τη στιγμή χρησιμοποιείτε μια παλαιότερη έκδοση των Windows 10, ωστόσο, έχει νεότερα προγράμματα οδήγησης. Για να το διορθώσετε χωρίς να χρειάζεται να ενημερώσετε το ίδιο το σύστημά σας, απλώς επαναφέρετε το πρόγραμμα οδήγησης σε παλαιότερη έκδοση.
- Πατήστε τα πλήκτρα Windows + X στο πληκτρολόγιό σας και επιλέξτε Διαχείριση Συσκευών.
- Αναπτύξτε την ενότητα Χειριστήρια ήχου, βίντεο και παιχνιδιών.
- Κάντε δεξί κλικ στον προσαρμογέα ήχου και επιλέξτε Ιδιότητες.
- Μεταβείτε στην καρτέλα Πρόγραμμα οδήγησης και ελέγξτε για κουμπί Πρόγραμμα οδήγησης επαναφοράς. Εάν είναι δυνατό να κάνετε κλικ, απλώς κάντε κλικ σε αυτό και ακολουθήστε τις οδηγίες που εμφανίζονται στην οθόνη.
- Επανεκκινήστε τον υπολογιστή σας και ελέγξτε εάν το πρόβλημά σας έχει επιλυθεί.
Μέθοδος 3: Ορίστε την κάρτα ήχου σας ως την προεπιλεγμένη συσκευή
Ορισμένες εφαρμογές δεν μπορούν να χρησιμοποιήσουν το Sound Mapper, πράγμα που σημαίνει ότι απαιτούν να οριστεί η ίδια η κάρτα ήχου σας ως η προεπιλεγμένη συσκευή. Μπορείτε να το κάνετε αυτό εκτελώντας τα παρακάτω βήματα και ορίζοντας την κάρτα ήχου ή τα ακουστικά σας ως την προεπιλεγμένη συσκευή για αναπαραγωγή ήχου στη συσκευή σας.
- Κάντε δεξί κλικ στο εικονίδιο ήχου στη δεξιά άκρη της γραμμής εργασιών σας. Εάν δεν το βλέπετε, δοκιμάστε να κάνετε κλικ στο βέλος που δείχνει προς τα πάνω για να εμφανίσετε κρυφά στοιχεία δίσκου.
- Επιλέξτε Ήχοι από το μενού περιβάλλοντος. Θα πρέπει να εμφανιστεί ένα νέο παράθυρο.
- Επιλέξτε τη συσκευή που θέλετε να ορίσετε ως προεπιλογή για αναπαραγωγή ήχου και, στη συνέχεια, κάντε κλικ στο κουμπί Ορισμός προεπιλογής.
- Κάντε κλικ στο OK για να εφαρμόσετε τις αλλαγές σας και να ελέγξετε εάν το πρόβλημά σας έχει διορθωθεί.
Μέθοδος 4: Εκτελέστε το πρόγραμμα αντιμετώπισης προβλημάτων ήχου των Windows 10
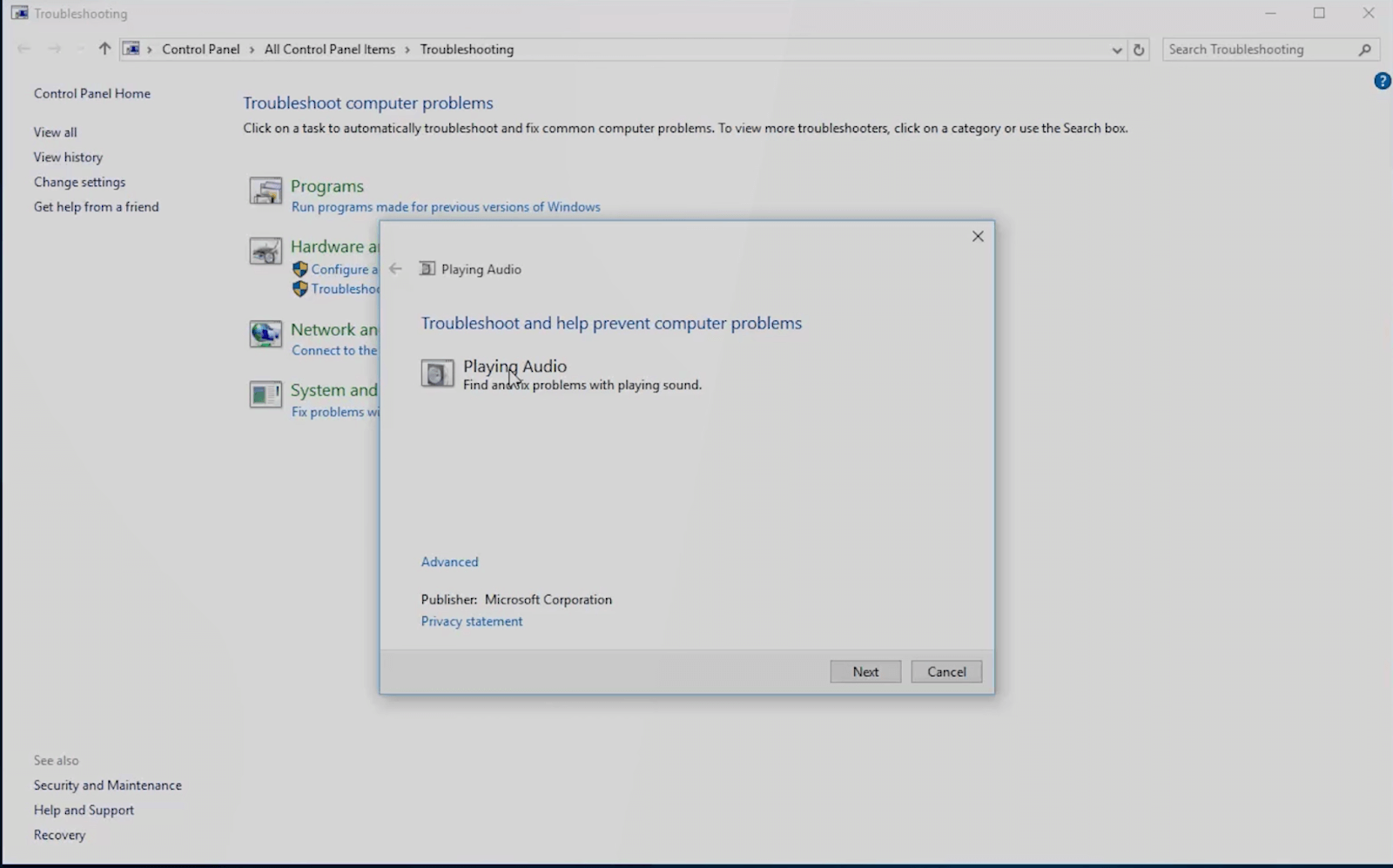
Τα Windows 10 συνοδεύονται από πολλά διαφορετικά προγράμματα αντιμετώπισης προβλημάτων που στοχεύουν στον εντοπισμό και τη διόρθωση προβλημάτων για εσάς. Εκτελώντας το Εργαλείο αντιμετώπισης προβλημάτων ήχου, ίσως μπορέσετε να αποκτήσετε περισσότερες πληροφορίες σχετικά με το τι προκαλεί προβλήματα με το Χαρτογράφηση ήχου στον υπολογιστή σας.
- Πατήστε τα πλήκτρα Windows + S στο πληκτρολόγιό σας για να εμφανιστεί η δυνατότητα αναζήτησης.
- Πληκτρολογήστε "Αντιμετώπιση προβλημάτων" και κάντε κλικ στο κορυφαίο αποτέλεσμα. Αυτό θα σας οδηγήσει στον κλασικό Πίνακας Ελέγχου.
- Στην ενότητα Υλικό και ήχος, επιλέξτε Αντιμετώπιση προβλημάτων αναπαραγωγής ήχου.
- Εάν σας ζητηθεί, εισαγάγετε έναν κωδικό πρόσβασης διαχειριστή ή δώστε επιβεβαίωση διαχειριστή.
- Ακολουθήστε τυχόν οδηγίες στην οθόνη και ολοκληρώστε τον οδηγό.
- Κλείστε το εργαλείο αντιμετώπισης προβλημάτων μόλις ολοκληρωθεί και ελέγξτε εάν το πρόβλημά σας έχει διορθωθεί.
Μέθοδος 5: Χρησιμοποιήστε τον Έλεγχο αρχείων συστήματος (σάρωση SFC)
Ο Έλεγχος αρχείων συστήματος είναι ένα εργαλείο διαθέσιμο στα Windows 10 από προεπιλογή. Ονομάζεται επίσης "σάρωση SFC" και είναι ο πιο γρήγορος τρόπος για να διορθώσετε αυτόματα κατεστραμμένα αρχεία συστήματος και άλλα προβλήματα.
- Πατήστε τα πλήκτρα Windows + R στο πληκτρολόγιό σας. Αυτό θα εμφανίσει το βοηθητικό πρόγραμμα Run.
- Πληκτρολογήστε "cmd" και πατήστε τα πλήκτρα Ctrl + Shift + Enter στο πληκτρολόγιό σας. Με αυτόν τον τρόπο, εκκινείτε τη Γραμμή εντολών με δικαιώματα διαχειριστή.
- Εάν σας ζητηθεί, κάντε κλικ στο Ναι για να επιτρέψετε στη Γραμμή εντολών να κάνει αλλαγές στη συσκευή σας.
-
Μόλις μπείτε στη γραμμή εντολών, πληκτρολογήστε την ακόλουθη εντολή και πατήστε Enter για να την εκτελέσετε: SFC /scannow
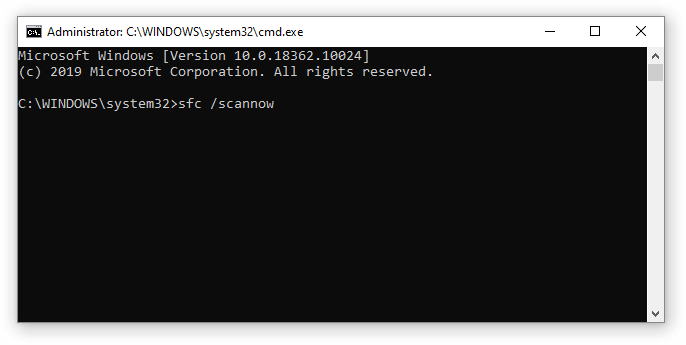
- Περιμένετε να ολοκληρωθεί η σάρωση SFC με τη σάρωση του υπολογιστή σας και την επιδιόρθωση κατεστραμμένων αρχείων. Αυτό μπορεί να πάρει πολύ χρόνο. βεβαιωθείτε ότι δεν κλείσετε τη γραμμή εντολών ή τερματίσετε τη λειτουργία του υπολογιστή σας.
- Επανεκκινήστε τη συσκευή σας μετά την ολοκλήρωση της σάρωσης. Ελέγξτε εάν μπορείτε να ενημερώσετε τα Windows μετά την ολοκλήρωση της επανεκκίνησης.
Ελπίζουμε ότι το άρθρο μας ήταν σε θέση να σας βοηθήσει να αντιμετωπίσετε προβλήματα με το Microsoft Sound Mapper. Απολαύστε όλες τις εφαρμογές και τις υπηρεσίες που έχει να σας προσφέρει.