Το Microsoft Word είναι χωρίς αμφιβολία η πιο δημοφιλής εφαρμογή όσον αφορά την επεξεργασία κειμένου. Μπορείτε να πληκτρολογήσετε έγγραφα με ευκολία και να επωφεληθείτε από απίστευτες δυνατότητες που κάνουν την ψηφιακή εργασία πολύ πιο εύκολη από το να πιάσετε ένα στυλό και ένα χαρτί και μετά να το γράψετε.
Μία από αυτές τις απλές αλλά χρήσιμες λειτουργίες είναι η αντιγραφή και επικόλληση οποιουδήποτε κειμένου στα έγγραφά σας στο Word. Όταν θέλετε να παραθέσετε κάτι ή χρειάζεστε διπλότυπες λέξεις στο αρχείο σας, μπορείτε απλώς να αντιγράψετε και στη συνέχεια να επικολλήσετε από την αρχική πηγή. Αυτό επιταχύνει την εργασία σας με πολλούς τρόπους, καθώς δεν χρειάζεται να πληκτρολογήσετε μόνοι σας με ακρίβεια το αρχικό κείμενο.
Με τον απλό οδηγό μας, μπορείτε να μάθετε πώς να αντιγράφετε και να επικολλάτε κείμενο στο Microsoft Word. Αν και ο οδηγός μας γράφτηκε για το perpetual Word 2019, σας διδάσκει τις βασικές αρχές της αντιγραφής και επικόλλησης κειμένου σε οποιαδήποτε έκδοση του Word.
Αυτά που θα χρειαστείτε
- Μια συσκευή με εγκατεστημένο και ενεργοποιημένο το Microsoft Word.
Ας μπούμε απευθείας στον οδηγό.
Πώς να αντιγράψετε και να επικολλήσετε κείμενο στο Word
Μέθοδος 1.
Σε αυτήν τη μέθοδο, θα εξετάσουμε πώς μπορείτε να αντιγράψετε κείμενο από μια εξωτερική πηγή και να το επικολλήσετε στο Word.
-
Επιλέξτε το κείμενο που θέλετε να αντιγράψετε. Σε αυτό το σεμινάριο, θα αντιγράψουμε μια παράγραφο από τη Wikipedia για να παραθέσουμε ένα άρθρο. Μόνο το επιλεγμένο κείμενο θα αντιγραφεί στο άρθρο σας, επομένως βεβαιωθείτε ότι έχετε επιλέξει όλα όσα χρειάζεστε.

- Μπορείτε να αντιγράψετε το κείμενο με έναν από τους δύο τρόπους:
-
Κάντε δεξί κλικ στο επιλεγμένο κείμενο και, στη συνέχεια, επιλέξτε την επιλογή Αντιγραφή . Αυτό θα τοποθετήσει το επιλεγμένο κείμενο στο πρόχειρό σας - εάν έχετε ανοιχτό το Word, μπορεί να δείτε μια ειδοποίηση ότι το κείμενο έχει τοποθετηθεί στο Πρόχειρο του Office.
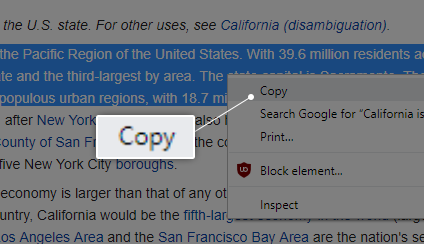
- Χρησιμοποιήστε τη συντόμευση Ctrl + C στο πληκτρολόγιό σας. Για χρήστες Mac, η συντόμευση είναι Command + C.
- Εάν δεν έχετε ανοίξει ακόμα το Word, ξεκινήστε το τώρα. Μόλις ανοίξει το Word, ανοίξτε ένα υπάρχον έγγραφο ή δημιουργήστε ένα νέο.
- Μπορείτε να επικολλήσετε το κείμενο μέσα στο έγγραφό σας με διάφορους τρόπους:
-
Τοποθετήστε τον κέρσορα στο σημείο που θέλετε να επικολλήσετε το κείμενό σας και κάντε δεξί κλικ. Θα δείτε να εμφανίζεται ένα μενού περιβάλλοντος, όπου μπορείτε να επιλέξετε μία από τις 3 επιλογές επικόλλησης. Μπορείτε επίσης να αποκτήσετε πρόσβαση σε αυτό το μενού από την καρτέλα Αρχική σελίδα στην Κορδέλα.
Μπορείτε είτε να διατηρήσετε τη μορφοποίηση πηγής, μορφοποίηση συγχώνευσης ή να διατηρήσετε μόνο κείμενο. Όταν τοποθετείτε το δείκτη του ποντικιού πάνω σε οποιαδήποτε από αυτές τις επιλογές, θα δείτε μια προεπισκόπηση του πώς θα φαίνονται στο έγγραφό σας, επιτρέποντάς σας να επιλέξετε αυτό που είναι καλύτερο για εσάς.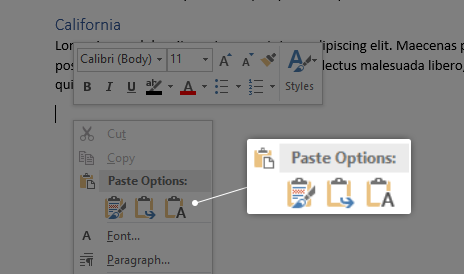
- Αφού τοποθετήσετε τον κέρσορα στο σημείο που θέλετε να βρίσκεται το κείμενό σας, χρησιμοποιήστε τη συντόμευση Ctrl + P στο πληκτρολόγιό σας. Για χρήστες Mac, αυτή η συντόμευση είναι Command + P.
-
Το κείμενο που αντιγράψατε βρίσκεται τώρα στο έγγραφό σας!
Μέθοδος 2.
Σε αυτήν τη μέθοδο, θα ρίξουμε μια ματιά στις διάφορες επιλογές που έχετε για την αντιγραφή και επικόλληση κειμένου εξ ολοκλήρου μέσα στο ίδιο το Word.
-
Επιλέξτε το κείμενο που θέλετε να αντιγράψετε. Μόνο το επιλεγμένο κείμενο θα αντιγραφεί στο άρθρο σας, επομένως βεβαιωθείτε ότι έχετε επιλέξει όλα όσα χρειάζεστε.
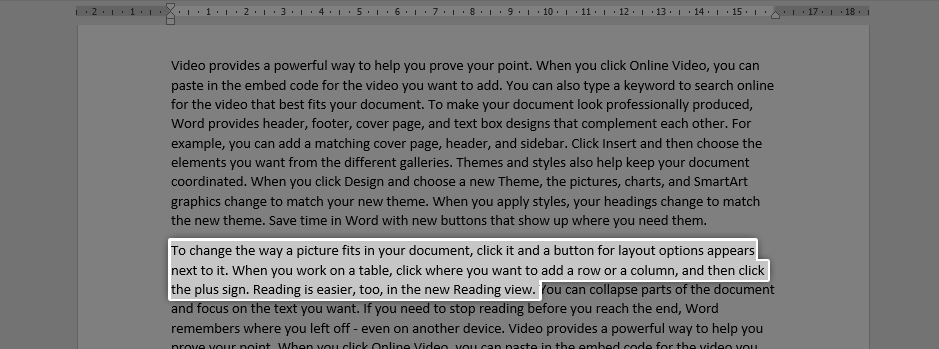
- Αντιγράψτε το επιλεγμένο κείμενο χρησιμοποιώντας μία από αυτές τις μεθόδους:
-
Από την καρτέλα Αρχική στην Κορδέλα, κάντε κλικ στο Αντιγραφή.
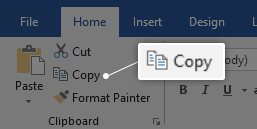
-
Κάντε δεξί κλικ στο επιλεγμένο κείμενο και, στη συνέχεια, επιλέξτε την επιλογή Αντιγραφή από το μενού περιβάλλοντος.
- Χρησιμοποιήστε τη συντόμευση Ctrl + C στο πληκτρολόγιό σας. Για χρήστες Mac, η συντόμευση είναι Command + C.
- Τώρα, μπορείτε να επικολλήσετε το κείμενο οπουδήποτε στο έγγραφό σας, ακολουθώντας μία από αυτές τις μεθόδους:
-
Τοποθετήστε τον κέρσορα στο σημείο που θέλετε να επικολλήσετε το κείμενό σας και κάντε δεξί κλικ. Θα δείτε να εμφανίζεται ένα μενού περιβάλλοντος, όπου μπορείτε να επιλέξετε μία από τις 3 επιλογές επικόλλησης. Μπορείτε επίσης να αποκτήσετε πρόσβαση σε αυτό το μενού από την καρτέλα Αρχική σελίδα στην Κορδέλα.
Μπορείτε είτε να διατηρήσετε τη μορφοποίηση πηγής, μορφοποίηση συγχώνευσης, να διατηρήσετε μόνο κείμενο, ή ακόμα και εισάγετε το ως εικόνα. Όταν τοποθετείτε το δείκτη του ποντικιού πάνω σε οποιαδήποτε από αυτές τις επιλογές, θα δείτε μια προεπισκόπηση του πώς θα φαίνονται στο έγγραφό σας, επιτρέποντάς σας να επιλέξετε αυτό που είναι καλύτερο για εσάς.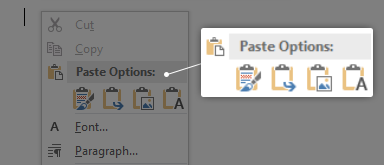
- Εάν είστε λάτρης των συντομεύσεων, αφού τοποθετήσετε τον κέρσορα στο σημείο που θέλετε να βρίσκεται το κείμενό σας, χρησιμοποιήστε τη συντόμευση Ctrl + P στο πληκτρολόγιό σας. Για χρήστες Mac, αυτή η συντόμευση είναι Command + P.
-
Το κείμενο που αντιγράψατε έχει επικολληθεί ξανά στο έγγραφό σας!
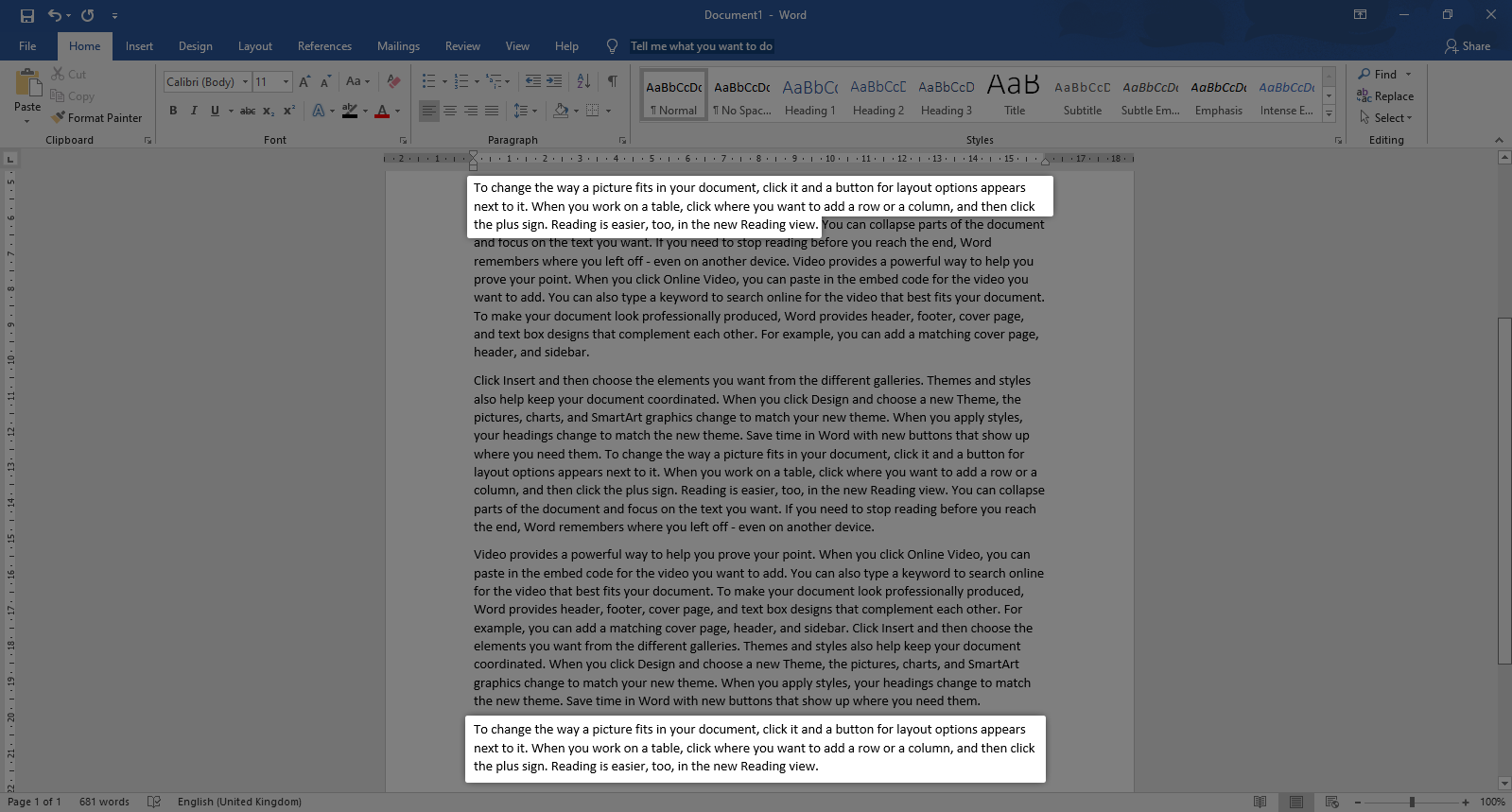
Ελπίζουμε ότι αυτός ο οδηγός ήταν σε θέση να σας βοηθήσει να μάθετε τα βασικά της αντιγραφής και επικόλλησης κειμένου στο Word. Γνωρίζετε κάποιον που ξεκινάει με το Word και άλλα προϊόντα του Microsoft Office;
Μην ξεχάσετε να μοιραστείτε αυτό το άρθρο μαζί τους! Οι φίλοι, οι συμμαθητές, οι συνάδελφοί σας ή οι υπάλληλοί σας μπορούν όλοι να λάβουν βοήθεια για να ξεκινήσετε με το Word. Εάν θέλετε να μάθετε περισσότερα σχετικά με το Word ή άλλες εφαρμογές σουίτας του Microsoft Office, μη διστάσετε να περιηγηθείτε στην ενότητα των οδηγών.
Συμβουλή μπόνους:
Πιο συχνά χρησιμοποιούμε Ctrl+V σε Αντιγραφή και επικόλληση αντικείμενα πολλές φορές. Ωστόσο, η λειτουργία του χαρακτηριστικού ήταν πάντα περιορισμένη.
Τι κάνετε πάντα όταν θέλετε να αντιγράψετε τα ίδια αντικείμενα πολλές φορές; Λοιπόν, με την έκδοση 17666 των Windows 10, τα πράγματα είναι πλέον παιχνιδάκια. Τώρα μπορείτε να χρησιμοποιήσετε το ιστορικό του προχείρου για να επικολλήσετε τα στοιχεία σας πολλές φορές χωρίς να χρησιμοποιήσετε Ctrl+V. σε αυτό,
Πατήστε Πλήκτρο Windows + V και θα εμφανιστεί ένα νέο πρόχειρο.
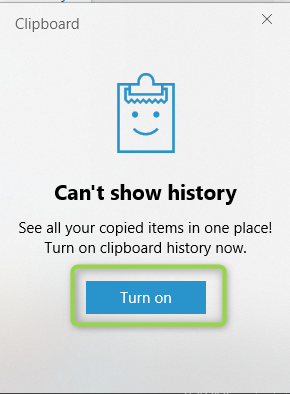
Κάθε φορά που αντιγράφετε και επικολλάτε ένα στοιχείο, θα αποθηκεύεται στο ιστορικό του προχείρου.Επί του παρόντος, το πρόχειρο υποστηρίζει απλό κείμενο, εικόνες και κώδικα HTML.
Μπορεί επίσης να σας αρέσει:
> Πώς μπορώ να εισαγάγω ή να διαγράψω μια αλλαγή σελίδας στο Word;
> Πώς να διαγράψω μια σελίδα στο Word