Οι χρήστες Mac συχνά δυσκολεύονται να ελευθερώσουν χώρο στο δίσκο στον σκληρό δίσκο. Είτε θέλετε να εγκαταστήσετε μια νέα εφαρμογή, είτε να δημιουργήσετε αντίγραφα ασφαλείας του iPhone σας ή απλά θέλετε η συσκευή Mac σας να έχει καλύτερη απόδοση, πρέπει να βεβαιωθείτε ότι έχετε αρκετό διαθέσιμο χώρο. Ο εντοπισμός και η απαλλαγή από μεγάλα, περιττά αρχεία είναι ένας από τους καλύτερους τρόπους για να ολοκληρώσετε αυτήν την εργασία.
Αν δεν ξέρετε πώς να βρείτε διπλά αρχεία, μεγάλα αρχεία και κρυφά αρχεία στον Mac σας, έχετε έρθει στο σωστό μέρος. Αυτό το άρθρο περιγράφει σε βάθος πώς μπορείτε να ελευθερώσετε αποτελεσματικά χώρο διαγράφοντας αυτούς τους μη απαραίτητους τύπους αρχείων από το Mac σας.
Μετάβαση σε:
- Πώς να δείτε κρυφά αρχεία σε Mac
- 1. Εμφάνιση κρυφών αρχείων σε Mac μέσω τερματικού
- 2. Χρησιμοποιήστε εφαρμογές τρίτων για να βρείτε κρυφά αρχεία
- Πώς να εντοπίσετε μεγάλα αρχεία σε Mac
- 1. Βρείτε μεγάλα αρχεία στο Mac σας με μη αυτόματο τρόπο
- 2. Χρησιμοποιήστε εφαρμογές τρίτων για να βρείτε μεγάλα αρχεία
- Πώς να βρείτε διπλότυπα αρχεία σε Mac
- 1. Βρείτε τα διπλότυπα αρχεία με μη αυτόματο τρόπο
- 2. Χρησιμοποιήστε εφαρμογές τρίτων για την εύρεση διπλότυπων αρχείων
Πώς να δείτε κρυφά αρχεία σε Mac
Ορισμένα αρχεία στον υπολογιστή Mac σας είναι κρυμμένα από προεπιλογή, γεγονός που καθιστά αδύνατο τον εντοπισμό τους, εκτός εάν έχετε τις σωστές ρυθμίσεις. Υπάρχουν δύο τρόποι για να διασφαλίσετε ότι αυτά τα κρυφά αρχεία θα γίνουν ορατά στη συσκευή σας, επιτρέποντάς σας να διαγράψετε οποιοδήποτε περιττό περιεχόμενο που είναι αποθηκευμένο τοπικά.
1. Εμφάνιση κρυφών αρχείων σε Mac μέσω τερματικού
Μπορείτε να ενεργοποιήσετε μη αυτόματα την ορατότητα των κρυφών αρχείων σε Mac χρησιμοποιώντας την εφαρμογή Terminal. Μπορεί να σας ζητηθεί να έχετε πρόσβαση σε έναν λογαριασμό διαχειριστή για να εκτελέσετε αυτήν τη μέθοδο.
- Πατήστε τα πλήκτρα ⌘ Command + Space στο πληκτρολόγιό σας και πληκτρολογήστε Terminal .
-
Ανοίξτε την εφαρμογή κάνοντας κλικ πάνω της από τα αποτελέσματα αναζήτησης.

-
Πληκτρολογήστε ή αντιγράψτε και επικολλήστε την ακόλουθη γραμμή στο παράθυρο του Terminal και, στη συνέχεια, πατήστε Enter για να εκτελέσετε την εντολή:
defaults write com.μήλο.Finder AppleShowAllFiles true -
Επανεκκινήστε το Finder πληκτρολογώντας ή αντιγράφοντας και επικολλώντας την ακόλουθη εντολή στο Terminal και πατώντας το πλήκτρο Enter:
killall Finder

Τα κρυφά αρχεία σας θα πρέπει να γίνουν ορατά μετά την εκτέλεση αυτών των βημάτων. Ωστόσο, εάν θέλετε να αποφύγετε τη χρήση μιας εφαρμογής όπως το Terminal, μη διστάσετε να προχωρήσετε στην επόμενη ενότητα!
2. Χρησιμοποιήστε εφαρμογές τρίτων για να βρείτε κρυφά αρχεία
Η εφαρμογή Funter σάς επιτρέπει να αλλάζετε γρήγορα την ορατότητα των κρυφών αρχείων στο Mac σας. Αυτή η εφαρμογή είναι δωρεάν για λήψη και χρήση, καθιστώντας την εξαιρετικά προσβάσιμη. Με το πάτημα ενός κουμπιού, μπορείτε να ενεργοποιήσετε και να απενεργοποιήσετε την ορατότητα των κρυφών αρχείων, αποφεύγοντας την ταλαιπωρία να πληκτρολογήσετε τις σωστές εντολές.
- Μεταβείτε στη σελίδα λήψης Funter και εγκαταστήστε την εφαρμογή στο Mac σας.
- Εκκινήστε την εφαρμογή αφού εγκατασταθεί με επιτυχία.
-
Κάντε κλικ στο εικονίδιο Funter στη γραμμή εργαλείων σας για να ανοίξετε το μενού. Εδώ, απλώς εναλλάξτε την επιλογή Εμφάνιση κρυφών αρχείων μέχρι ο διακόπτης να γίνει πράσινος.
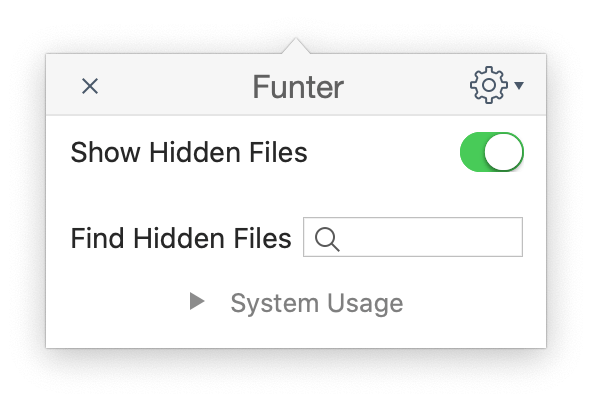
- Για να απενεργοποιήσετε την ορατότητα των κρυφών αρχείων, απλώς κάντε ξανά κλικ στον ίδιο διακόπτη, ώστε να γίνει γκρι.
Πώς να εντοπίσετε μεγάλα αρχεία σε Mac
Αφού ενεργοποιήσετε τα κρυφά αρχεία σας, μπορείτε να προχωρήσετε στον εντοπισμό των μεγαλύτερων αρχείων στο Mac σας, ακόμα κι αν δεν ήταν ορατά πριν. Υπάρχουν δύο τρόποι για να γίνει αυτό, ένας χειροκίνητος και ένας αυτοματοποιημένος.
1. Βρείτε μεγάλα αρχεία στο Mac σας με μη αυτόματο τρόπο
Ευτυχώς, η Apple έχει σκεφτεί έναν τρόπο για να βοηθήσει τους χρήστες να εντοπίζουν εύκολα τα μεγαλύτερα αρχεία τους όταν χρησιμοποιούν ένα σύστημα macOS. Για όσους προτιμούν να πάρουν την κατάσταση στα χέρια τους, υπάρχει ένας εύκολος τρόπος να βρίσκουν μη αυτόματα μεγάλα αρχεία. Οι παρακάτω οδηγίες είναι γραμμένες για macOS Sierra ή νεότερη έκδοση.
- Κάντε κλικ στο εικονίδιο Apple στο επάνω αριστερό μέρος της οθόνης σας και, στη συνέχεια, επιλέξτε About This Mac.
-
Μεταβείτε στην καρτέλα Αποθήκευση και κάντε κλικ στο κουμπί Διαχείριση.
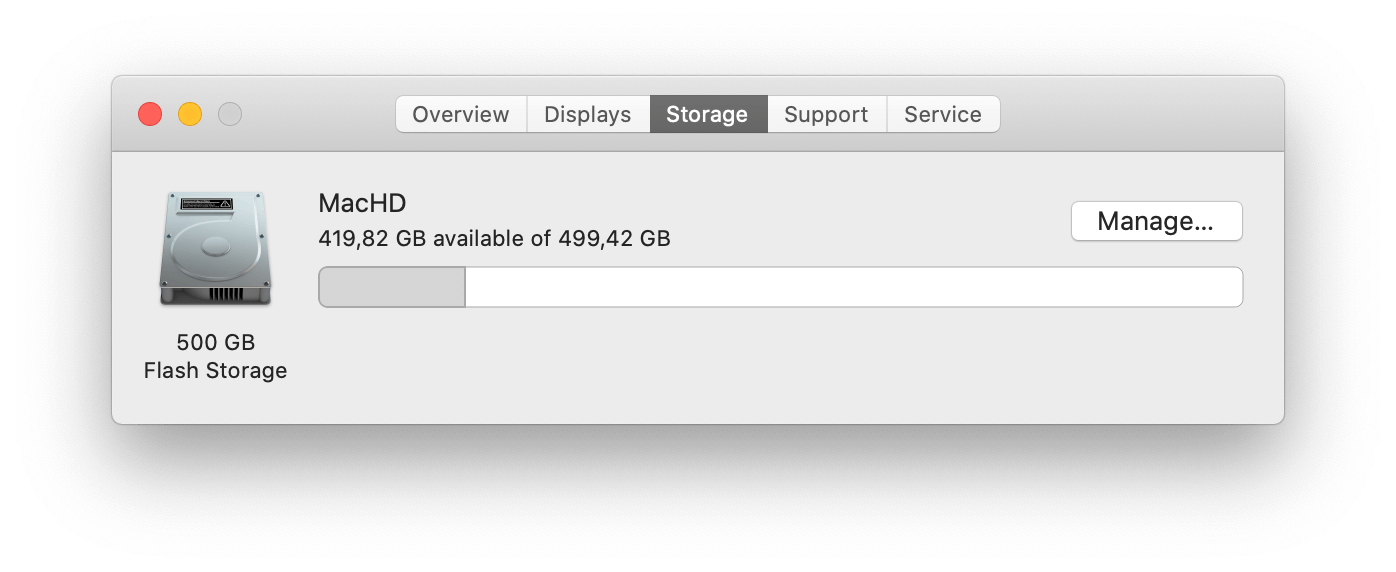
-
Κάντε κλικ στο κουμπί Επισκόπηση αρχείων στην κατηγορία Μείωση ακαταστασίας. Αυτό θα ανοίξει ένα νέο παράθυρο όπου μπορείτε να δείτε μια λεπτομερή ανάλυση των μεγαλύτερων αρχείων σας που πιθανότατα δεν είναι κρίσιμα μέρη των εφαρμογών.

- Για να διαγράψετε μεγάλα αρχεία, απλώς επιλέξτε τα σε αυτήν την οθόνη και επιλέξτε το κουμπί Διαγραφή. Μπορείτε να επιλέξετε πολλά αρχεία πατώντας το πλήκτρο εντολής ⌘.
2. Χρησιμοποιήστε εφαρμογές τρίτων για να βρείτε μεγάλα αρχεία
Για χρήστες που χρειάζονται μια πιο λεπτομερή λύση για την εύρεση και τη διαγραφή μεγάλων αρχείων, συνιστούμε ανεπιφύλακτα τη χρήση του δωρεάν λογισμικού OmniDiskSweeper.
- Μεταβείτε στη σελίδα Η σελίδα λήψης του Omni Group και εγκαταστήστε την έκδοση του OmniDiskSweeper που είναι συμβατή με το έκδοση macOS.
-
Εκκινήστε την εφαρμογή αφού την εγκαταστήσετε με επιτυχία για να βρείτε τα μεγαλύτερα αρχεία στον υπολογιστή Mac σας.
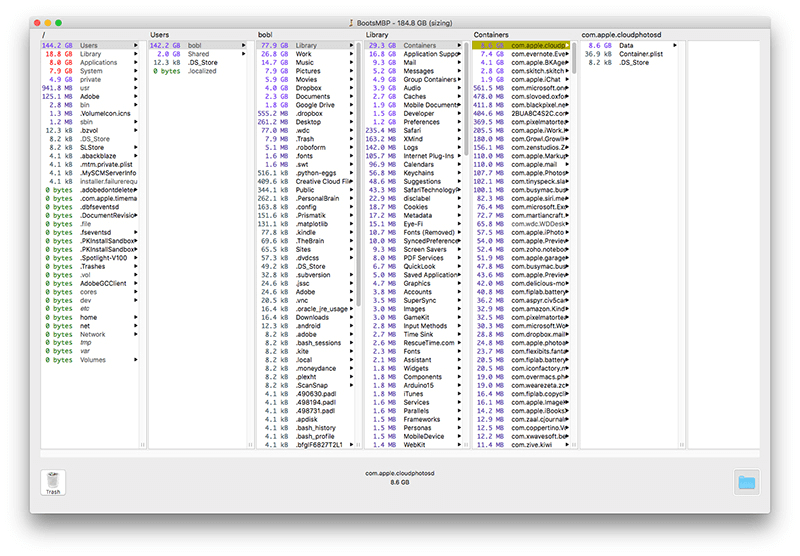
Πώς να βρείτε διπλότυπα αρχεία σε Mac
Κατά μέσο όρο, ένας χρήστης Mac φιλοξενεί από 5 έως 70 gigabyte διπλότυπων αρχείων το χρόνο. Αυτό μπορεί να έχει τεράστιο αντίκτυπο στον αποθηκευτικό σας χώρο, ενώ δεν έχει κανένα όφελος εκτός από την ύπαρξη πιθανών αντιγράφων ασφαλείας ενός σημαντικού αρχείου.
Συμβουλή: Εάν αποθηκεύετε διπλότυπα αρχεία τοπικά στο Mac σας, συνιστούμε να μετακινηθείτε σε μια λύση δημιουργίας αντιγράφων ασφαλείας που βασίζεται σε σύννεφο. Μπορείτε να κοιτάξετε σε ιστότοπους όπως το Dropbox ή το Google Drive για να ξεκινήσετε με αυτήν τη διαδικασία.
Θα σας δείξουμε δύο τρόπους για να βρείτε και να διαγράψετε διπλότυπα αρχεία σε λειτουργικά συστήματα Mac.
1. Βρείτε τα διπλότυπα αρχεία με μη αυτόματο τρόπο
Η διαδικασία της μη αυτόματης διαγραφής διπλότυπων αρχείων είναι αρκετά κουραστική και χρονοβόρα, ωστόσο, είναι δυνατή και ασφαλής. Αυτή η μέθοδος λειτουργεί εάν δεν εμπιστεύεστε εφαρμογές τρίτων ή απλώς πιστεύετε ότι δεν έχετε πολλά διπλότυπα αρχεία. Το να κάνετε μια περιήγηση στον υπολογιστή σας και να διαγράψετε οτιδήποτε αισθάνεστε ότι το έχετε ήδη δει ή ότι δεν το χρειάζεστε πλέον είναι μια αξιόπιστη λύση για να ελευθερώσετε χώρο.
Ακολουθούν ορισμένες συμβουλές που μπορείτε να χρησιμοποιήσετε κατά τη μη αυτόματη αναζήτηση διπλών αρχείων προς διαγραφή:
- Βεβαιωθείτε ότι έχετε ελέγξει τους φακέλους Desktop και Λήψεις. Αυτές είναι προεπιλεγμένες τοποθεσίες για το σύστημα Mac για αποθήκευση αρχείων, πράγμα που σημαίνει ότι τα διπλότυπα είναι περισσότερο από πιθανό να εμφανιστούν σε αυτές τις θέσεις.
- Διαγράψτε διπλότυπα συνημμένα αλληλογραφίας ανοίγοντας την εφαρμογή email και επιλέγοντας Μήνυμα > Κατάργηση συνημμένων.
- Ένας πολύ καλός τρόπος για μη αυτόματη εύρεση διπλών αρχείων είναι χρησιμοποιώντας το Finder. Πληκτρολογήστε έναν αστερίσκο (*) στο πεδίο αναζήτησης και, στη συνέχεια, ρυθμίστε τον σε αναζήτηση This Mac. Μπορείτε να δείτε τα αρχεία σας να παρατίθενται εδώ, επιτρέποντάς σας να τα οργανώνετε και να βρίσκετε διπλότυπα πιο γρήγορα.
Όταν βρείτε ένα διπλότυπο αρχείο, απλώς επιλέξτε το και σύρετέ το στο Bin σας. Στη συνέχεια, το μόνο που έχετε να κάνετε είναι να κάνετε δεξί κλικ στο εικονίδιο Bin και να επιλέξετε Empty Bin. Voila, ελευθερώσατε λίγο χώρο στον σκληρό σας δίσκο!
2. Χρησιμοποιήστε εφαρμογές τρίτων για να βρείτε διπλότυπα αρχεία
Αν η εξέταση των αρχείων σας ένα προς ένα δεν σας φαίνεται πολύ ελκυστική, μην ανησυχείτε. Οι εφαρμογές τρίτων διευκολύνουν τη διαδικασία εύρεσης και διαγραφής διπλότυπων αρχείων σε Mac. Θα επικεντρωθούμε σε μια εφαρμογή που ονομάζεται Gemini, η εύρεση διπλότυπων αρχείων.
Με αυτόν τον τρόπο μπορείτε να βρείτε και να διαγράψετε αυτόματα διπλά αρχεία με τη βοήθεια του Gemini:
- Κατεβάστε και εγκαταστήστε την εφαρμογή δωρεάν χρησιμοποιώντας τη δοκιμαστική επιλογή στον ιστότοπο Setapps.
- Εκκινήστε το λογισμικό και ξεκινήστε μια σάρωση. Αυτή η διαδικασία μπορεί να διαρκέσει πολύ, ανάλογα με το πόσα αρχεία είναι αποθηκευμένα στον υπολογιστή σας — να είστε υπομονετικοί και μην κλείσετε την εφαρμογή!
- Όταν ολοκληρωθεί η σάρωση, μπορείτε να επιλέξετε ποια διπλότυπα αρχεία θέλετε να διαγράψετε ή να διατηρήσετε.
-
Κάντε κλικ στο κουμπί Κατάργηση για να ελευθερώσετε χώρο διαγράφοντας τα επιλεγμένα αρχεία.
Συμπέρασμα
Ελπίζουμε ότι αυτό το άρθρο ήταν σε θέση να σας βοηθήσει να μάθετε να βρίσκετε μεγάλα, διπλότυπα και κρυφά αρχεία στο σύστημα macOS. Εάν χρειάζεστε περαιτέρω βοήθεια σχετικά με τεχνικές ερωτήσεις, μην φοβάστε να απευθυνθείτε στην ομάδα υποστήριξής μας. Είμαστε πάντα έτοιμοι να σας βοηθήσουμε!
Εάν θέλετε να διαβάσετε περισσότερα άρθρα σχετικά με τη σύγχρονη τεχνολογία, σκεφτείτε να εγγραφείτε στο ενημερωτικό μας δελτίο. Δημοσιεύουμε τακτικά σεμινάρια, άρθρα ειδήσεων και οδηγούς για να σας βοηθήσουμε στην καθημερινή σας τεχνολογική ζωή.