Η εφαρμογή Αριθμομηχανή στα Windows 10 είναι μια προεπιλεγμένη εφαρμογή που εκτιμούν πολλοί πολύ. Είναι ένα γρήγορο και προσβάσιμο εργαλείο για την εκτέλεση υπολογισμών σε διαφορετικά πεδία, όπως μια τυπική αριθμομηχανή, μια επιστημονική αριθμομηχανή, τη μετατροπή νομισμάτων και πολλά άλλα. Ωστόσο, ορισμένοι χρήστες αναφέρουν ότι η εφαρμογή αριθμομηχανής δεν λειτουργεί.
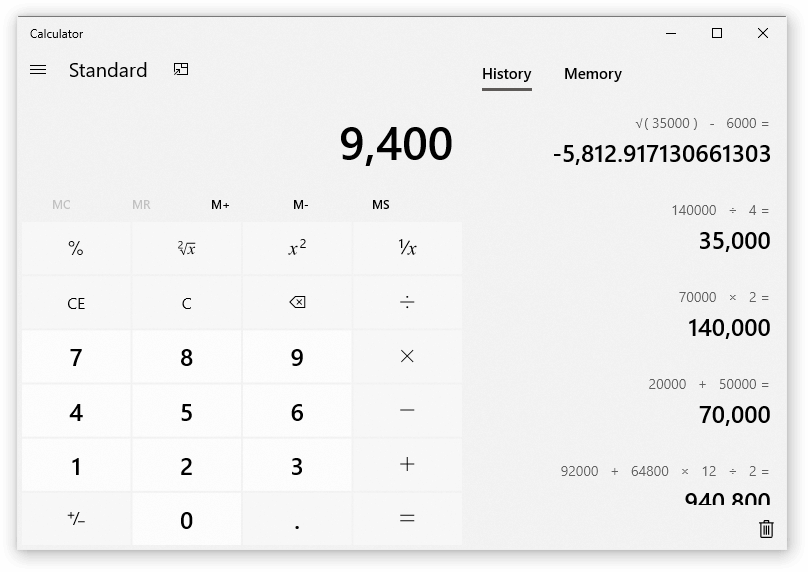
Εάν η αριθμομηχανή σας λειτουργεί, δεν ανοίγει, δεν παγώνει ή έχει άλλα προβλήματα, είμαστε εδώ για να σας βοηθήσουμε. Σε αυτό το άρθρο, θα βρείτε απαντήσεις και λύσεις για να διορθώσετε την αριθμομηχανή μέσα σε λίγα λεπτά.
Ας ξεκινήσουμε αμέσως!
Συνήθη προβλήματα με την εφαρμογή Αριθμομηχανή
Υπάρχουν πολλά ζητήματα που μπορεί να προκύψουν κατά τη χρήση της αριθμομηχανής στα Windows 10. Το άρθρο μας έχει στόχο να σας φέρει τη λύση σε όλα αυτά τα ζητήματα, καθιστώντας εύκολο τον υπολογισμό ξανά!
- Η Αριθμομηχανή Windows 10 δεν ανοίγει, δεν ξεκινά ή εκκινεί. Πολλοί χρήστες αναφέρουν ότι η εφαρμογή αριθμομηχανής δεν ανοίγει όταν προσπαθούν να την εκκινήσουν. Σύμφωνα με αυτές τις αναφορές χρηστών, η εφαρμογή δεν ανταποκρίνεται εντελώς, χωρίς να δείχνει κανένα σημάδι διαδικασίας που προσπαθεί να ξεκινήσει.
- Η Αριθμομηχανή των Windows 10 ανοίγει και στη συνέχεια κλείνει αμέσως. Υπάρχει ένα πρόβλημα στο οποίο η αριθμομηχανή ανοίγει, αλλά κλείνει αμέσως μετά. Υποψιαζόμαστε ότι αυτό οφείλεται σε κατεστραμμένα αρχεία που υπάρχουν στο σύστημά σας.
- Η αριθμομηχανή Windows 10 δεν λειτουργεί για έναν χρήστη ή διαχειριστή. Ορισμένες αναφορές αναφέρουν ότι η αριθμομηχανή δεν λειτουργεί μόνο για έναν συγκεκριμένο χρήστη ή διαχειριστή. Αυτό μπορεί να λυθεί εύκολα με την εφαρμογή των μεθόδων μας παρακάτω.
- Η Αριθμομηχανή Windows 10 κολλάει. Μερικές φορές οι χρήστες μπορούν να χρησιμοποιήσουν την αριθμομηχανή, αλλά διακόπτεται απροσδόκητα ή κλείνει, με αποτέλεσμα να πρέπει να ξεκινήσουν από την αρχή. Αυτό είναι σίγουρα ένα απογοητευτικό ζήτημα, αλλά μπορούμε να βοηθήσουμε.
Εάν υπάρχει κάποιο από αυτά τα προβλήματα στη συσκευή σας, σας συνιστούμε να μεταβείτε αμέσως στην επόμενη ενότητα και να εφαρμόσετε τις διορθώσεις μας.
Συλλέξαμε μερικούς από τους καλύτερους, πιο αποτελεσματικούς τρόπους επαναφοράς της εφαρμογής Αριθμομηχανή στα Windows 10. Αυτές οι μέθοδοι είναι εύκολο να ακολουθηθούν και μπορούν να επαναφέρουν την εφαρμογή σας μέσα σε λίγα λεπτά.
Ας ξεκινήσουμε με την αντιμετώπιση προβλημάτων!
Μέθοδος 1: Επανεγγραφή εφαρμογών των Windows 10 μέσω PowerShell
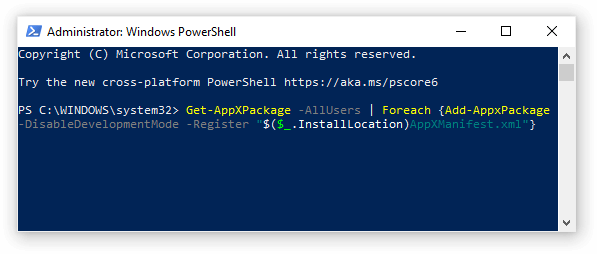
Δεδομένου ότι η αριθμομηχανή είναι μια προεπιλεγμένη εφαρμογή στα Windows 10, μπορείτε ενδεχομένως να την επιδιορθώσετε καταχωρώντας ξανά αυτές τις εφαρμογές των Windows 10.
Αυτό σημαίνει ότι πρέπει να χρησιμοποιήσετε το PowerShell και να εκτελέσετε ένα σενάριο. Είναι ένα πρόγραμμα παρόμοιο με το Command Prompt, γι' αυτό σας συνιστούμε να ακολουθήσετε προσεκτικά τα βήματά μας για να μην προκαλέσετε σφάλματα στη συσκευή σας.
- Πατήστε τα πλήκτρα Windows + S στο πληκτρολόγιό σας για να εμφανιστεί το εργαλείο αναζήτησης και, στη συνέχεια, αναζητήστε "PowerShell.«
- Κάντε δεξί κλικ στο "Windows PowerShell" από τα αποτελέσματα αναζήτησης και, στη συνέχεια, επιλέξτε "Εκτέλεση ως διαχειριστής.«
- Εάν σας ζητηθεί, κάντε κλικ στο Ναι για να επιτρέψετε στο PowerShell να κάνει αλλαγές στη συσκευή σας.
- Μόλις ανοίξει η εφαρμογή, αντιγράψτε και επικολλήστε την ακόλουθη δέσμη ενεργειών σε αυτήν και, στη συνέχεια, πατήστε το πλήκτρο Enter στο πληκτρολόγιό σας για να την εκτελέσετε: Get-AppXPackage -AllUsers | Foreach {Add-AppxPackage -DisableDevelopmentMode -Register “$($_.InstallLocation)AppXManifest.xml”}
- Μετά την ολοκλήρωση της διαδικασίας επανεγγραφής των εφαρμογών των Windows 10, δοκιμάστε να χρησιμοποιήσετε ξανά την εφαρμογή Αριθμομηχανή.
Μέθοδος 2: Επαναφέρετε την εφαρμογή Αριθμομηχανή από τις ρυθμίσεις σας

Κάτι που μπορείτε να δοκιμάσετε είναι να επαναφέρετε την εφαρμογή Αριθμομηχανή απευθείας μέσω των ρυθμίσεων των Windows 10. Αυτό είναι εύκολο και απλό να το κάνετε και μπορεί να είναι αρκετά αποτελεσματικό εάν δεν θέλετε να επαναφέρετε όλες τις εφαρμογές των Windows 10 όπως περιγράφεται στην προηγούμενη μέθοδο.
Δείτε τι πρέπει να κάνετε.
- Κάντε κλικ στο Μενού Έναρξη και επιλέξτε «Ρυθμίσεις.Εναλλακτικά, μπορείτε επίσης να χρησιμοποιήσετε τη συντόμευση πληκτρολογίου Windows + I.
- Κάντε κλικ στο πλακίδιο "Εφαρμογές" και περιμένετε να εμφανιστούν όλες οι εφαρμογές σας στη λίστα. Αυτό μπορεί να διαρκέσει περισσότερο ανάλογα με το πόσες εφαρμογές έχετε εγκαταστήσει στο σύστημά σας.
- Πληκτρολογήστε "calculator" στο πεδίο αναζήτησης για να εντοπίσετε την εφαρμογή.
- Κάντε κλικ στο "Αριθμομηχανή" και επιλέξτε το σύνδεσμο "Σύνθετες επιλογές".
- Κάντε κύλιση προς τα κάτω μέχρι να δείτε την ενότητα "Επαναφορά", στη συνέχεια απλώς κάντε κλικ στο κουμπί "Επαναφορά" και περιμένετε η διαδικασία να τελειώσει.
- Δοκιμάστε εάν μπορείτε να χρησιμοποιήσετε σωστά την εφαρμογή Αριθμομηχανή.
Μέθοδος 3: Επανεγκαταστήστε την εφαρμογή Αριθμομηχανή

Σε ορισμένες περιπτώσεις, ίσως χρειαστεί να καταργήσετε ολόκληρη την εφαρμογή Αριθμομηχανή και να την εγκαταστήσετε ξανά από ένα επίσημο πρόγραμμα εγκατάστασης της Microsoft. Αυτή είναι μια απλή διαδικασία που μπορεί να γίνει αρκεί να έχετε πρόσβαση στο Microsoft Store.
Ας δούμε πώς να εγκαταστήσετε ξανά την εφαρμογή Αριθμομηχανή.
- Κάντε κλικ στο Μενού Έναρξη και επιλέξτε «Ρυθμίσεις.Εναλλακτικά, μπορείτε επίσης να χρησιμοποιήσετε τη συντόμευση πληκτρολογίου Windows + I.
- Κάντε κλικ στο πλακίδιο "Εφαρμογές" και περιμένετε να εμφανιστούν όλες οι εφαρμογές σας στη λίστα. Αυτό μπορεί να διαρκέσει περισσότερο ανάλογα με το πόσες εφαρμογές έχετε εγκαταστήσει στο σύστημά σας.
- Πληκτρολογήστε "calculator" στο πεδίο αναζήτησης για να εντοπίσετε την εφαρμογή.
- Κάντε κλικ στο "Αριθμομηχανή" και κάντε κλικ στο κουμπί "Κατάργηση εγκατάστασης". Περιμένετε να ολοκληρωθεί η διαδικασία και μετά βγείτε από τις Ρυθμίσεις.
- Πατήστε τα πλήκτρα Windows + S στο πληκτρολόγιό σας για να εμφανιστεί το βοηθητικό πρόγραμμα αναζήτησης και, στη συνέχεια, πληκτρολογήστε "Microsoft Store.” Εκκινήστε την εφαρμογή Microsoft Store από τα αποτελέσματα αναζήτησης κάνοντας κλικ σε αυτήν μία φορά.
- Κάντε κλικ στο κουμπί "Αναζήτηση" στο επάνω αριστερό μέρος του παραθύρου και, στη συνέχεια, πληκτρολογήστε "αριθμομηχανή.«
- Επιλέξτε "Windows Calculator" από τη Microsoft και κάντε κλικ στο κουμπί "Λήψη".
- Κάντε κλικ στο κουμπί "Εγκατάσταση" και περιμένετε να πραγματοποιηθεί λήψη και εγκατάσταση της εφαρμογής. Θα πρέπει να μπορείτε να το χρησιμοποιήσετε χωρίς προβλήματα τώρα.
Μέθοδος 4: Εκτελέστε τον Έλεγχο αρχείων συστήματος

Ο Έλεγχος αρχείων συστήματος είναι ένα εργαλείο διαθέσιμο στα Windows 10 από προεπιλογή. Ονομάζεται επίσης "σάρωση SFC" και είναι ο πιο γρήγορος τρόπος για να διορθώσετε αυτόματα κατεστραμμένα αρχεία συστήματος και άλλα προβλήματα.
- Πατήστε τα πλήκτρα Windows + R στο πληκτρολόγιό σας. Αυτό θα εμφανίσει το βοηθητικό πρόγραμμα Run.
- Πληκτρολογήστε "cmd" και πατήστε τα πλήκτρα Ctrl + Shift + Enter στο πληκτρολόγιό σας. Με αυτόν τον τρόπο, εκκινείτε τη Γραμμή εντολών με δικαιώματα διαχειριστή.
- Εάν σας ζητηθεί, κάντε κλικ στο Ναι για να επιτρέψετε στη Γραμμή εντολών να κάνει αλλαγές στη συσκευή σας.
- Μόλις μπείτε στη γραμμή εντολών, πληκτρολογήστε την ακόλουθη εντολή και πατήστε Enter για να την εκτελέσετε: sfc /scannow
- Περιμένετε να ολοκληρωθεί η σάρωση SFC με τη σάρωση του υπολογιστή σας και την επιδιόρθωση κατεστραμμένων αρχείων. Αυτό μπορεί να πάρει πολύ χρόνο. βεβαιωθείτε ότι δεν κλείσετε τη γραμμή εντολών ή τερματίσετε τη λειτουργία του υπολογιστή σας.
- Επανεκκινήστε τη συσκευή σας μετά την ολοκλήρωση της σάρωσης.
Μέθοδος 5: Εκτελέστε την εντολή DISM
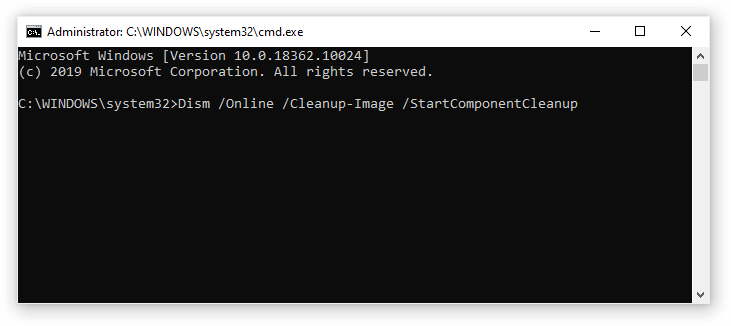
Όμοια με τον Έλεγχο αρχείων συστήματος, DISM είναι μια εντολή που χρησιμοποιείται για την επιδιόρθωση μιας εικόνας των Windows 10. Εκτελώντας το, ενδέχεται να μπορέσετε να επαναφέρετε το πρόβλημα που προκάλεσε τα προβλήματα της αριθμομηχανής.
- Πατήστε τα πλήκτρα Windows + R στο πληκτρολόγιό σας. Αυτό θα εμφανίσει το βοηθητικό πρόγραμμα Run.
- Πληκτρολογήστε "cmd" και πατήστε τα πλήκτρα Ctrl + Shift + Enter στο πληκτρολόγιό σας. Με αυτόν τον τρόπο, εκκινείτε τη Γραμμή εντολών με δικαιώματα διαχειριστή.
- Εάν σας ζητηθεί, κάντε κλικ στο Ναι για να επιτρέψετε στη Γραμμή εντολών να κάνει αλλαγές στη συσκευή σας.
- Μια φορά στη γραμμή εντολών, πληκτρολογήστε τις ακόλουθες δύο εντολές και πατήστε Enter αφού φτάσετε στο ένα για να την εκτελέσετε: Δίσκος /Online /Cleanup-Image /StartComponentCleanup ,Dism /Online /Cleanup-Image /RestoreHealth.
- Περιμένετε να ολοκληρωθεί η εκτέλεση των εντολών και επανεκκινήστε τον υπολογιστή σας.
Μέθοδος 6: Τερματισμός του RuntimeBroker.διαδικασία exe
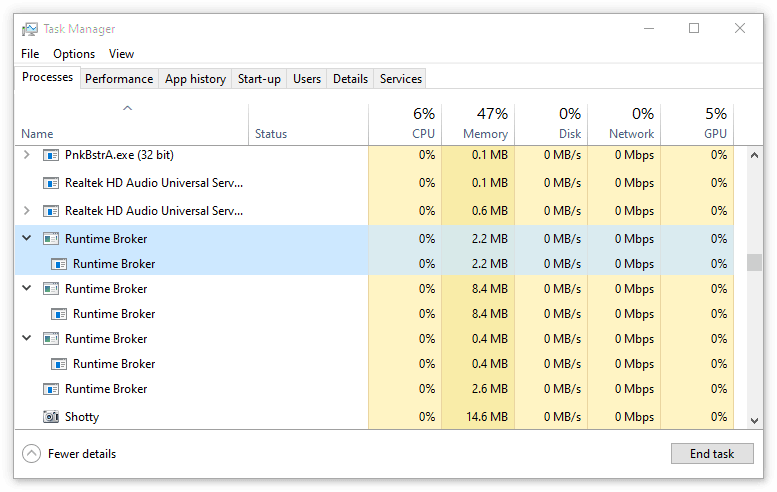
Υπάρχουν περιπτώσεις που συγκεκριμένες διεργασίες παρασκηνίου μπορεί να προκαλέσουν σφάλματα στον υπολογιστή σας. Ορισμένοι χρήστες έχουν αναφέρει ότι μετά τον τερματισμό του Runtime Broker (RuntimeBroker.exe), η εφαρμογή Αριθμομηχανή άρχισε να λειτουργεί ξανά σωστά.
Μπορείτε να το δοκιμάσετε ακολουθώντας τα παρακάτω βήματα.
- Κάντε δεξί κλικ σε οποιοδήποτε κενό χώρο στη γραμμή εργασιών σας και, στη συνέχεια, κάντε κλικ στο "Διαχείριση εργασιών.Εναλλακτικά, μπορείτε να χρησιμοποιήσετε τη συντόμευση πληκτρολογίου Ctrl + Shift + Esc.
- Εάν η Διαχείριση εργασιών σας έχει ξεκινήσει σε συμπαγή λειτουργία, κάντε κλικ στο κουμπί "Περισσότερες λεπτομέρειες" που βρίσκεται στο κάτω αριστερό μέρος του παραθύρου. Αυτό θα επεκτείνει τα πάντα στην πλήρη προβολή.
- Βεβαιωθείτε ότι παραμένετε στην καρτέλα "Διαδικασίες". Κάντε κύλιση προς τα κάτω μέχρι να δείτε μια παρουσία του "Runtime Broker.«Μπορεί να υπάρχουν πολλά - μην ανησυχείτε.
- Κάντε δεξί κλικ στο "Runtime Broker" και επιλέξτε "Τερματισμός εργασίας.Εάν έχετε πολλές περιπτώσεις αυτής της διαδικασίας, φροντίστε να το επαναλάβετε σε όλες.
- Ελέγξτε εάν μπορείτε να χρησιμοποιήσετε με επιτυχία την εφαρμογή Αριθμομηχανή τώρα.
Μέθοδος 7: Λήψη της Αντιμετώπισης προβλημάτων εφαρμογής των Windows
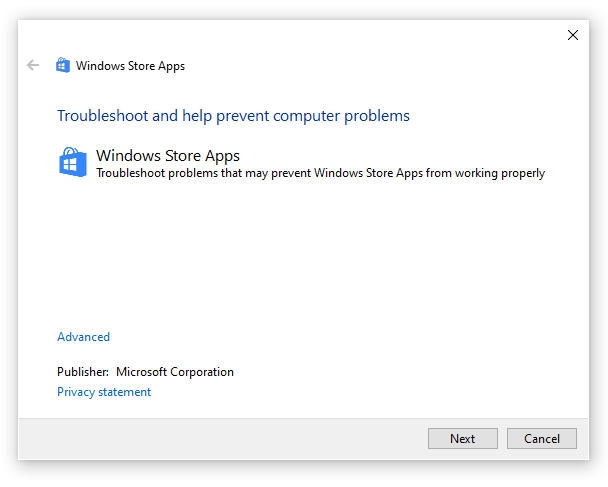
Τα Windows 10 διαθέτουν πολλά προγράμματα αντιμετώπισης προβλημάτων που είναι άμεσα διαθέσιμα στους χρήστες για την αυτόματη επίλυση προβλημάτων. Αν και το Εργαλείο αντιμετώπισης προβλημάτων των Windows Store Apps δεν υπάρχει στη συσκευή σας από προεπιλογή, μπορείτε εύκολα να το κατεβάσετε και να το εκτελέσετε για να επαναφέρετε την εφαρμογή Αριθμομηχανή.
Ακολουθούν όλα τα βήματα που πρέπει να ακολουθήσετε.
- Κάντε κλικ εδώ για λήψη του εργαλείου αντιμετώπισης προβλημάτων των εφαρμογών Windows Store. Αυτός ο σύνδεσμος προέρχεται απευθείας από τη Microsoft και θα ξεκινήσει αυτόματα η διαδικασία λήψης.
- Κάντε κλικ στο "Appsdiagnostic10.diagcab” που μόλις κατεβάσατε για να ξεκινήσετε το εργαλείο αντιμετώπισης προβλημάτων.
- Κάντε κλικ στο σύνδεσμο "Για προχωρημένους" κοντά στο κάτω μέρος του παραθύρου.
- Βεβαιωθείτε ότι είναι επιλεγμένο το "Εφαρμογή επισκευών αυτόματα" και, στη συνέχεια, κάντε κλικ στο κουμπί Επόμενο για να ξεκινήσει η αντιμετώπιση προβλημάτων.
- Περιμένετε να εκτελεστεί το εργαλείο αντιμετώπισης προβλημάτων και εντοπίστε τυχόν προβλήματα. Εάν εντοπιστούν προβλήματα, το εργαλείο αντιμετώπισης προβλημάτων θα εφαρμόσει αυτόματα μια επιδιόρθωση και θα επαναφέρει την εφαρμογή Αριθμομηχανή.
- Κλείστε το εργαλείο αντιμετώπισης προβλημάτων και δοκιμάστε να χρησιμοποιήσετε ξανά την εφαρμογή Αριθμομηχανή.
Μέθοδος 8: Βεβαιωθείτε ότι τα Windows 10 είναι ενημερωμένα στην πιο πρόσφατη έκδοση
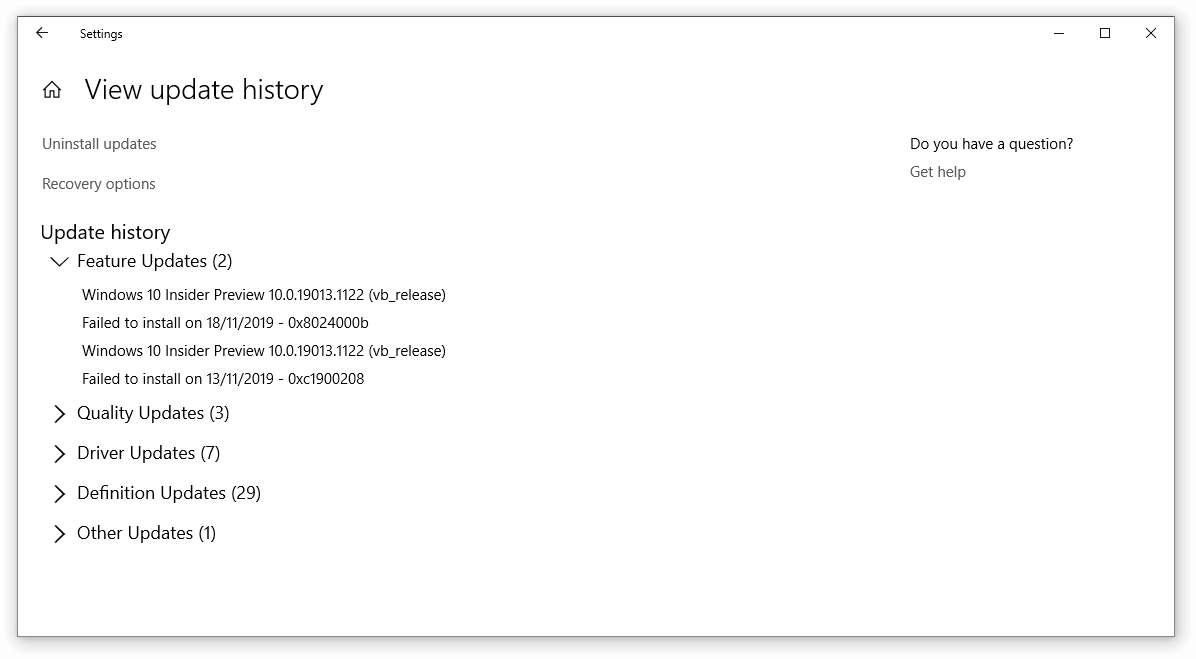
Εάν καμία από τις παραπάνω μεθόδους δεν φαίνεται να λειτουργεί, το τελευταίο πράγμα που μπορείτε να δοκιμάσετε είναι απλώς να κάνετε αναβάθμιση στην πιο πρόσφατη έκδοση των Windows 10. Αυτό μπορεί να διορθώσει γνωστά σφάλματα, να σας προσφέρει νέες και συναρπαστικές λειτουργίες, να διορθώσει τις τρύπες ασφαλείας και πολλά άλλα.
Δείτε πώς μπορείτε να ενημερώσετε τα Windows 10.
- Κάντε κλικ στο Μενού Έναρξη και επιλέξτε «Ρυθμίσεις.Εναλλακτικά, μπορείτε επίσης να χρησιμοποιήσετε τη συντόμευση πληκτρολογίου Windows + I.
- Κάντε κλικ στο πλακίδιο "Ενημέρωση και ασφάλεια".
- Βεβαιωθείτε ότι παραμένετε στην προεπιλεγμένη καρτέλα "Windows Update".
- Κάντε κλικ στο κουμπί "Έλεγχος για ενημερώσεις". Όταν βρεθεί μια ενημέρωση, κάντε κλικ στο κουμπί «Εγκατάσταση» και περιμένετε μέχρι τα Windows 10 να κάνουν λήψη και να εφαρμόσουν την ενημέρωση.
Μέθοδος 9: Δημιουργία νέου λογαριασμού χρήστη

Ένα τελευταίο πράγμα που μπορείτε να προσπαθήσετε να επιλύσετε προβλήματα με την εφαρμογή Αριθμομηχανή είναι να δημιουργήσετε έναν νέο λογαριασμό χρήστη. Εάν όλα λειτουργούν καλά στον νέο χρήστη, απλώς μεταφέρετε τα αρχεία σας και ξεκινήστε να χρησιμοποιείτε τον νέο λογαριασμό.
- Κάντε κλικ στο Μενού Έναρξη και επιλέξτε «Ρυθμίσεις.Εναλλακτικά, μπορείτε επίσης να χρησιμοποιήσετε τη συντόμευση πληκτρολογίου Windows + I.
- Κάντε κλικ στο πλακίδιο "Λογαριασμοί".
- Μεταβείτε στην καρτέλα "Οικογένεια και άλλοι χρήστες" χρησιμοποιώντας την πλοήγηση του πίνακα στην αριστερή πλευρά.
- Κάντε κύλιση προς τα κάτω και κάντε κλικ στο κουμπί "Προσθήκη άλλου σε αυτόν τον υπολογιστή". Ο πιο γρήγορος τρόπος για να δημιουργήσετε έναν νέο χρήστη για τον εαυτό σας είναι εκτός σύνδεσης — θα χρησιμοποιήσουμε αυτήν τη μέθοδο για τη δημιουργία του λογαριασμού.
- Αντί να συνδεθείτε σε λογαριασμό Microsoft, κάντε κλικ στο σύνδεσμο "Δεν έχω τα στοιχεία σύνδεσης αυτού του ατόμου".
- Στη συνέχεια, κάντε κλικ στο σύνδεσμο "Προσθήκη χρήστη χωρίς λογαριασμό Microsoft".
- Πληκτρολογήστε ένα όνομα χρήστη και προαιρετικά προσθέστε έναν κωδικό πρόσβασης και, στη συνέχεια, κάντε κλικ στο Επόμενο. Θα πρέπει να δείτε αμέσως τον νέο χρήστη που δημιουργήθηκε και μπορείτε να χρησιμοποιήσετε τώρα.
Ελπίζουμε ότι αυτό το άρθρο ήταν σε θέση να σας βοηθήσει να επαναφέρετε την προεπιλεγμένη εφαρμογή αριθμομηχανής στα Windows 10. Εάν συνεχίσετε να αντιμετωπίζετε προβλήματα με αυτό, μη διστάσετε να επιστρέψετε σε αυτό το άρθρο και να δοκιμάσετε μια διαφορετική μέθοδο για να επιλύσετε το πρόβλημα!
Σας ενδιαφέρει να μάθετε περισσότερα για τα Windows 10; Μπορείτε να περιηγηθείτε στην αποκλειστική ενότητα του Κέντρου βοήθειας και να διαβάσετε πώς μπορείτε να διορθώσετε προβλήματα σύνδεσης στα Windows.