Τα Windows 7 είναι ένα απίστευτα δημοφιλές και αγαπημένο λειτουργικό σύστημα. Έχοντας υπάρξει εδώ και αρκετά χρόνια, έχει λάβει απίστευτη υποστήριξη από τη βάση χρηστών και συνεχίζει να ευημερεί ως ένα σύστημα που πολλοί από εμάς εξακολουθούν να χρησιμοποιούν καθημερινά.
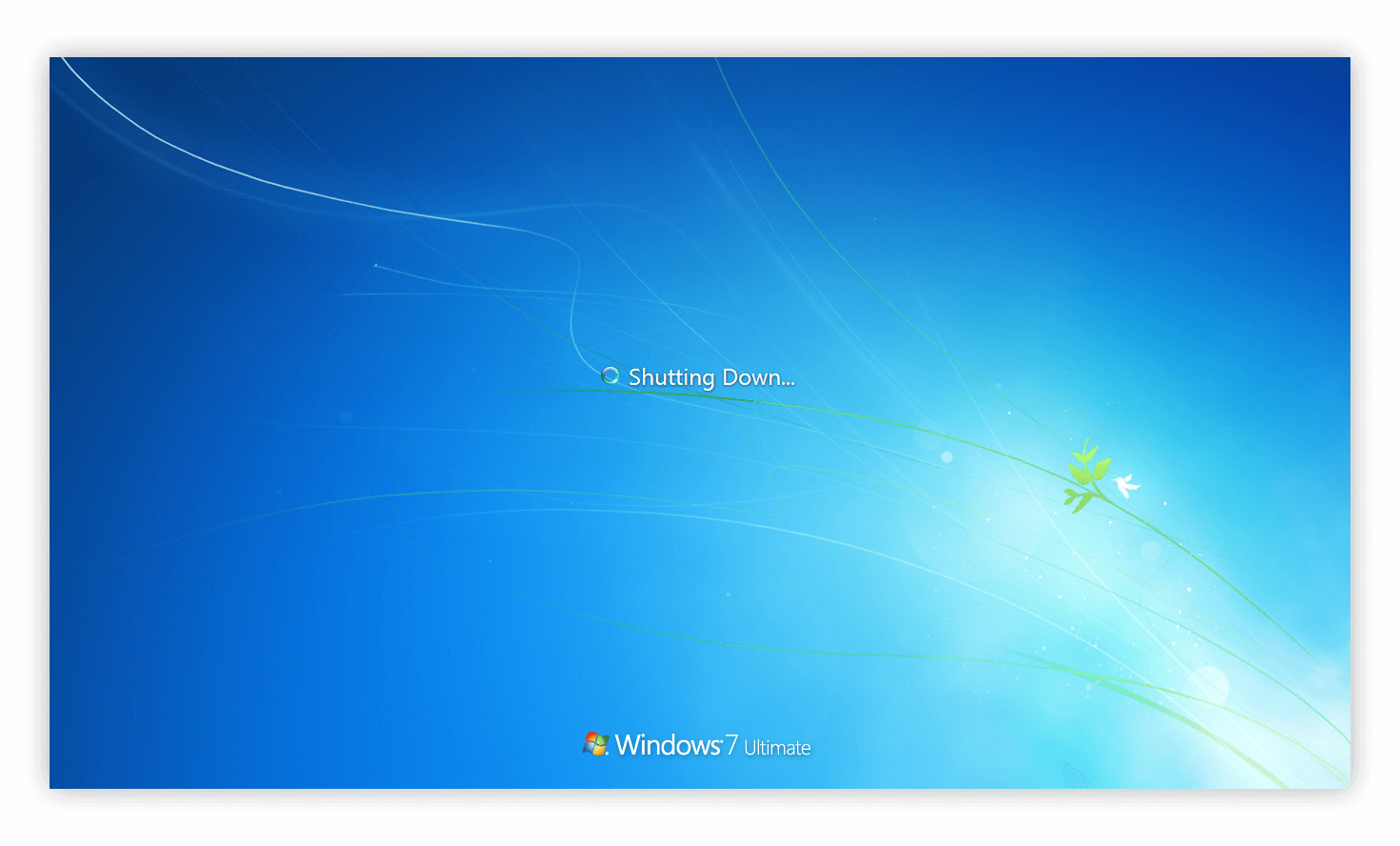
Παρόλα αυτά, οι χρήστες εξακολουθούν να αναφέρουν προβλήματα με την περίεργη συμπεριφορά του πρωτοποριακού λειτουργικού συστήματος της Microsoft. Εάν προσπαθείτε να τερματίσετε τη λειτουργία του υπολογιστή σας, μπορεί να παρατηρήσετε ότι η διαδικασία έχει κολλήσει ή απλώς αποτυγχάνει.
Εάν το σύστημά σας Windows 7 δεν τερματιστεί, αναζητάτε βοήθεια στο σωστό μέρος. Το άρθρο μας θα ακολουθήσει όλα τα απαραίτητα βήματα για να επαναφέρει τον υπολογιστή σας στην αρχική του κατάσταση, καθιστώντας τον ξανά εύκολο να τον χειριστείτε.
Τα Windows 7 δεν τερματίζουν τις γρήγορες επιδιορθώσεις
Γνωρίζουμε πόσο απογοητευτικό είναι αυτό το σφάλμα και πόσο δύσκολο μπορεί να είναι να το αντιμετωπίσουμε. Ανεξάρτητα από το γιατί θέλετε να τερματίσετε τη λειτουργία του υπολογιστή σας, είναι σημαντικό να έχετε άμεση πρόσβαση στη λειτουργία. Είμαστε εδώ για να σας βοηθήσουμε να επαναφέρετε ακριβώς αυτό.
Ακολουθούν διάφορες μέθοδοι που μπορούν να χρησιμοποιηθούν για την αντιμετώπιση τυχόν προβλημάτων με Windows 7 δεν είναι δυνατός ο τερματισμός λειτουργίας. Μπορείτε να χρησιμοποιήσετε πολλές μεθόδους σε συνδυασμό μεταξύ τους για να εξασφαλίσετε καλύτερα αποτελέσματα — ωστόσο, δεν απαιτείται να εκτελέσετε τα πάντα για να επιλύσετε με επιτυχία το πρόβλημα.
Ας ξεκινήσουμε αμέσως!
Μέθοδος 1: Εκκινήστε τον υπολογιστή σας με Καθαρή εκκίνηση
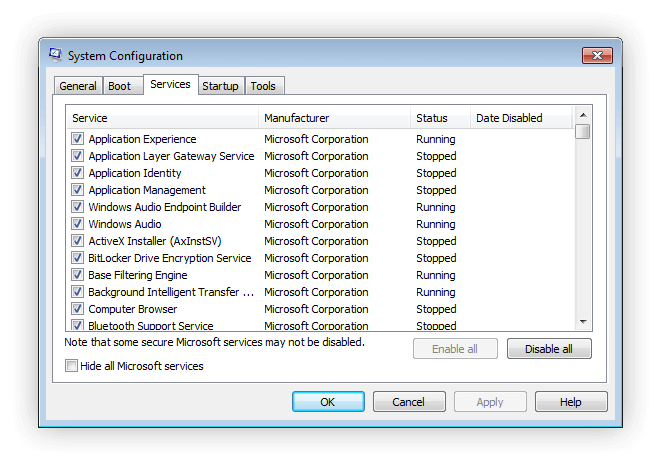
Η εκκίνηση του υπολογιστή σας με καθαρή εκκίνηση θα διασφαλίσει ότι καμία εφαρμογή δεν έρχεται σε σύγκρουση μεταξύ τους και ότι καμία διένεξη τρίτων δεν προκαλεί σφάλματα στο σύστημά σας. Με απενεργοποιημένες εφαρμογές και υπηρεσίες που δεν ανήκουν στη Microsoft, μπορείτε εύκολα να επιχειρήσετε να επαναφέρετε τον υπολογιστή σας.
Με αυτόν τον τρόπο μπορείτε να εκτελέσετε μια καθαρή εκκίνηση στο σύστημά σας Windows 7.
- Κάντε κλικ στο εικονίδιο Μενού Έναρξη στη γραμμή εργασιών σας και χρησιμοποιήστε τη λειτουργία αναζήτησης για να αναζητήσετε τη "Γραμμή εντολών.«
- Πληκτρολογήστε "msconfig.«
- Κάντε κλικ στο "msconfig.exe” από τα αποτελέσματα αναζήτησης.
- Μεταβείτε στην καρτέλα "Υπηρεσίες" χρησιμοποιώντας το μενού κεφαλίδας του νέου παραθύρου.
- Πρώτα, βεβαιωθείτε ότι έχετε επιλέξει το πλαίσιο "Απόκρυψη όλων των υπηρεσιών της Microsoft". Αυτό θα διασφαλίσει ότι θα βλέπετε μόνο υπηρεσίες τρίτων.
- Κάντε κλικ στο κουμπί "Απενεργοποίηση όλων" για να απενεργοποιήσετε προσωρινά κάθε υπηρεσία τρίτου μέρους στη συσκευή σας.
- Κάντε κλικ στο κουμπί Εφαρμογή και προσπαθήστε να επανεκκινήσετε τον υπολογιστή σας. Τώρα θα βρίσκεστε σε κατάσταση καθαρής εκκίνησης με τις επίσημες υπηρεσίες της Microsoft να εκτελούνται.
- Δείτε αν μπορείτε να τερματίσετε σωστά τον υπολογιστή σας. Εάν ναι, δοκιμάστε να ενεργοποιήσετε κάθε υπηρεσία μία προς μία έως ότου δεν μπορείτε να τερματίσετε τη λειτουργία του υπολογιστή, βρίσκοντας την πηγή του προβλήματος.
Μέθοδος 2: Κλείσιμο όλων των ανοιχτών εφαρμογών
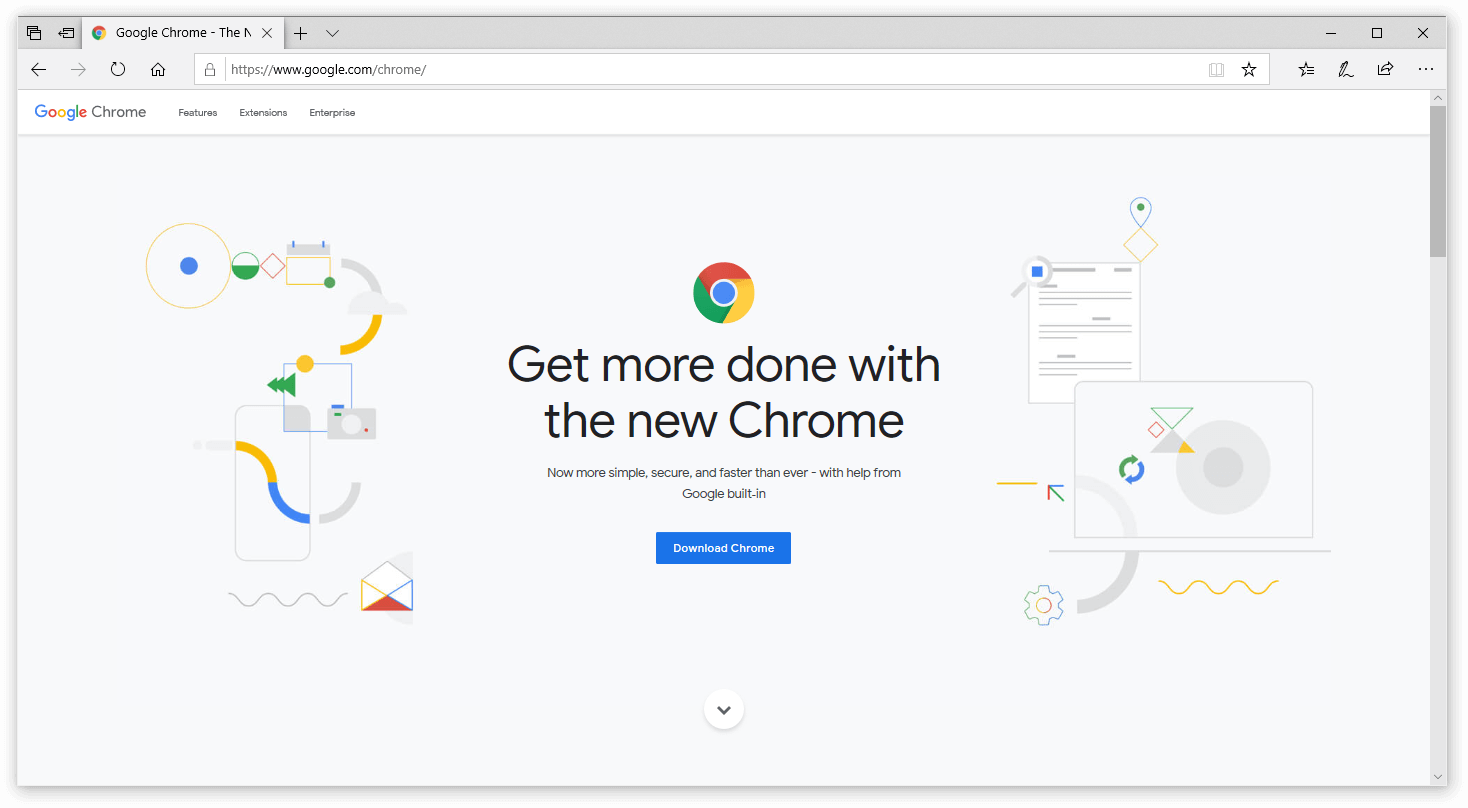
Υπάρχουν ορισμένες περιπτώσεις όπου ο τερματισμός λειτουργίας των Windows 7 φαίνεται να έχει κολλήσει ή απλά να μην λειτουργεί επειδή ορισμένες εφαρμογές εξακολουθούν να εκτελούνται στο παρασκήνιο. Ευτυχώς, αυτό μπορεί να διορθωθεί εύκολα, ακόμα κι αν δεν έχετε άμεση πρόσβαση για να κλείσετε αυτά τα προγράμματα.
- Κάντε δεξί κλικ σε οποιοδήποτε κενό χώρο στη γραμμή εργασιών σας και επιλέξτε "Έναρξη Διαχείρισης εργασιών" από το μενού περιβάλλοντος.
- Μεταβείτε στην καρτέλα "Εφαρμογές".
- Κάντε κλικ σε μια εφαρμογή που εκτελείται και, στη συνέχεια, κλείστε την κάνοντας κλικ στο τώρα διαθέσιμο κουμπί "Τερματισμός εργασίας".
- Επαναλάβετε αυτό για όλες τις εφαρμογές που αναφέρονται στο παράθυρό σας και, στη συνέχεια, κλείστε τη Διαχείριση εργασιών.
- Προσπαθήστε να τερματίσετε τη λειτουργία του υπολογιστή σας χωρίς να εκτελούνται εφαρμογές.
Μέθοδος 3: Απενεργοποιήστε τη δυνατότητα "Εκκαθάριση αρχείου σελίδας κατά τον τερματισμό λειτουργίας"
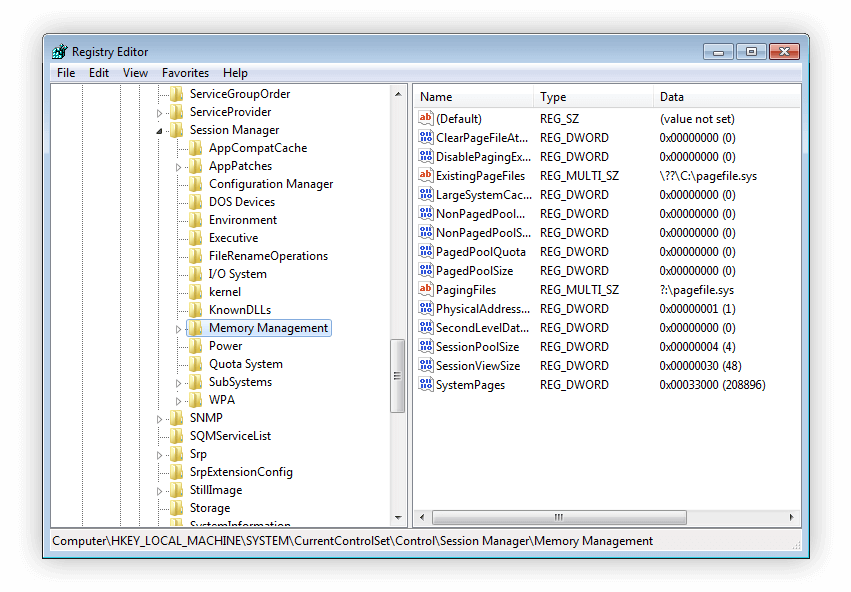
Στις περισσότερες περιπτώσεις, τα Windows 7 δεν αντιμετωπίζουν προβλήματα με τον τερματισμό των εγγενών διεργασιών των Windows παράλληλα με τον υπολογιστή. Ωστόσο, όταν αντιμετωπίζετε αργούς ή κολλημένους τερματισμούς λειτουργίας, συνιστάται να απενεργοποιήσετε την εκκαθάριση του Pagefile κατά τον τερματισμό.
Για να το κάνετε αυτό, θα χρειαστεί να χρησιμοποιήσετε τον Επεξεργαστή Μητρώου. Μπορείτε να βρείτε όλα τα απαραίτητα βήματα για να κάνετε αυτήν τη μέθοδο παρακάτω.
Προειδοποίηση: Πριν ξεκινήσετε αυτόν τον οδηγό, συνιστούμε να δημιουργήσετε ένα αντίγραφο ασφαλείας του μητρώου σας. Εάν δεν είστε βέβαιοι πώς να δημιουργήσετε και να εισαγάγετε αντίγραφα ασφαλείας μητρώου, παρακολουθήστε το "Δημιουργία αντιγράφων ασφαλείας μητρώου, επαναφορά, εισαγωγή και εξαγωγή" από τα Windows Ninja.
- Πατήστε τα πλήκτρα Windows + R στο πληκτρολόγιο οθόνης σας για να ανοίξετε Εκτέλεση και, στη συνέχεια, πληκτρολογήστε "Επανεγκατάσταση” στο πεδίο εισαγωγής. Πατήστε το κουμπί OK για να εκκινήσετε τον Επεξεργαστή Μητρώου.
- Μπορείτε να πλοηγηθείτε στον Επεξεργαστή Μητρώου επεκτείνοντας φακέλους χρησιμοποιώντας το εικονίδιο βέλους δίπλα στα ονόματά τους. Χρησιμοποιώντας αυτό, εντοπίστε το ακόλουθο κλειδί μητρώου: HKEY_LOCAL_MACHINE\SYSTEM\CurrentControlSet\Control\Session Manager\Memory Management
- Κάντε δεξί κλικ στην καταχώριση "ClearPageFileAtShutdown" στο δεξιό πλαίσιο και, στη συνέχεια, επιλέξτε Τροποποίηση.
- Αλλάξτε την τιμή δεδομένων από "1" σε "0" για να απενεργοποιήσετε τη δυνατότητα.
- Κάντε κλικ στο κουμπί OK για να οριστικοποιήσετε τις αλλαγές σας. Κλείστε τον Επεξεργαστή Μητρώου και προσπαθήστε να τερματίσετε ξανά τον υπολογιστή σας.
Μέθοδος 4: Εκτελέστε σάρωση Έλεγχου αρχείων συστήματος
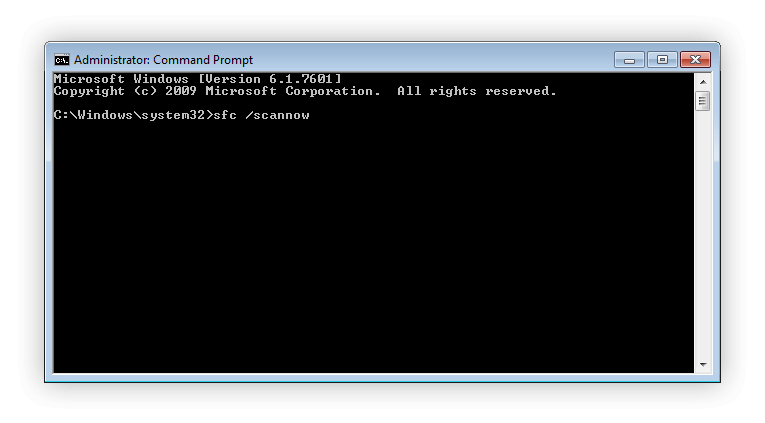
Ο Έλεγχος αρχείων συστήματος είναι ένα εργαλείο διαθέσιμο στα Windows 7 από προεπιλογή. Ονομάζεται επίσης "σάρωση SFC" και είναι ο πιο γρήγορος τρόπος για να διορθώσετε αυτόματα κατεστραμμένα αρχεία συστήματος και άλλα προβλήματα.
Η εκτέλεση αυτής της σάρωσης έχει αποδειχθεί ότι απαλλάσσει τα προβλήματα με τα Windows 7 που δεν μπορούν να τερματιστούν. Εδώ είναι τι πρέπει να κάνετε για να το εκτελέσετε.
- Κάντε κλικ στο εικονίδιο Μενού Έναρξη στη γραμμή εργασιών σας και χρησιμοποιήστε τη λειτουργία αναζήτησης για να αναζητήσετε τη "Γραμμή εντολών.«
- Κάντε δεξί κλικ στην εφαρμογή "Γραμμή εντολών" και επιλέξτε "Εκτέλεση ως διαχειριστής" από το μενού περιβάλλοντος.
- Εάν σας ζητηθεί, κάντε κλικ στο Ναι για να επιτρέψετε στη Γραμμή εντολών να κάνει αλλαγές στη συσκευή σας.
- Μόλις μπείτε στη γραμμή εντολών, πληκτρολογήστε την ακόλουθη εντολή και πατήστε Enter για να την εκτελέσετε: sfc /scannow
- Περιμένετε να ολοκληρωθεί η σάρωση SFC με τη σάρωση του υπολογιστή σας και την επιδιόρθωση κατεστραμμένων αρχείων. Αυτό μπορεί να πάρει πολύ χρόνο. βεβαιωθείτε ότι δεν κλείσετε τη γραμμή εντολών ή επιχειρήσετε να τερματίσετε τη λειτουργία του υπολογιστή σας.
- Δοκιμάστε να επανεκκινήσετε τη συσκευή σας για να δείτε αν βοήθησε η διόρθωση των κατεστραμμένων αρχείων συστήματος.
Μέθοδος 5: Επιδιόρθωση κατεστραμμένου σκληρού δίσκου
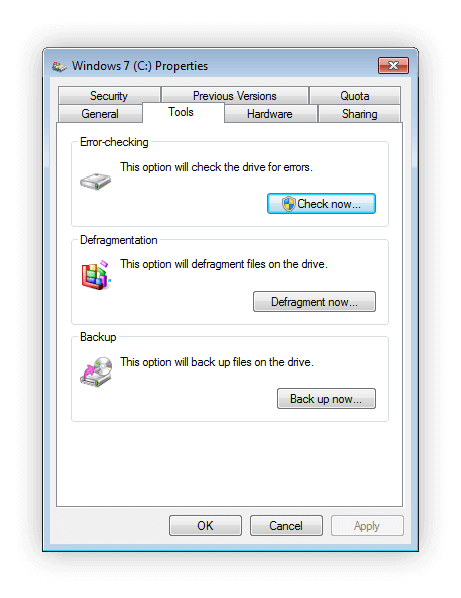
Τα Windows 7 συνοδεύονται από ένα εύχρηστο εργαλείο που σας επιτρέπει να εντοπίζετε γρήγορα και να επιδιορθώνετε προβλήματα συστήματος με το δίσκο σας. Αυτό το εργαλείο είναι εύκολα διαθέσιμο στη χρήση και μπορείτε να αποκτήσετε πρόσβαση σε αυτό ακολουθώντας τα παρακάτω βήματα.
- Ανοίξτε την Εξερεύνηση αρχείων από τη γραμμή εργασιών.
- Κάντε κλικ στο "Υπολογιστής" από το αριστερό πλαίσιο.
- Κάντε δεξί κλικ στη μονάδα δίσκου του συστήματός σας (αυτή είναι συνήθως η μονάδα δίσκου C:) και επιλέξτε "Ιδιότητες" από το μενού περιβάλλοντος.
- Μεταβείτε στην καρτέλα "Εργαλεία" χρησιμοποιώντας το μενού κεφαλίδας του παραθύρου Ιδιότητες των Windows 7 (C:).
- Στην ενότητα "Έλεγχος σφαλμάτων", κάντε κλικ στο "Έλεγχος τώρα.κουμπί ”.
- Δώστε άδεια στον έλεγχο του σκληρού δίσκου για να εντοπίσει προβλήματα στη συσκευή σας. Επιδιορθώστε αυτόματα τυχόν προβλήματα που εντοπίστηκαν και προσπαθήστε να τερματίσετε τη λειτουργία του υπολογιστή σας στη συνέχεια.
Μέθοδος 6: Χρησιμοποιήστε την Επαναφορά Συστήματος για να επαναφέρετε τα Windows 7 σε κατάσταση λειτουργίας
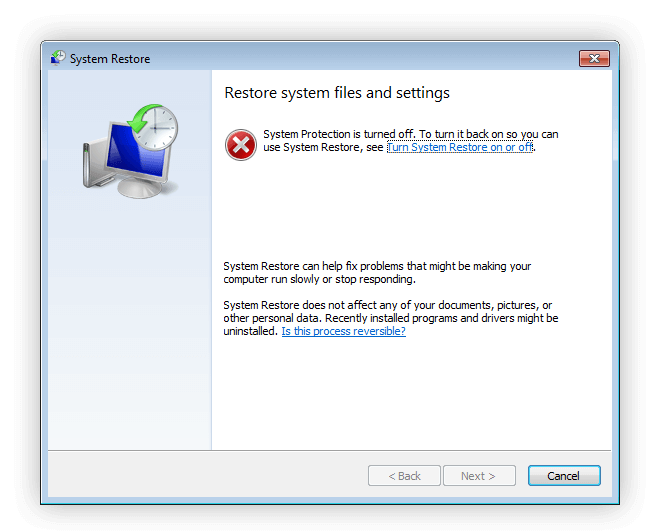
Εάν καμία από τις παραπάνω μεθόδους δεν φαίνεται να λειτουργεί κατά την επαναφορά της λειτουργίας τερματισμού λειτουργίας στα Windows 7, μπορείτε πάντα να δοκιμάσετε να επιστρέψετε σε μια παλαιότερη έκδοση του συστήματός σας. Αυτό μπορεί να αναιρέσει τυχόν αλλαγές που έγιναν στα αρχεία του συστήματός σας, καθιστώντας τον έναν εξαιρετικό τρόπο αντιμετώπισης του σφάλματος.
Δείτε πώς μπορείτε να επιστρέψετε σε ένα ήδη υπάρχον σημείο Επαναφορά συστήματος στα Windows 7.
- Ανοίξτε το μενού "Έναρξη" από τη γραμμή εργασιών και, στη συνέχεια, πληκτρολογήστε "Επαναφορά συστήματος" στο πεδίο αναζήτησης.
- Εκκινήστε το "System Restore" από τα αντίστοιχα αποτελέσματα αναζήτησης.
- Επιλέξτε ένα σημείο στο οποίο θέλετε να επιστρέψετε . Βεβαιωθείτε ότι έχετε επιλέξει ένα που δημιουργήθηκε τη στιγμή που το πρόβλημα τερματισμού λειτουργίας δεν υπήρχε ακόμη.
- Κάντε κλικ στο κουμπί "Τέλος" για να ξεκινήσει η διαδικασία. Βεβαιωθείτε ότι έχετε διαβάσει όλες τις πληροφορίες στην οθόνη πριν συμφωνήσετε να επιστρέψετε σε ένα σημείο επαναφοράς.
- Περιμένετε να ολοκληρωθεί η διαδικασία αποκατάστασης και, στη συνέχεια, προσπαθήστε να τερματίσετε τη λειτουργία του υπολογιστή σας όπως συνήθως.
Ελπίζουμε ότι αυτό το άρθρο ήταν σε θέση να σας βοηθήσει να διορθώσετε προβλήματα με τα Windows 7 που δεν μπορούν να απενεργοποιηθούν.
Εάν παρατηρήσετε στο μέλλον ότι το σύστημά σας αντιμετωπίζει παρόμοια προβλήματα, μη διστάσετε να επιστρέψετε στο άρθρο μας και να εφαρμόσετε κάποιες άλλες διορθώσεις. Εάν τίποτα δεν λειτουργεί, συνιστούμε να απευθυνθείτε είτε στην ομάδα υποστήριξης πελατών της Microsoft είτε να αναζητήσετε έναν ειδικό πληροφορικής σχετικά με την υγεία του υπολογιστή σας.
Εάν αναζητάτε μια εταιρεία λογισμικού που μπορείτε να εμπιστευτείτε για την ακεραιότητα και τις έντιμες επιχειρηματικές πρακτικές της, μην ψάξετε περισσότερο από το SoftwareKeep. Είμαστε ένας πιστοποιημένος συνεργάτης της Microsoft και μια διαπιστευμένη επιχείρηση BBB που φροντίζει να προσφέρει στους πελάτες μας μια αξιόπιστη, ικανοποιητική εμπειρία στα προϊόντα λογισμικού που χρειάζονται. Θα είμαστε μαζί σας πριν, κατά τη διάρκεια και μετά από όλες τις εκπτώσεις.
Αυτή είναι η εγγύηση διατήρησης λογισμικού 360 μοιρών. Λοιπόν, τι περιμένεις? Καλέστε μας σήμερα στο +1 877 315 1713 ή στείλτε μας email sales@softwarekeep.com. As λοιπόν, μπορείτε να επικοινωνήσετε μαζί μας μέσω Ζωντανής συνομιλίας.