Το Excel είναι το πιο ισχυρό εργαλείο για την ανάλυση μεγάλων συνόλων δεδομένων. Ωστόσο, για να διατηρήσετε τις κεφαλίδες σας στην οθόνη, πρέπει να μάθετε πώς να παγώνετε μια σειρά στο Excel σε Mac. Με αυτόν τον τρόπο, δεν θα χάσετε τα πολύτιμα δεδομένα στην επάνω σειρά ή στη στήλη σας κατά την κύλιση του υπολογιστικού φύλλου σας.
Υποθέτοντας ότι έχετε πολλές σειρές δεδομένων στο Excel. Όταν κάνετε κύλιση προς τα κάτω, οι κεφαλίδες εξαφανίζονται. Επομένως, είναι δύσκολο να εξακριβώσετε τις τιμές που περιέχονται στις στήλες σας. Η λύση είναι να παγώσετε τις σειρές και να διασφαλίσετε ότι οι κεφαλίδες παραμένουν στην προβολή καθώς κάνετε κύλιση στο υπολογιστικό φύλλο.
Αυτός ο οδηγός σας διδάσκει τα απλά βήματα πώς να παγώσετε μια σειρά στο Excel για Mac.
Πάγωμα της πρώτης σειράς στο Excel 2011 για Mac
Μέθοδος 1: Πάγωμα πλαισίων
Περισσότερες στήλες και σειρές μεταφράζονται σε ένα περίπλοκο πρόβλημα απώλειας δεδομένων. Σε ένα τέτοιο σενάριο, πρέπει να κατανοήσετε πώς να παγώσετε μια σειρά στο Excel 2011 για macOS. Χρησιμοποιήστε αυτά τα εύκολα βήματα για να βεβαιωθείτε ότι οι σειρές σας παραμένουν στη θέση τους ανεξάρτητα από το πού κάνετε κύλιση. Ωστόσο, λάβετε υπόψη ότι αυτά τα βήματα ισχύουν και κατά τη δέσμευση στηλών.
- Αρχικά, ανοίξτε το υπολογιστικό φύλλο στο Excel.
Συμβουλή: Βεβαιωθείτε ότι το υπολογιστικό φύλλο σας βρίσκεται σε Κανονική προβολή. Κάντε κλικ στο Προβολή. Στη συνέχεια, επιλέξτε Κανονική για να έχετε μια κανονική προβολή.
- Στη συνέχεια, επιλέξτε το Μενού διάταξης που βρίσκεται στη γραμμή εργαλείων.

- Τώρα, κάντε κλικ στο κουμπί Πάγωμα πλαισίων .
Το Excel σάς δίνει τέσσερις επιλογές για να διαλέξετε. Ωστόσο, στο Mac, οι επιλογές Freeze Panes δεν εξηγούνται, σε αντίθεση με τα Windows. Εδώ είναι οι επιλογές σας:
- Πάγωμα πλαισίων: Χρησιμοποιήστε αυτήν την επιλογή για να κλειδώσετε τις επιλεγμένες σειρές ή στήλες εκτός από την επάνω σειρά και την αριστερή στήλη.
- Πάγωμα της επάνω σειράς: Με αυτήν την επιλογή, μπορείτε να δείτε μόνο την επάνω σειρά καθώς κάνετε κύλιση στο υπόλοιπο του υπολογιστικού φύλλου.
- Πάγωμα πρώτης στήλης: Κάνοντας κλικ σε αυτήν την επιλογή, η πρώτη στήλη γίνεται ορατή καθώς κάνετε κύλιση στο υπόλοιπο υπολογιστικό φύλλο.
- Κατάργηση παγώματος: Αυτή η επιλογή ξεκλειδώνει όλες τις στήλες και τις σειρές. Ωστόσο, το ξεπάγωμα αποσυνδέεται από άλλες επιλογές στο Mac.
- Κάντε κλικ στο Freeze Top row από το αναδυόμενο παράθυρο για να κλειδώσετε τη σειρά σας.
Συμβουλή: Αυτή η επιλογή βρίσκεται στη δεξιά γωνία του υπολογιστικού φύλλου σας.
Μόλις επιλέξετε αυτήν την ενέργεια, η επάνω σειρά παραμένει στη θέση της καθώς κάνετε κύλιση προς τα κάτω στο υπόλοιπο υπολογιστικό φύλλο. Και όταν κάνετε κύλιση προς τα πάνω, η επάνω σειρά παραμένει άθικτη. Εντυπωσιακό, σωστά;
Πάγωμα των σειρών της επιλογής σας
Θέλετε να παγώσουν όσες περισσότερες σειρές γίνεται; Είναι δυνατό. Ωστόσο, πρέπει να ξεκινήσετε από την επάνω σειρά κατά την κατάψυξη. Αν πρόκειται να παγώσετε σειρές της επιλογής σας, ακολουθήστε αυτά τα απλά βήματα:
- Πρώτα, κάντε κλικ στο κελί κάτω από τη σειρά που θέλετε να κλειδώσετε.
- Για παράδειγμα, εάν θέλετε να κλειδώσετε τις τρεις πρώτες σειρές, κάντε κλικ στο κελί A4. Τώρα επιλέξτε Διάταξη και επιλέξτε την ομάδα Window .
- Κάντε κλικ στο κουμπί Freeze Panes και επιλέξτε Freeze Panes από το αναπτυσσόμενο μενού.
Ό,τι βρίσκεται πάνω από το κελί A4 ή οποιοδήποτε άλλο ενεργό κελί έχει παγώσει. Μια γκρίζα γραμμή εμφανίζεται κατά μήκος των γραμμών πλέγματος κελιών όταν εφαρμόζετε την επιλογή Πάγωμα. Μετά από αυτό, οι σειρές της επιλογής σας παραμένουν στην οθόνη καθώς κάνετε κύλιση στο υπόλοιπο υπολογιστικό φύλλο σας. Λάβετε υπόψη ότι αυτά τα βήματα είναι παρόμοια όταν θέλετε να μάθετε πώς να παγώνετε μια σειρά στο Excel για Mac 2019.
Πώς να παγώσετε στήλες στο Excel για Mac
Αλλά τι γίνεται αν θέλετε να παγώσετε στήλες; Αν θέλετε να βλέπετε συνεχώς συγκεκριμένες στήλες των υπολογιστικών φύλλων σας, είναι απλό.
- Πρώτα, ανοίξτε το υπολογιστικό φύλλο Excel.
- Επιλέξτε τις στήλες που θέλετε να παγώσετε.
- Τώρα, κάντε κλικ στην καρτέλα Διάταξη στη γραμμή εργαλείων.
- Μεταβείτε στην ομάδα Window και κάντε κλικ στο κουμπί Πάγωμα πλαισίων .
- Από το αναπτυσσόμενο μενού, επιλέξτε Πάγωμα πλαισίων.
Η επιλεγμένη στήλη θα κλειδωθεί ή θα παγώσει όπως απεικονίζεται από τις γκρίζες γραμμές. Με αυτόν τον τρόπο, μπορείτε να δείτε τη στήλη σας καθώς κάνετε κύλιση στο υπολογιστικό φύλλο.
Πώς να παγώσετε την πρώτη στήλη και την επάνω σειρά
Μάλλον θέλετε να κλειδώσετε την πρώτη στήλη και την επάνω σειρά του υπολογιστικού φύλλου σας ταυτόχρονα. Βεβαιωθείτε ότι έχετε επιλέξει το κελί κάτω από την επάνω σειρά και στα δεξιά της πρώτης στήλης.
- Πρώτα, επιλέξτε το κελί B2.
- Στη συνέχεια, κάντε κλικ στην καρτέλα Διάταξη και μεταβείτε στην ομάδα Window .
- Κάντε κλικ στην κορδέλα Freeze Panes.
- Τώρα, από το αναπτυσσόμενο μενού επιλέξτε Πάγωμα πλαισίων.
Η εφαρμογή αυτής της ενέργειας παγώνει την επάνω σειρά του υπολογιστικού φύλλου σας και την πρώτη στήλη, ανεξάρτητα από το πού κάνετε κύλιση.
Μέθοδος 2: Διαίρεση πλαισίων
Εναλλακτικά, μπορείτε να χρησιμοποιήσετε την επιλογή Split για να παγώσετε και να διαχωρίσετε τις σειρές σας σε διαφορετικά φύλλα εργασίας. Παγώνοντας τα παράθυρα, μπορείτε να διατηρήσετε ορατές συγκεκριμένες σειρές ή στήλες καθώς κάνετε κύλιση στο υπολογιστικό φύλλο σας. Ωστόσο, ακριβώς όπως υποδηλώνει το όνομα, ο διαχωρισμός των παραθύρων χωρίζει την περιοχή του φύλλου εργασίας σας σε δύο ή τέσσερις περιοχές με δυνατότητα κύλισης. Επιπλέον, η κύλιση ενός τμήματος διατηρεί τα κελιά στη θέση τους ή τα κλειδώνει.
Αντί να χάνετε χρόνο κάνοντας κύλιση στο υπολογιστικό φύλλο εμπρός και πίσω, απλώς διαχωρίστε το υπολογιστικό φύλλο σε δύο παράθυρα με δυνατότητα κύλισης. Ο διαχωρισμός σειρών καθιστά δυνατή την προβολή του επάνω και του κάτω παραθύρου καθώς κάνετε κύλιση στο φύλλο εργασίας σας. Δείτε πώς
- Πρώτα, ανοίξτε το υπολογιστικό φύλλο που επιθυμείτε.
- Στη συνέχεια, επιλέξτε τη σειρά παρακάτω και στα δεξιά του σημείου που θέλετε να χωρίσετε.Επιλέξτε τη σειρά 11 κελί A11 για να χωρίσετε τη σειρά 10.
- Στη συνέχεια, κάντε κλικ στην καρτέλα Διάταξη της κορδέλας.
- Επιλέξτε την ομάδα παραθύρων και επιλέξτε το κουμπί διαχωρισμού.
Το Excel σάς παρέχει δύο περιοχές με δυνατότητα κύλισης και οι οποίες περιέχουν ολόκληρο το φύλλο εργασίας. Με αυτόν τον τρόπο, μπορείτε να εργαστείτε με εκτεταμένα δεδομένα που δεν εμφανίζονται στην οθόνη ταυτόχρονα.
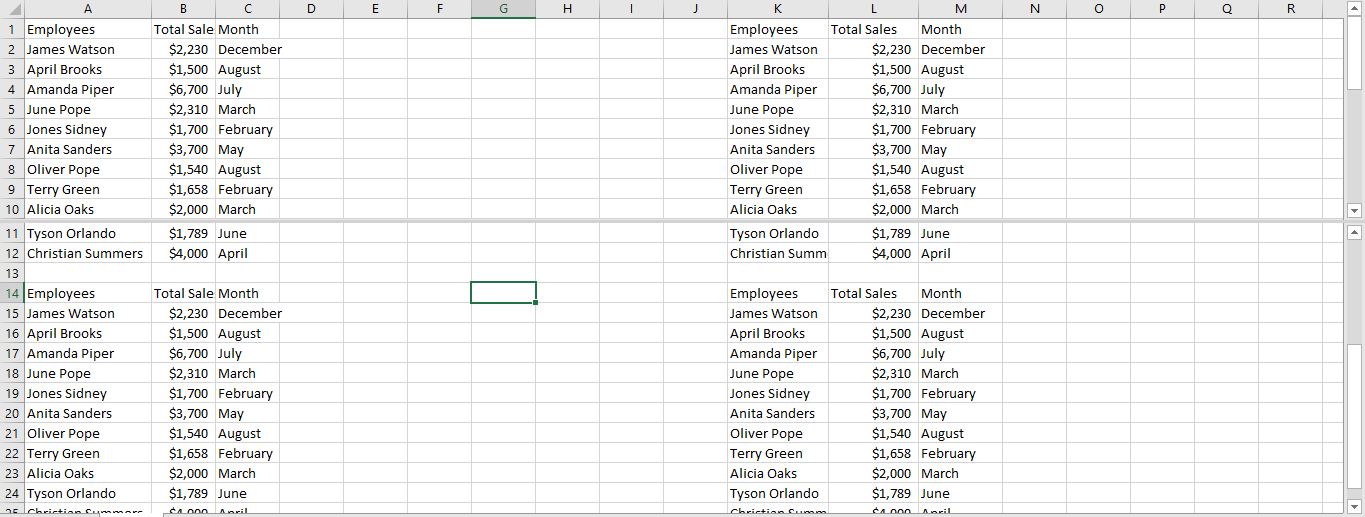
Για να ξεκλειδώσετε ή να ξεκλειδώσετε τη σειρά σας, κάντε ξανά κλικ στο κουμπί διαχωρισμού.
Πώς να ξεπαγώσετε μια σειρά στο Excel
Έχοντας μάθει πώς να παγώνετε μια σειρά στο Excel για Mac, είναι επίσης δυνατό να ξεπαγώσετε μια σειρά.
Δείτε πώς:
- Κάντε κλικ στο Μενού διάταξης.
- Στη συνέχεια, επιλέξτε το Αποπάγωμα πλαισίων.
Μόλις κάνετε κλικ στο Unfreeze Panes, τότε όλες οι σειρές θα ξεκλειδωθούν. Ωστόσο, μόλις επιλέξετε την επιλογή Unfreeze Panes, μόνο τότε γίνεται ορατή στο υπολογιστικό φύλλο σας.
Αν η εργασία με ευρεία δεδομένα είναι απογοητευτική, γιατί δεν επιλέγετε να παγώσετε ή να χωρίσετε τις σειρές σας; Γνωρίζοντας πώς να παγώσετε μια σειρά στο Excel για Mac ή διαιρεμένες σειρές καθιστά τις κεφαλίδες σας ορατές στην οθόνη σας όλη την ώρα. Επιπλέον, σας εξοικονομεί ώρες εργασίας καθώς κάνετε κύλιση προς τα κάτω στο υπόλοιπο υπολογιστικό φύλλο καθώς συγκρίνετε δεδομένα.
Εάν αναζητάτε μια εταιρεία λογισμικού που μπορείτε να εμπιστευτείτε για την ακεραιότητα και τις έντιμες επιχειρηματικές πρακτικές της, μην ψάξετε πέρα από το SoftwareKeep. Είμαστε ένας πιστοποιημένος συνεργάτης της Microsoft και μια διαπιστευμένη επιχείρηση BBB που φροντίζει να προσφέρει στους πελάτες μας μια αξιόπιστη, ικανοποιητική εμπειρία στα προϊόντα λογισμικού που χρειάζονται. Θα είμαστε μαζί σας πριν, κατά τη διάρκεια και μετά από όλες τις εκπτώσεις.

