Χάρη στη φιλική προς τον χρήστη διεπαφή και τις εύχρηστες λειτουργίες τους, τα Windows 11 έχουν γίνει μια ολοένα και πιο δημοφιλής πλατφόρμα για να παίζετε παιχνίδια στο διαδίκτυο με φίλους. Ένα από τα πιο δημοφιλή χαρακτηριστικά είναι η δυνατότητα συμμετοχής σε ένα PlayStation Party Chat, το οποίο επιτρέπει στους παίκτες να επικοινωνούν μεταξύ τους ενώ παίζουν παιχνίδια.
Μπορείτε να συμμετάσχετε γρήγορα σε ένα PlayStation Party Chat από το Android ή το iPhone σας χάρη στην βολική εφαρμογή της Sony. Τι γίνεται όμως αν δεν σας αρέσει το κινητό και προτιμάτε να χρησιμοποιείτε τον υπολογιστή σας; Δυστυχώς, η εφαρμογή PlayStation δεν είναι διαθέσιμη για Windows. Ωστόσο, χάρη στη Sony που επιτρέπει την απομακρυσμένη αναπαραγωγή σε κονσόλες PlayStation, μπορείτε να ρυθμίσετε το PS Remote Play στον υπολογιστή σας και να ξεκινήσετε αμέσως με το Playstation Party Chat.
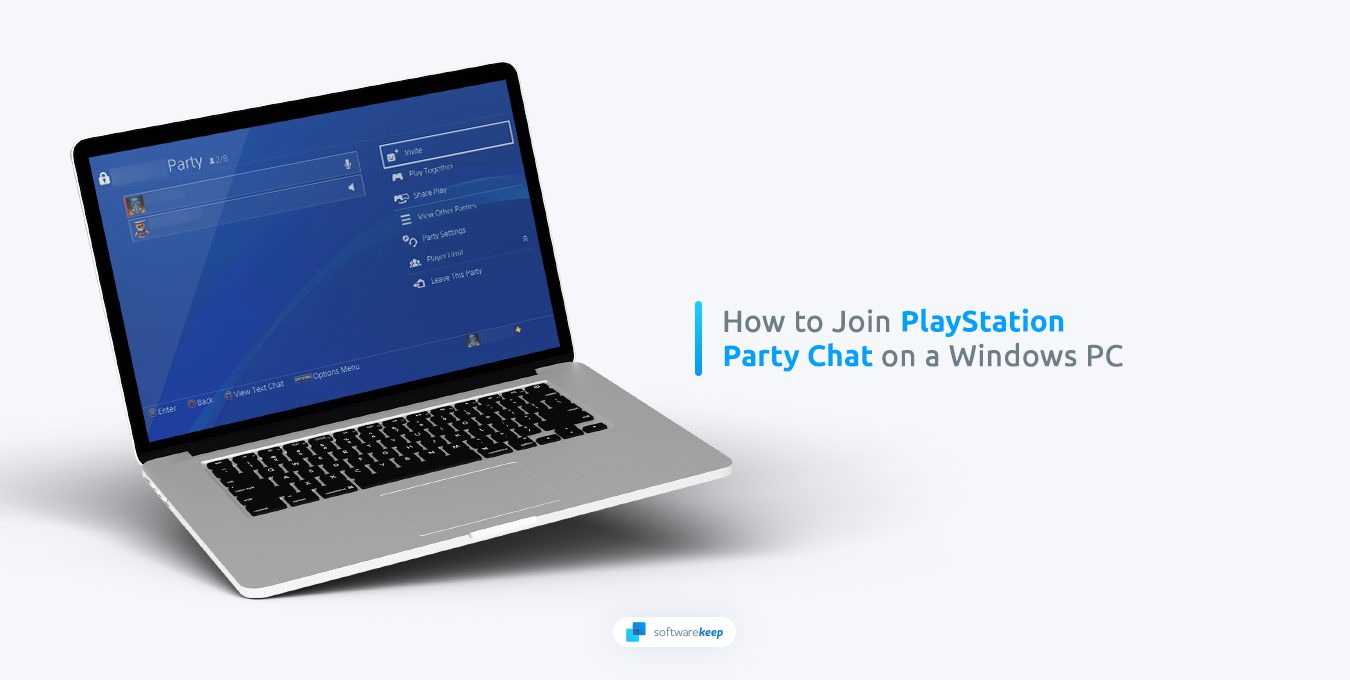
Σε αυτό το άρθρο, θα παρέχουμε στους αναγνώστες έναν αναλυτικό οδηγό σχετικά με τον τρόπο συμμετοχής σε ένα PlayStation Party Chat στα Windows 11, καθώς και θα συζητήσουμε τα πλεονεκτήματα της χρήσης αυτής της δυνατότητας.
Πίνακας περιεχομένων
- Τι είναι το PlayStation Party Chat;
- Τι θα χρειαστείτε για να ρυθμίσετε το PlayStation Party Chat στα Windows 11
- Λήψη και εγκατάσταση του PlayStation Remote Play σε υπολογιστή
- Ρύθμιση του PlayStation για απομακρυσμένη αναπαραγωγή
- Ξεκινήστε μια περίοδο λειτουργίας απομακρυσμένης αναπαραγωγής στα Windows 11
- Εγγραφείτε στο PlayStation Party Chat σε υπολογιστή
- Αλλαγή συσκευής εισόδου ήχου στα Windows 11
- Χρησιμοποιήστε την περίοδο λειτουργίας PlayStation Remote Play
- Πώς να τερματίσετε την απομακρυσμένη περίοδο λειτουργίας PlayStation
- Πώς να επανασυνδεθείτε στο PlayStation Remote Session
Τι είναι το PlayStation Party Chat;
Προτού μάθουμε πώς να συμμετάσχετε σε ένα PlayStation Party Chat στα Windows 11, είναι σημαντικό να κατανοήσετε τι είναι ένα Party Chat. Το PlayStation Party Chat είναι μια δυνατότητα που επιτρέπει στους χρήστες του PlayStation να επικοινωνούν μεταξύ τους ενώ παίζουν παιχνίδια. Είναι ένας πολύ καλός τρόπος να παραμένετε συνδεδεμένοι με φίλους ενώ παίζετε παιχνίδια για πολλούς παίκτες, και είναι επίσης ένας τρόπος να γνωρίσετε νέα άτομα και να κάνετε νέους φίλους.
Η επικοινωνία μπορεί να είναι το κλειδί σε πολλά παιχνίδια, όπως τα shooters πρώτου προσώπου, όπου η δυνατότητα λήψης γρήγορων αποφάσεων είναι απαραίτητη. Η λειτουργία PlayStation Party Chat επιτρέπει στους χρήστες να παραμένουν σε επαφή και να σχεδιάζουν μαζί τη στρατηγική τους χωρίς να αφήνουν την άνεση του σπιτιού τους.
Τι θα χρειαστείτε για να ρυθμίσετε το PlayStation Party Chat στα Windows 11
Η εφαρμογή PlayStation Remote Play για Windows σάς επιτρέπει να παίζετε το PlayStation 5 ή το PlayStation 4 από απόσταση μέσω του υπολογιστή σας και ακόμη και να επικοινωνείτε με φίλους χρησιμοποιώντας φωνητική συνομιλία. Εδώ είναι τα πράγματα που χρειάζεστε για να χρησιμοποιήσετε το PS Remote Play:
- Ένας υπολογιστής με Windows 10 ή 11 που διαθέτει τουλάχιστον επεξεργαστή Intel Core 7ης γενιάς.
- Μια κονσόλα βιντεοπαιχνιδιών PlayStation 5 ή PlayStation 4.
- Ένα ασύρματο χειριστήριο DualSense ή DualShock 4. Μπορείτε να χρησιμοποιήσετε το ίδιο χειριστήριο που χρησιμοποιείτε για την κονσόλα σας.
- Ένα καλώδιο USB για τη σύνδεση του ελεγκτή στον υπολογιστή σας. Το καλώδιο που συνοδεύει το χειριστήριό σας θα πρέπει να λειτουργεί.
- Τα στοιχεία σύνδεσης του λογαριασμού σας στο PSN (PlayStation Network).
- Σύνδεση στο Διαδίκτυο με ταχύτητα μεταφόρτωσης και λήψης τουλάχιστον 5 MB. Εάν δεν είστε σίγουροι για την ταχύτητά σας στο διαδίκτυο, επισκεφτείτε το Fast.com για έλεγχο.
Με αυτά τα πράγματα, μπορείτε να χρησιμοποιήσετε το PS Remote Play για να παίξετε τα παιχνίδια PlayStation στον υπολογιστή σας από οπουδήποτε με καλή σύνδεση στο διαδίκτυο. Είναι ένας βολικός τρόπος για να συνεχίσετε να παίζετε τα αγαπημένα σας παιχνίδια ακόμα και όταν δεν μπορείτε να είστε μπροστά στην κονσόλα σας.
Πώς να συμμετάσχετε στο PlayStation Party Chat στα Windows 11
Τώρα που έχετε όλα όσα χρειάζεστε, ήρθε η ώρα να μάθετε πώς να συμμετάσχετε σε ένα PlayStation Party Chat στα Windows 11. Να τι πρέπει να κάνετε:
Βήμα 1. Κατεβάστε και εγκαταστήστε το PlayStation Remote Play σε υπολογιστή
Εάν διαθέτετε τα στοιχεία που αναφέρονται παραπάνω, μπορείτε να κάνετε λήψη του προγράμματος εγκατάστασης PS Remote Play για Windows από τον ιστότοπο του PlayStation. Ακολουθήστε αυτά τα βήματα για να εγκαταστήσετε την εφαρμογή:
-
Μεταβείτε στη σελίδα PlayStation Remote Play στον ιστότοπο του PlayStation και κάντε κλικ είτε στο "Control your PS5 console from a Windows PC " ή "Έλεγχος της κονσόλας PS4 από υπολογιστή με Windows" ανάλογα με την κονσόλα σας.
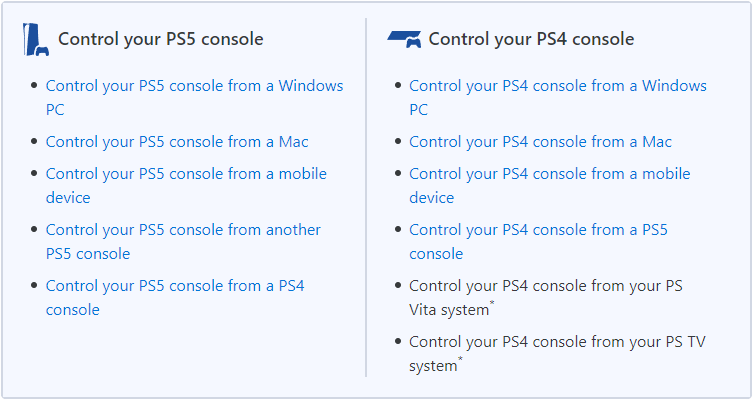
-
Μόλις ολοκληρωθεί η λήψη, εντοπίστε το αρχείο εγκατάστασης και κάντε διπλό κλικ σε αυτό για να ξεκινήσει η διαδικασία εγκατάστασης. Θα εμφανιστεί ένα παράθυρο που θα σας ζητήσει να επιλέξετε "Επόμενο." Κάντε κλικ σε αυτήν την επιλογή για να συνεχίσετε.
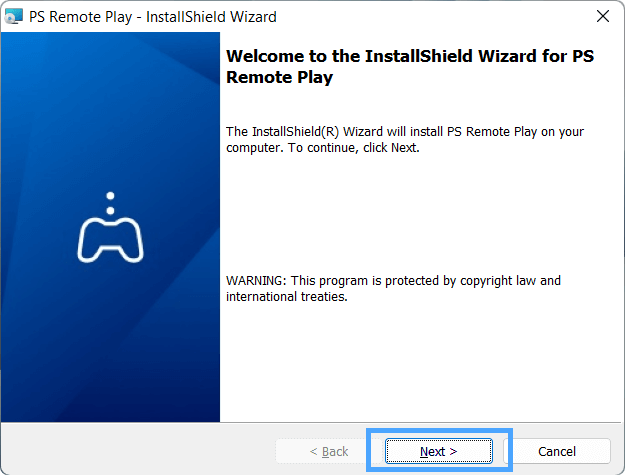
-
Θα σας δοθεί η επιλογή να επιλέξετε πού θέλετε να εγκαταστήσετε την εφαρμογή. Εάν θέλετε να το εγκαταστήσετε σε διαφορετική τοποθεσία από την προεπιλεγμένη, κάντε κλικ στο "Αλλαγή" και επιλέξτε έναν νέο φάκελο.
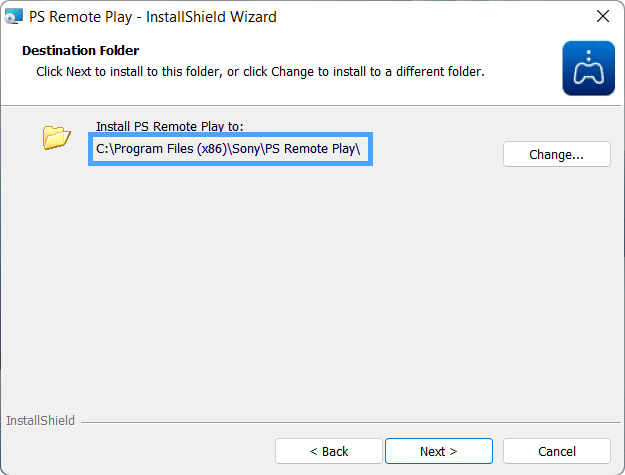
-
Μόλις επιλέξετε τον προτιμώμενο φάκελο εγκατάστασης, κάντε κλικ στο "Εγκατάσταση" για να ξεκινήσει η διαδικασία εγκατάστασης. Περιμένετε να ολοκληρωθεί η εγκατάσταση.
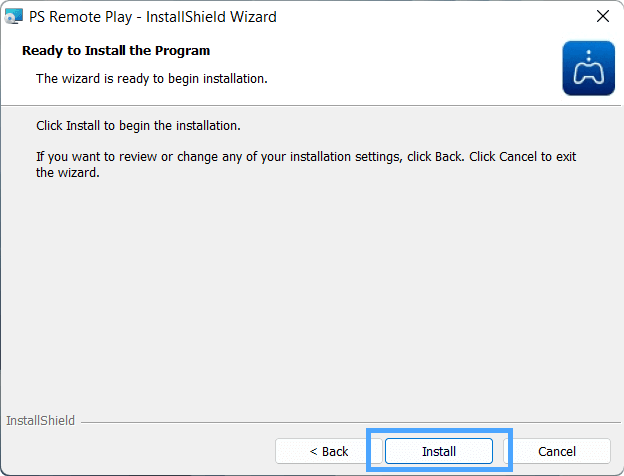
Βήμα 2. Ρυθμίστε το PlayStation για απομακρυσμένη αναπαραγωγή
Μετά την εγκατάσταση της εφαρμογής PS Remote Play στον υπολογιστή σας, θα πρέπει να τη διαμορφώσετε για χρήση με την κονσόλα PlayStation. Τα βήματα για αυτό εξαρτώνται από την κονσόλα σας. Δείτε πώς μπορείτε να το ρυθμίσετε:
Πώς να ενεργοποιήσετε το Remote Play στο PlayStation 5
Για να ενεργοποιήσετε το Remote Play στο PlayStation 5, ακολουθήστε τα εξής βήματα:
-
Από την αρχική οθόνη, επιλέξτε "Ρυθμίσεις" στο επάνω μέρος της οθόνης. Κάντε κύλιση προς τα κάτω και επιλέξτε την κατηγορία "Σύστημα".
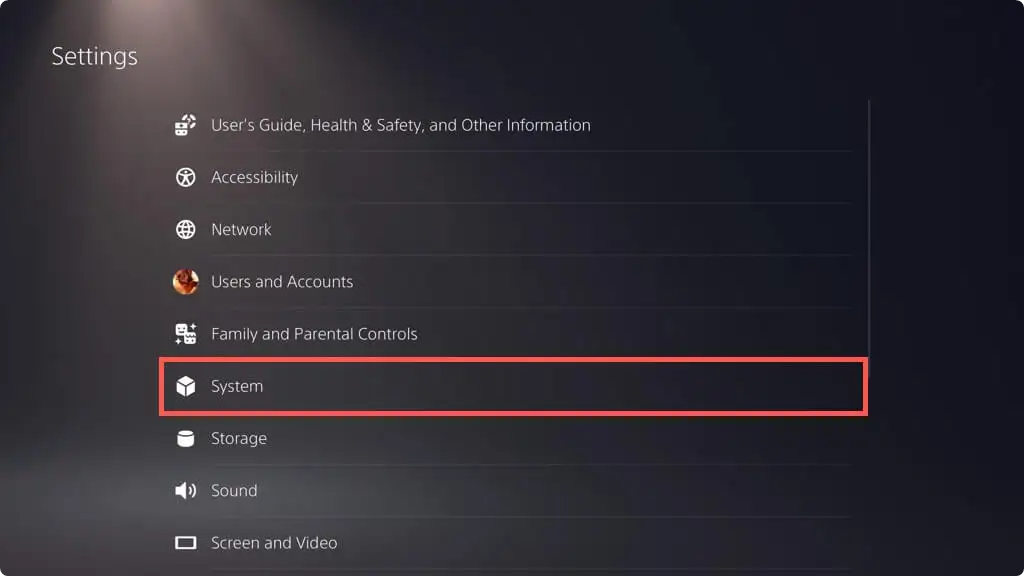
-
Επιλέξτε "Απομακρυσμένη αναπαραγωγή" και ενεργοποιήστε το κουμπί εναλλαγής δίπλα στο "Ενεργοποίηση απομακρυσμένης αναπαραγωγής."
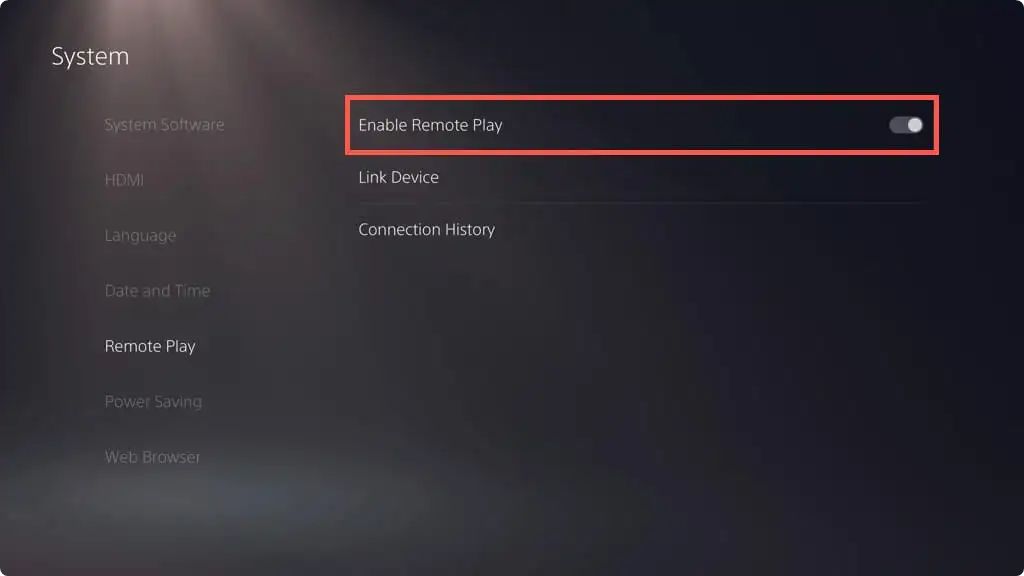
-
Επιστρέψτε στην οθόνη "Ρυθμίσεις" και επιλέξτε "Χρήστες και λογαριασμοί." Επιλέξτε "Άλλο," ακολουθούμενο από "Κοινή χρήση κονσόλας και αναπαραγωγή εκτός σύνδεσης." Ενεργοποιήστε το κουμπί εναλλαγής δίπλα στο "Ενεργοποίηση" για να επιτρέψετε στον λογαριασμό σας να μοιράζεται τα παιχνίδια της κονσόλας σας με άλλους χρήστες.
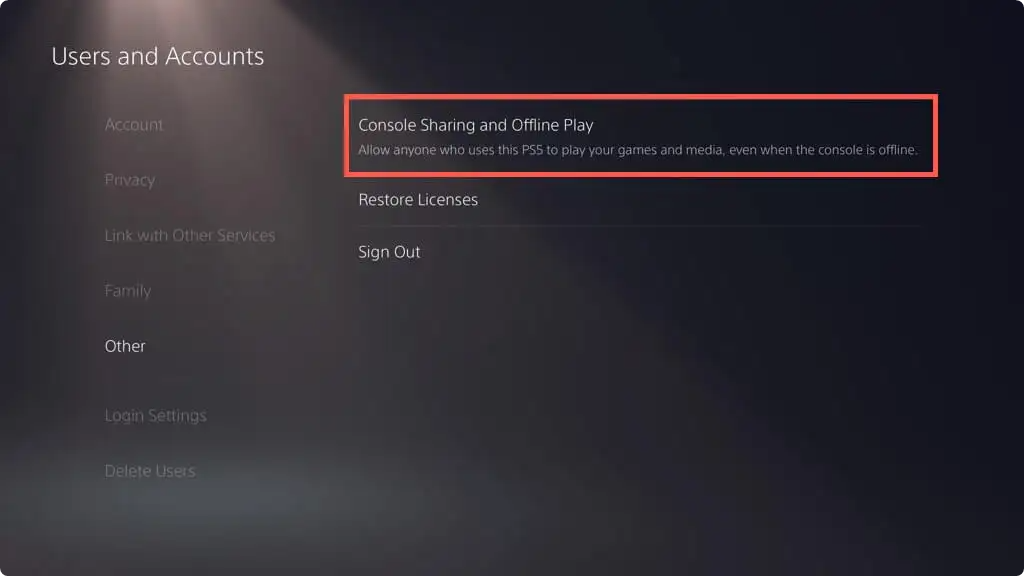
-
Επιστρέψτε στις "Ρυθμίσεις" και επιλέξτε "Σύστημα", στη συνέχεια "Εξοικονόμηση ενέργειας" και τέλος "Δυνατότητες διαθέσιμες σε λειτουργία επαναφοράς." Ενεργοποιήστε τα κουμπιά εναλλαγής δίπλα στα "Μείνετε συνδεδεμένοι στο Διαδίκτυο" και "Ενεργοποίηση ενεργοποίησης του PS5 από τις ρυθμίσεις δικτύου."
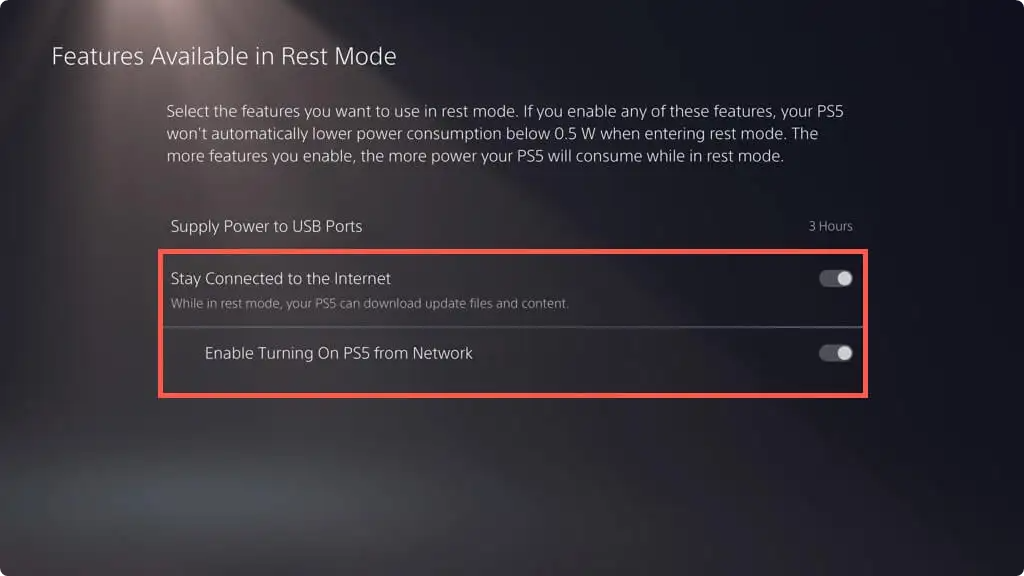
Αυτά τα βήματα θα ενεργοποιήσουν το Remote Play στο PlayStation 5, επιτρέποντάς σας να συνδεθείτε και να παίξετε τα αγαπημένα σας παιχνίδια από άλλη συσκευή, όπως τον υπολογιστή σας.
Πώς να ενεργοποιήσετε το Remote Play στο PlayStation 4
Για να ενεργοποιήσετε το Remote Play στο PlayStation 4, ακολουθήστε τα εξής βήματα:
- Από την οθόνη Λειτουργίας, πατήστε το κουμπί Επάνω και επιλέξτε "Ρυθμίσεις."
- Επιλέξτε "Ρυθμίσεις σύνδεσης απομακρυσμένης αναπαραγωγής."
- Ενεργοποιήστε το "Ενεργοποίηση απομακρυσμένης αναπαραγωγής."
- Επιστρέψτε στην οθόνη "Ρυθμίσεις" και επιλέξτε "Διαχείριση λογαριασμού."
- Επιλέξτε "Ενεργοποίηση ως το κύριο PS4 σας" και ενεργοποιήστε το "Ενεργοποίηση."
- Επιστρέψτε στις "Ρυθμίσεις" και επιλέξτε "Σύστημα", ακολουθούμενο από "Εξοικονόμηση ενέργειας Ρυθμίσεις" και τέλος "Ορισμός λειτουργιών που είναι διαθέσιμες σε κατάσταση ανάπαυσης."
- Ενεργοποιήστε τα κουμπιά εναλλαγής δίπλα στα "Μείνετε συνδεδεμένοι στο Διαδίκτυο" και "Ενεργοποίηση ενεργοποίησης του PS4 από τις ρυθμίσεις δικτύου ."
Αυτά τα βήματα θα ενεργοποιήσουν το Remote Play στο PlayStation 4, επιτρέποντάς σας να μεταδώσετε ροή και να παίξετε τα παιχνίδια σας από άλλη συσκευή, όπως τον υπολογιστή σας.
Βήμα 3. Ξεκινήστε μια περίοδο λειτουργίας απομακρυσμένης αναπαραγωγής στα Windows 11
Αφού ρυθμίσετε το Remote Play στην κονσόλα PlayStation και εγκαταστήσετε την εφαρμογή PS Remote Play στον υπολογιστή σας, μπορείτε πλέον να ξεκινήσετε την αναπαραγωγή από απόσταση στον υπολογιστή σας. Πριν ξεκινήσετε, βεβαιωθείτε ότι η κονσόλα σας είναι ενεργοποιημένη ή σε κατάσταση Ανάπαυσης/Αδράνειας. Ακολουθήστε αυτά τα βήματα για να συνδέσετε τον υπολογιστή σας στο PlayStation:
-
Ανοίξτε την εφαρμογή PS Remote Play στον υπολογιστή σας και κάντε κλικ στο "Σύνδεση στο PSN." Συνδεθείτε με τον λογαριασμό σας PSN, κάτι που χρειάζεται να κάνετε μόνο μία φορά.
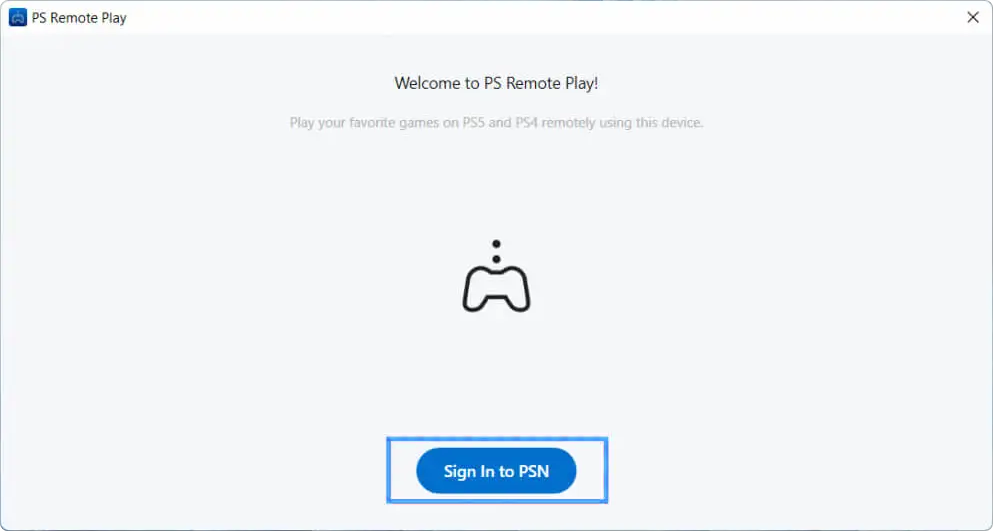
-
Από προεπιλογή, η εφαρμογή συλλέγει δεδομένα χρήσης. Εάν θέλετε να περιορίσετε το περιεχόμενο που μοιράζεστε, επιλέξτε "Τροποποίηση ρύθμισης.Διαφορετικά, κάντε κλικ στο "Επιβεβαίωση και συνέχεια."
-
Κάντε κλικ στο εικονίδιο Ρυθμίσεις για να προσαρμόσετε την ανάλυση βίντεο και τον ρυθμό καρέ. Εάν η ταχύτητα του διαδικτύου σας είναι χαμηλή, επιλέξτε ρυθμίσεις χαμηλότερης ποιότητας.
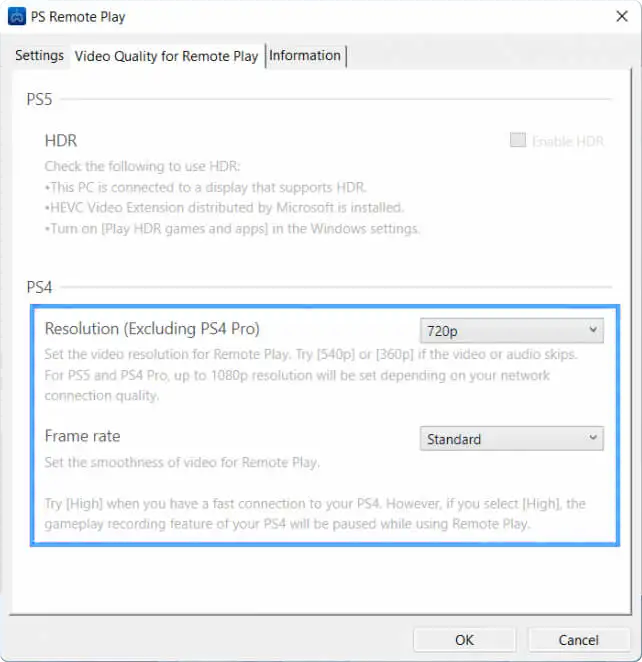
- Επιλέξτε τον τύπο της κονσόλας στην οποία θέλετε να συνδεθείτε, είτε PS5 είτε PS4.
- Περιμένετε όσο η εφαρμογή PS Remote Play αναζητά και συνδέεται στην κονσόλα σας. Ενώ περιμένετε, συνδέστε το χειριστήριο PlayStation στον υπολογιστή σας χρησιμοποιώντας ένα καλώδιο USB.
Βήμα 4. Εγγραφείτε στο PlayStation Party Chat σε υπολογιστή
Μόλις εκκινήσετε την εφαρμογή PS Remote Play για υπολογιστή, θα έχετε πρόσβαση στη διεπαφή χρήστη του PlayStation. Μπορείτε να χρησιμοποιήσετε το χειριστήριο DualSense ή DualShock για να πλοηγηθείτε σε αυτό, όπως θα κάνατε στην κονσόλα σας.
Εγγραφείτε ή δημιουργήστε μια συνομιλία παιχνιδιού PlayStation 5
Για να συμμετάσχετε ή να δημιουργήσετε μια συνομιλία παιχνιδιού PlayStation 5 χρησιμοποιώντας το PS Remote Play, ακολουθήστε τα εξής βήματα:
- Βεβαιωθείτε ότι το εικονίδιο Μικρόφωνο δεν είναι σε σίγαση στην εφαρμογή PS Remote Play μετακινώντας τον κέρσορα πάνω της. Εάν είναι σε σίγαση, κάντε κλικ σε αυτό για να καταργήσετε τη σίγαση.
-
Πατήστε το κουμπί PlayStation στο ασύρματο χειριστήριό σας για να ανοίξετε το Γρήγορο μενού και, στη συνέχεια, επιλέξτε το εικονίδιο Mic. Ρυθμίστε το μικρόφωνο σε "Απομακρυσμένη συσκευή αναπαραγωγής."
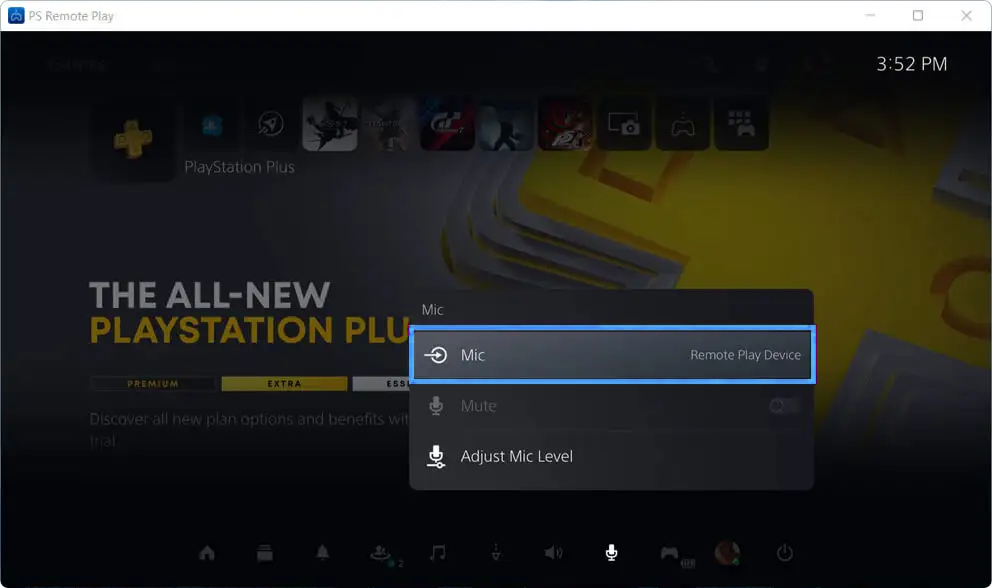
-
Επιστρέψτε στο Γρήγορο μενού και επιλέξτε "Βάση παιχνιδιού." Στη συνέχεια, επιλέξτε "Μέρη." Από εκεί, επιλέξτε ένα μέρος για να συμμετάσχετε ή κάντε κλικ στο "Έναρξη πάρτι" για να δημιουργήσετε ένα νέο.
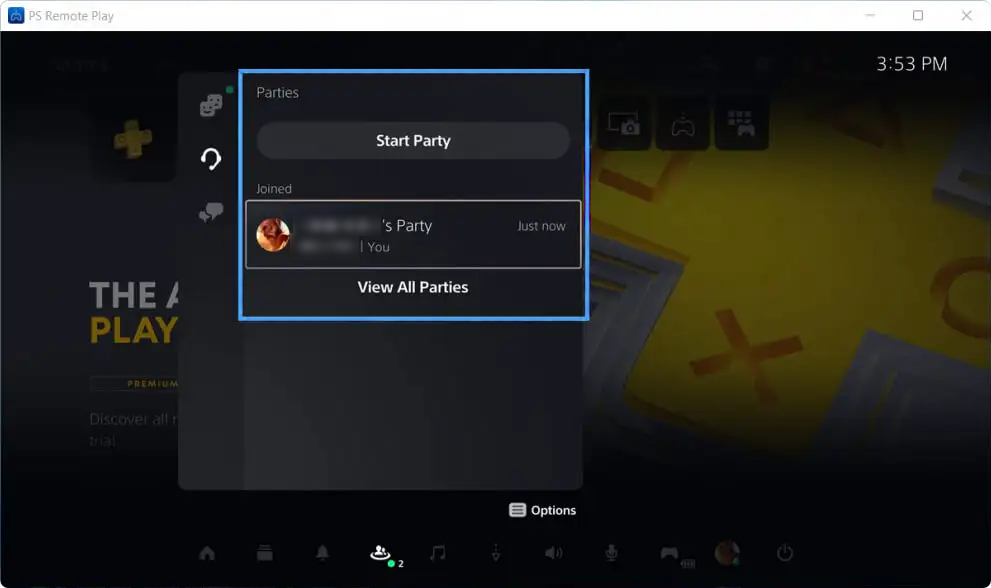
Εγγραφείτε ή δημιουργήστε μια συνομιλία παιχνιδιού PlayStation 4
Τα βήματα σε ένα PlayStation 4 διαφέρουν ελαφρώς από το νεότερο PlayStation 5. Για να εγγραφείτε ή να δημιουργήσετε μια συνομιλία στο PS4, ακολουθήστε τα εξής βήματα:
- Ανοίξτε την εφαρμογή PS Remote Play στη συσκευή σας και βεβαιωθείτε ότι το εικονίδιο του μικροφώνου δεν είναι σε σίγαση. Εάν είναι, κάντε κλικ σε αυτό για να καταργήσετε τη σίγαση.
- Πατήστε το κουμπί Πάνω στο χειριστήριο PS4 και μεταβείτε στις Ρυθμίσεις > Συσκευές > Συσκευές ήχου .
- Ρυθμίστε το "Συσκευή εισόδου" και το "Συσκευή εξόδου" σε "Συσκευή απομακρυσμένης αναπαραγωγής.«
- Επιστρέψτε στην Αρχική οθόνη και πατήστε ξανά το κουμπί Up. Επιλέξτε "Party" από τις επιλογές.
- Επιλέξτε ένα πάρτι για να συμμετάσχετε ή επιλέξτε "Έναρξη πάρτι" για να δημιουργήσετε ένα νέο πάρτι.
Βήμα 5. Αλλαγή της συσκευής εισόδου ήχου στα Windows 11
Για να χρησιμοποιήσετε το μικρόφωνο του υπολογιστή σας αντί για τα ενσωματωμένα μικρόφωνα στον ασύρματο ελεγκτή σας στα Windows, ακολουθήστε τα εξής βήματα:
- Κάντε δεξί κλικ στο μενού Έναρξη που βρίσκεται στην κάτω αριστερή γωνία της οθόνης σας και επιλέξτε "Ρυθμίσεις." Εναλλακτικά, χρησιμοποιήστε τη συντόμευση πληκτρολογίου Windows + I.
-
Από το μενού Ρυθμίσεις, επιλέξτε "Σύστημα" και μετά επιλέξτε "Ήχος."
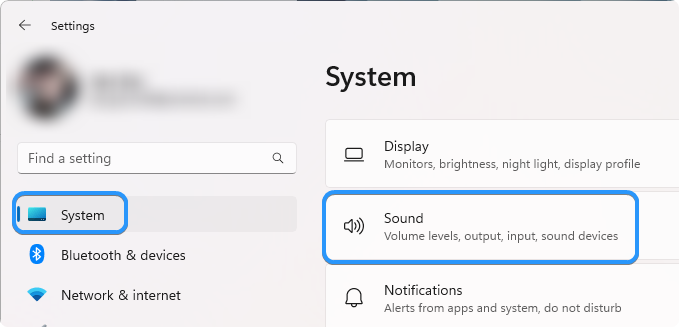
-
Κάντε κύλιση προς τα κάτω στην ενότητα Εισαγωγή και επιλέξτε το εσωτερικό ή το εξωτερικό μικρόφωνο του υπολογιστή σας (σετ μικροφώνου-ακουστικού) από τις διαθέσιμες επιλογές.
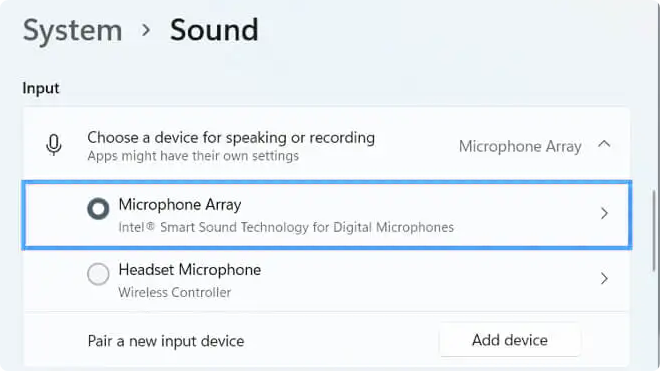
Βήμα 6. Χρησιμοποιήστε το PlayStation Remote Play Session
Αφού ρυθμίσετε το Remote Play και συμμετάσχετε σε μια συνομιλία για πάρτι, είστε επιτέλους έτοιμοι να χρησιμοποιήσετε την εφαρμογή PS Remote Play σε μια περίοδο λειτουργίας. Εδώ είναι μερικά από τα πράγματα που μπορείτε να κάνετε:
- Μπορείτε να απενεργοποιήσετε την τηλεόραση στην οποία είναι συνδεδεμένο το PS5 ή το PS4 και η κονσόλα θα συνεχίσει να μεταδίδει ροή στον υπολογιστή σας χωρίς προβλήματα.
- Μπορείτε να παίξετε τα αγαπημένα σας παιχνίδια PlayStation από απόσταση. Ωστόσο, ορισμένες λειτουργίες όπως το Share Screen και το Share Play ενδέχεται να μην είναι διαθέσιμες κατά την απομακρυσμένη αναπαραγωγή.
- Μπορείτε να μετακινήσετε τον κέρσορα πάνω από την εφαρμογή PS Remote Play και να κάνετε κλικ στο εικονίδιο πλήρους οθόνης για να παίξετε το παιχνίδι σας σε λειτουργία πλήρους οθόνης, δίνοντάς σας μια πιο καθηλωτική εμπειρία.
- Μπορείτε επίσης να ελαχιστοποιήσετε το παράθυρο του PS Remote Play, επιτρέποντάς σας να συνομιλείτε με τους φίλους σας παίκτες ενώ εστιάζετε σε άλλες εργασίες ή εργασίες.
Βήμα 7. Πώς να τερματίσετε την απομακρυσμένη συνεδρία PlayStation
Για να τερματίσετε μια περίοδο λειτουργίας PS Remote Play, ακολουθήστε τα εξής βήματα:
- Έξοδος από την εφαρμογή PS Remote Play κάνοντας κλικ στο εικονίδιο "X" στην επάνω δεξιά γωνία του παραθύρου.
-
Εάν θέλετε να θέσετε την κονσόλα σας σε κατάσταση ηρεμίας, επιλέξτε το πλαίσιο δίπλα στο "Θέστε τη συνδεδεμένη κονσόλα σε κατάσταση ηρεμίας." Αυτό είναι προαιρετικό και μπορεί να παραλειφθεί.
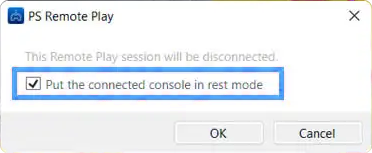
- Επιλέξτε OK για να τερματίσετε την περίοδο λειτουργίας απομακρυσμένης αναπαραγωγής.
Βήμα 8. Πώς να συνδεθείτε ξανά στο PlayStation Remote Session
Για να συνδεθείτε ξανά στο PlayStation από απόσταση:
- Ανοίξτε την εφαρμογή PS Remote Play στον υπολογιστή σας.
-
Επιλέξτε την κονσόλα σας για να συνδεθείτε σε αυτήν.
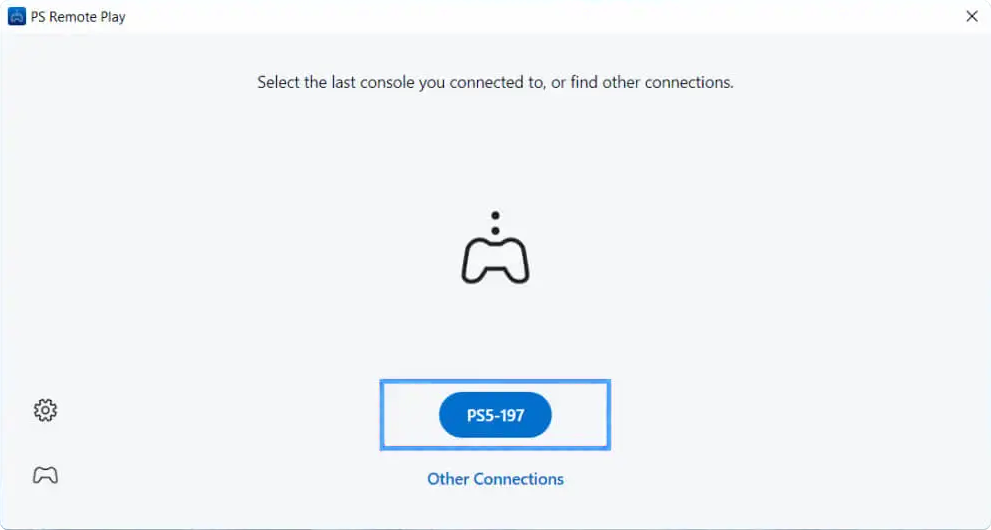
- Εάν θέλετε να συνδεθείτε σε διαφορετική κονσόλα, επιλέξτε "Άλλες συνδέσεις" και επιλέξτε την κονσόλα στην οποία θέλετε να συνδεθείτε.
Αυτό είναι! Θα πρέπει τώρα να μπορείτε να απολαμβάνετε για άλλη μια φορά το απομακρυσμένο παιχνίδι με το PlayStation σας.
Asus ROG Loki SFX-L 850W ATX v3.0 Αναθεώρηση PSU
Συμπέρασμα
Η επικοινωνία είναι ζωτικής σημασίας σε πολλά παιχνίδια PlayStation και η λειτουργία Party Chat διευκολύνει τη διατήρηση της επαφής με φίλους και συμπαίκτες ενώ παίζετε.
Η συμμετοχή σε ένα PlayStation Party Chat στα Windows 11 είναι εύκολη χάρη στην εφαρμογή PS Remote Play. Το μόνο που χρειάζεστε είναι η κονσόλα σας, ένα χειριστήριο και μια σύνδεση στο Διαδίκτυο με ταχύτητα μεταφόρτωσης και λήψης τουλάχιστον 5 MB. Μόλις αποκτήσετε αυτά τα πράγματα, ακολουθήστε τα βήματα σε αυτόν τον οδηγό και θα συνομιλήσετε με φίλους σε χρόνο μηδέν! Καλό παιχνίδι!
Ένα ακόμη πράγμα
Χαιρόμαστε που διαβάσατε αυτό το άρθρο. :) Ευχαριστούμε που το διαβάσατε.
Εάν έχετε ένα δεύτερο, μοιραστείτε αυτό το άρθρο στα social σας. μπορεί να ωφεληθεί και κάποιος άλλος.
Εγγραφείτε στο ενημερωτικό μας δελτίο και γίνετε ο πρώτος που θα διαβάσετε τα μελλοντικά μας άρθρα, κριτικές και αναρτήσεις ιστολογίου απευθείας από τα εισερχόμενά σας. Προσφέρουμε επίσης προσφορές, προσφορές και ενημερώσεις για τα προϊόντα μας και τις κοινοποιούμε μέσω email. Δεν θα χάσετε ένα.
Σχετικά άρθρα
» Πώς να διορθώσετε τον κωδικό σφάλματος E-8210604A στο PlayStation σας
» Βελτιστοποίηση της εμπειρίας παιχνιδιού σας στα Windows 11
» Ελεγκτής έναντι ποντικιού και πληκτρολογίου: Τι είναι καλύτερο;