Οι χρήστες του Google Chrome είναι εξοικειωμένοι με την αίσθηση ότι αντιμετωπίζουν σφάλματα κατά την περιήγηση. Ένα από αυτά τα σφάλματα εμφανίζεται με το μήνυμα "Δεν ήταν δυνατή η εύρεση της διεύθυνσης DNS διακομιστή" συνοδευόμενο από μια γενική οθόνη σφάλματος. Εάν δεν ξέρετε πώς να διορθώσετε αυτό το πρόβλημα, μην ανησυχείτε - είμαστε εδώ για να σας βοηθήσουμε.
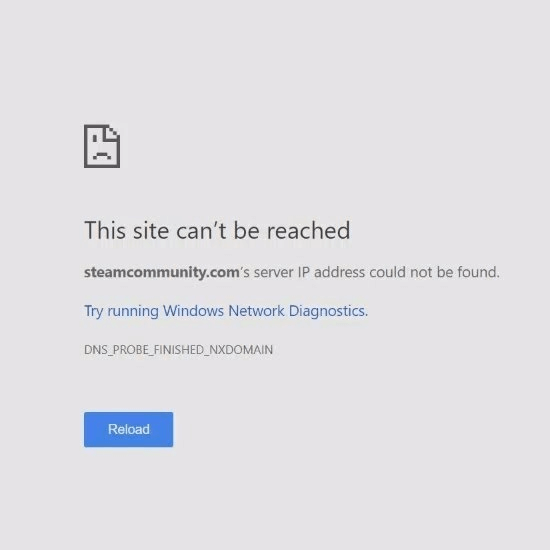
Σε αυτό το άρθρο, μπορείτε να δείτε τις καλύτερες μεθόδους για να απαλλαγείτε γρήγορα από αυτό το σφάλμα και να βελτιώσετε την εμπειρία περιήγησής σας. Γνωρίζουμε πόσο απογοητευτικό μπορεί να είναι να μην μπορείτε να σερφάρετε στο Διαδίκτυο με τον τρόπο που θέλετε. Αυτός είναι ο λόγος που οι μέθοδοί μας εκτελούνται εύκολα και γρήγορα, καθιστώντας την αντιμετώπιση προβλημάτων μια σύντομη διαδικασία.
Μετάβαση σε:
- Τι είναι το σφάλμα "Δεν ήταν δυνατή η εύρεση της διεύθυνσης DNS διακομιστή";
- Μέθοδος 1. Διαγράψτε όλα τα αρχεία στον φάκελο "etc" σας
- Μέθοδος 2. Εκκαθαρίστε την προσωρινή μνήμη κεντρικού υπολογιστή του Google Chrome
- Μέθοδος 3. Αλλάξτε τον διακομιστή DNS σας
- Μέθοδος 4. Ξεπλύνετε το DNS σας
- Μέθοδος 5. Ανανεώστε τη διεύθυνση IP σας
- Μέθοδος 6. Επανεκκινήστε την υπηρεσία πελάτη DNS
- Μέθοδος 7. Ενημερώστε το πρόγραμμα οδήγησης του προσαρμογέα δικτύου σας
Τι είναι το σφάλμα "Δεν ήταν δυνατή η εύρεση της διεύθυνσης DNS διακομιστή";
Τις περισσότερες φορές αυτό το σφάλμα εμφανίζεται για ορισμένους λόγους. Εάν συμβεί ένα ή περισσότερα από τα παρακάτω, πιθανότατα θα δείτε το μήνυμα "Η διεύθυνση DNS του διακομιστή δεν βρέθηκε" αναδυόμενο στην οθόνη σας:
- Ο ιστότοπος που προσπαθείτε να επισκεφτείτε είναι προς το παρόν εκτός λειτουργίας. Σε αυτή την περίπτωση, δεν μπορείτε να κάνετε πολλά. Προσπαθήστε να ειδοποιήσετε τους ιδιοκτήτες και να αναφέρετε το σφάλμα. Μόλις αντιληφθούν το πρόβλημα, μπορούν να αρχίσουν να εργάζονται για την επαναφορά του ιστότοπου.
- Ο διακομιστής DNS σας είναι εκτός λειτουργίας ή δεν έχει ρυθμιστεί σωστά. Ο διακομιστής DNS που χρησιμοποιείτε ενδέχεται να έχει προβλήματα. Σε αυτήν την περίπτωση, συνιστούμε να αλλάξετε το DNS σας ακολουθώντας τα παρακάτω βήματα.
- Η τοπική κρυφή μνήμη σας επιστρέφει μια παλιά διεύθυνση IP. Εάν τα τοπικά αρχεία σας δεν έχουν ρυθμιστεί στη νέα σας διεύθυνση IP, ενδέχεται να προκαλέσουν την εμφάνιση αυτού του σφάλματος. Σε αυτήν την περίπτωση, απλώς ακολουθήστε τις παρακάτω μεθόδους για να διορθώσετε τα τοπικά σας αρχεία.
Τώρα που οι αιτίες είναι ξεκάθαρες, ας ξεκινήσουμε την αντιμετώπιση προβλημάτων.
Μέθοδος 1. Διαγράψτε όλα τα αρχεία στον φάκελο "etc" σας
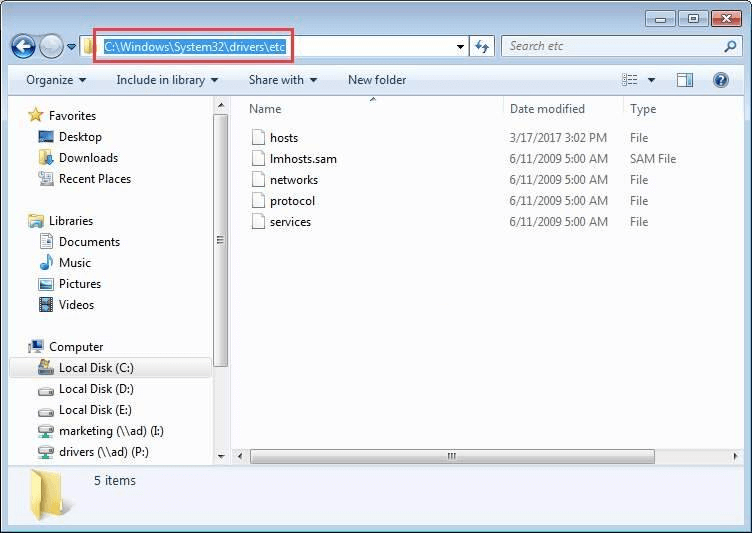
(Drivereasy)
Εάν υποψιάζεστε ότι το πρόβλημα προκαλείται από τοπικά αρχεία, θα πρέπει να διαγράψετε έναν συγκεκριμένο φάκελο στα Windows. Ακολουθήστε τον παρακάτω οδηγό για να μάθετε τι ακριβώς πρέπει να κάνετε.
-
Ανοίξτε την Εξερεύνηση αρχείων και μεταβείτε στον ακόλουθο φάκελο:
C:\Windows\System32\drivers\etc
Συμβουλή: Μπορείτε να αντιγράψετε και επικολλήστε αυτήν τη θέση στη γραμμή διευθύνσεων του File Explorer για ταχύτερη πρόσβαση. - Επιλέξτε όλα τα αρχεία (όπως κεντρικοί υπολογιστές, δίκτυα, πρωτόκολλο, κ.λπ.) και διαγράψτε τα. Μεταβείτε στην επιφάνεια εργασίας σας και αδειάστε τον Κάδο Ανακύκλωσης για να διαγράψετε οριστικά τα αρχεία.
- Επανεκκινήστε τον υπολογιστή σας και ελέγξτε εάν το σφάλμα εμφανίζεται ξανά κατά τη χρήση του Google Chrome.
Μέθοδος 2. Εκκαθαρίστε την προσωρινή μνήμη κεντρικού υπολογιστή του Google Chrome
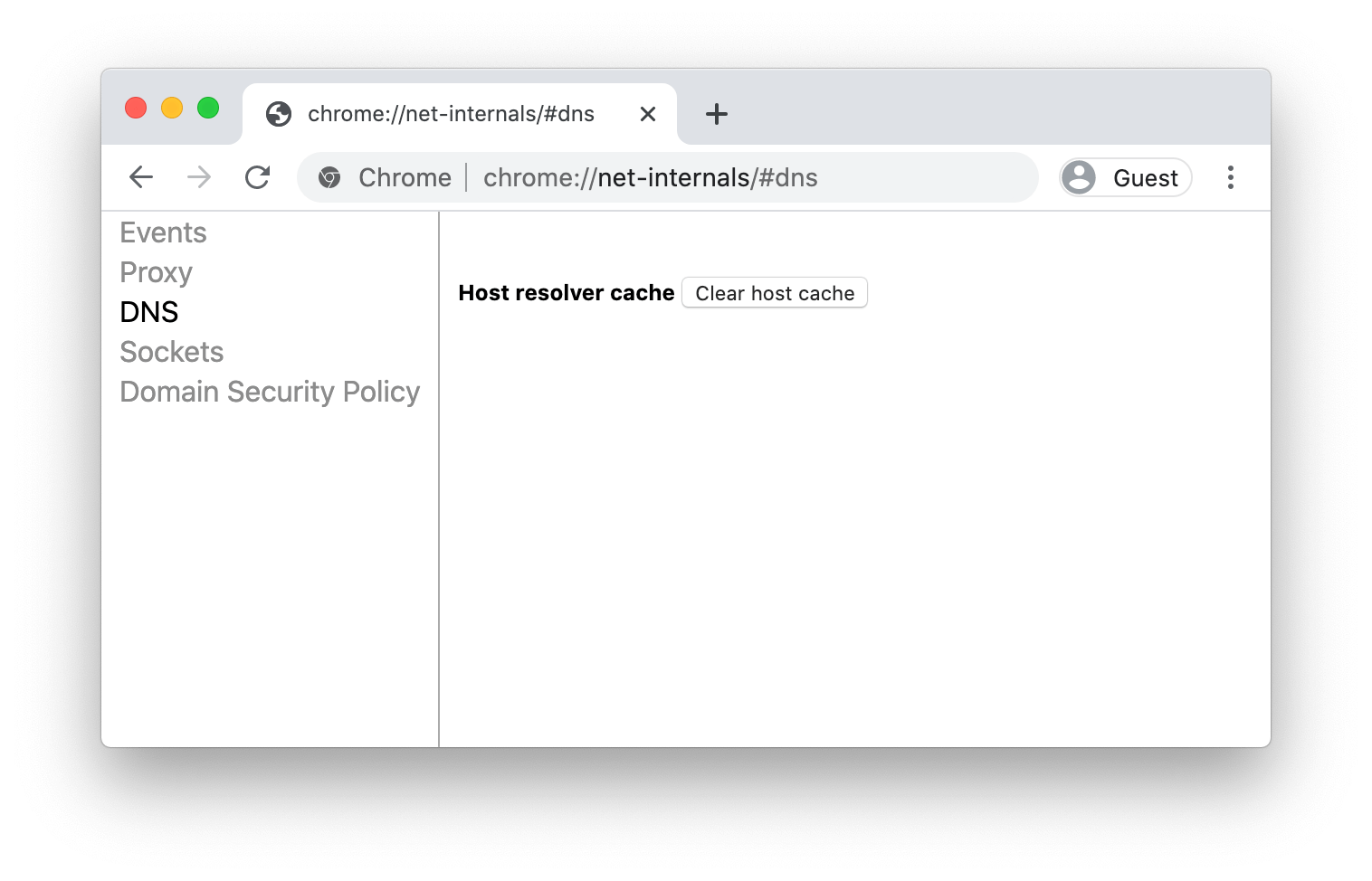
Η κρυφή μνήμη του κεντρικού υπολογιστή του Google Chrome μπορεί να είναι κατεστραμμένη ή πλήρης, με αποτέλεσμα να μην μπορείτε να επισκεφτείτε ιστότοπους. Αυτό είναι ένα κοινό πρόβλημα που μπορεί να διορθωθεί σε μερικά βήματα.
-
Ανοίξτε το Google Chrome και επικολλήστε την ακόλουθη γραμμή στη γραμμή διευθύνσεών σας:
chrome://net-internals/#dns - Κάντε κλικ στο κουμπί Εκκαθάριση προσωρινής μνήμης κεντρικού υπολογιστή. Ελέγξτε εάν το σφάλμα Δεν ήταν δυνατή η εύρεση της διεύθυνσης DNS διακομιστή εξακολουθεί να εμφανίζεται μετά την εκκαθάριση της κρυφής μνήμης κεντρικού υπολογιστή.
Μέθοδος 3. Αλλάξτε τον διακομιστή DNS σας
Μια γρήγορη λύση σε αυτό το ζήτημα είναι η αλλαγή του διακομιστή DNS. Με αυτόν τον τρόπο, μπορείτε να παρακάμψετε τους περιορισμούς και ίσως να έχετε καλύτερη ταχύτητα Διαδικτύου στη συσκευή σας. Ακολουθούν τα βήματα για να αλλάξετε γρήγορα τον διακομιστή DNS σε ένα γνωστό, γρήγορο και δημόσιο DNS.
- Πατήστε τα πλήκτρα Windows + R στο πληκτρολόγιό σας. Αυτό θα εμφανίσει το βοηθητικό πρόγραμμα Run.
- Πληκτρολογήστε "control" και πατήστε το πλήκτρο Enter στο πληκτρολόγιό σας. Αυτό θα εκκινήσει την κλασική εφαρμογή Πίνακας Ελέγχου.
- Κάντε κλικ στο Δίκτυο και Διαδίκτυο και, στη συνέχεια, επιλέξτε Κέντρο δικτύου και κοινής χρήσης.
- Από το μενού στο πλάι, κάντε κλικ στο σύνδεσμο Αλλαγή ρυθμίσεων προσαρμογέα. Αυτό πρόκειται να ανοίξει ένα νέο παράθυρο.
- Κάντε δεξί κλικ στη σύνδεση που χρησιμοποιείτε αυτήν τη στιγμή και επιλέξτε Ιδιότητες.
- Κάντε κύλιση προς τα κάτω και κάντε κλικ στην Πρωτόκολλο Internet έκδοση 4 (TCP/IPv4). Κάντε κλικ στο κουμπί Ιδιότητες.
- Επιλέξτε Χρησιμοποιήστε τις ακόλουθες διευθύνσεις διακομιστή DNS.
- Πληκτρολογήστε 1.111 στην πρώτη σειρά και μετά 1.1 στη δεύτερη σειρά. Αυτό θα αλλάξει το DNS σας στο δημοφιλές 1.111 διακομιστή, για τον οποίο μπορείτε να διαβάσετε περισσότερα κάνοντας κάνοντας κλικ εδώ.
- Κάντε κλικ στο OK για να εφαρμόσετε τις αλλαγές σας. Δοκιμάστε να χρησιμοποιήσετε το Google Chrome και δείτε εάν το σφάλμα επιλύθηκε μετά την τροποποίηση του διακομιστή DNS.
Μέθοδος 4. Ξεπλύνετε το DNS σας
Εάν το DNS σας είναι παλιό, μπορείτε να διαγράψετε με μη αυτόματο τρόπο την προσωρινή μνήμη για να διορθώσετε πιθανά τα προβλήματα που προκαλεί αυτό. Η μέθοδος είναι απλή και περιλαμβάνει τη χρήση της γραμμής εντολών. Λάβετε υπόψη ότι ενδέχεται να σας ζητηθεί να χρησιμοποιήσετε έναν λογαριασμό διαχειριστή για να εκτελέσετε αυτήν τη μέθοδο.
- Πατήστε τα πλήκτρα Windows + R στο πληκτρολόγιό σας. Αυτό θα εμφανίσει το βοηθητικό πρόγραμμα Run.
- Πληκτρολογήστε "cmd" χωρίς τα εισαγωγικά και πατήστε το πλήκτρο Enter στο πληκτρολόγιό σας. Αυτό θα ξεκινήσει την κλασική εφαρμογή Γραμμής εντολών.
-
Επικολλήστε την ακόλουθη εντολή και πατήστε το πλήκτρο Enter για να την εκτελέσετε:
ipconfig /flushdns - Κλείστε τη γραμμή εντολών και ελέγξτε εάν το Google Chrome εξακολουθεί να εμφανίζει το σφάλμα Δεν ήταν δυνατή η εύρεση της διεύθυνσης DNS διακομιστή.
Μέθοδος 5. Ανανεώστε τη διεύθυνση IP σας
Εάν η έκπλυση του DNS σας δεν ήταν αρκετή από μόνη της, μπορείτε να προσπαθήσετε να επαναφέρετε το TCP/IP σας. Και πάλι, αυτό απαιτεί τη Γραμμή εντολών και δυνητικά διαχειριστικά δικαιώματα.
- Πατήστε τα πλήκτρα Windows + R στο πληκτρολόγιό σας. Αυτό θα εμφανίσει το βοηθητικό πρόγραμμα Run.
- Πληκτρολογήστε "cmd" χωρίς τα εισαγωγικά και πατήστε το πλήκτρο Enter στο πληκτρολόγιό σας. Αυτό θα ξεκινήσει την κλασική εφαρμογή Γραμμής εντολών.
-
Επικολλήστε τις παρακάτω εντολές με τη σειρά, πατώντας το πλήκτρο Enter μετά από κάθε γραμμή:
ipconfig /release
ipconfig /all
ipconfig /flushdns
ipconfig /renew
netsh int ip set dns
netsh winsock reset
- Κλείστε τη γραμμή εντολών και ελέγξτε εάν το Google Chrome εξακολουθεί να εμφανίζει το σφάλμα Δεν ήταν δυνατή η εύρεση της διεύθυνσης DNS διακομιστή.
Μέθοδος 6. Κάντε επανεκκίνηση της υπηρεσίας πελάτη DNS
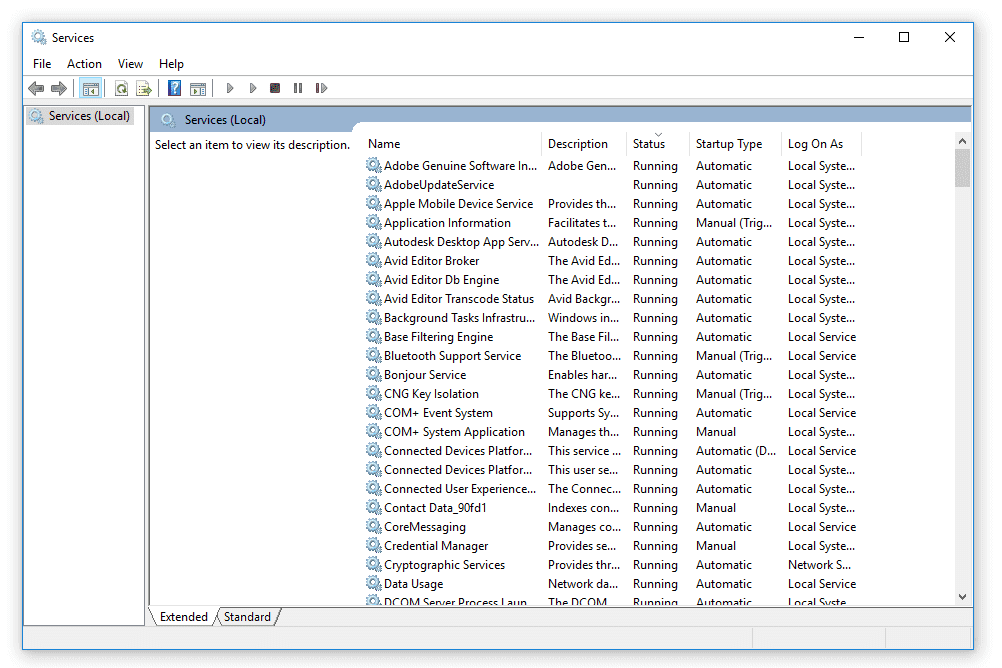
Σε ορισμένες αναφορές, η αιτία αυτού του σφάλματος προγράμματος περιήγησης είναι η Υπηρεσία πελάτη DNS. Μπορείτε να προσπαθήσετε να επανεκκινήσετε αυτήν την υπηρεσία για να δείτε εάν το σφάλμα διορθώθηκε αργότερα.
- Πατήστε τα πλήκτρα Windows + R στο πληκτρολόγιό σας. Αυτό θα εμφανίσει το βοηθητικό πρόγραμμα Run.
- Πληκτρολογήστε "υπηρεσίες.msc” και κάντε κλικ στο κουμπί OK για να ξεκινήσετε τις Υπηρεσίες. Μπορεί να χρειαστεί λίγος χρόνος για να φορτώσει πλήρως.
- Κάντε κύλιση προς τα κάτω μέχρι να βρείτε την υπηρεσία DNS Client Service. Κάντε δεξί κλικ σε αυτό και επιλέξτε την επιλογή Διακοπή από το μενού περιβάλλοντος.
- Περιμένετε λίγα λεπτά και κάντε ξανά δεξί κλικ στην υπηρεσία και, στη συνέχεια, επιλέξτε Έναρξη. Αυτό θα επανεκκινήσει την υπηρεσία και πιθανώς θα διορθώσει το σφάλμα Google Chrome.
Μέθοδος 7. Ενημερώστε το πρόγραμμα οδήγησης του προσαρμογέα δικτύου σας
Σε αυτήν τη μέθοδο, θα χρησιμοποιήσουμε την ενσωματωμένη Διαχείριση συσκευών για να βρούμε ένα νέο, ενημερωμένο πρόγραμμα οδήγησης.
- Πατήστε και κρατήστε πατημένο το πλήκτρο Windows και, στη συνέχεια, πατήστε R. Αυτό θα ξεκινήσει την εφαρμογή Εκτέλεση.
- Πληκτρολογήστε "devmgmt.msc” χωρίς τα εισαγωγικά και πατήστε το κουμπί OK για να ανοίξετε τη Διαχείριση Συσκευών.
- Αναπτύξτε την ενότητα Προσαρμογείς δικτύου κάνοντας κλικ στο εικονίδιο βέλους . Στη συνέχεια, κάντε δεξί κλικ στο πρόγραμμα οδήγησης του προσαρμογέα δικτύου και επιλέξτε Ενημέρωση προγράμματος οδήγησης.
- Κάντε κλικ στο Αυτόματη αναζήτηση για ενημερωμένο λογισμικό προγραμμάτων οδήγησης.
- Εάν τα Windows μπορούν να βρουν ένα ενημερωμένο πρόγραμμα οδήγησης, θα πραγματοποιήσει αυτόματη λήψη και εγκατάσταση της ενημέρωσης στον υπολογιστή σας.
- Μετά την ολοκλήρωση της εγκατάστασης, επανεκκινήστε τον υπολογιστή σας και ελέγξτε εάν το Google Chrome εξακολουθεί να εμφανίζει το σφάλμα Δεν ήταν δυνατή η εύρεση της διεύθυνσης DNS διακομιστή.
Ελπίζουμε ότι αυτό το άρθρο σας βοήθησε να επιλύσετε το σφάλμα Δεν ήταν δυνατή η εύρεση της διεύθυνσης DNS διακομιστή στο Google Chrome. Απολαύστε την αδιάκοπη περιήγηση στο διαδίκτυο!
Αν αναζητάτε περισσότερους οδηγούς σχετικά με τον τρόπο διόρθωσης σφαλμάτων που σχετίζονται με το Google Chrome ή θέλετε να διαβάσετε περισσότερα άρθρα σχετικά με την τεχνολογία, σκεφτείτε το ενδεχόμενο να εγγραφείτε στο ενημερωτικό μας δελτίο. Δημοσιεύουμε τακτικά σεμινάρια, άρθρα ειδήσεων και οδηγούς για να σας βοηθήσουμε στην καθημερινή σας τεχνολογική ζωή.