Ο ορθογραφικός έλεγχος στο Word είναι μία από τις δυνατότητες του Microsoft Word που κάνουν την πληκτρολόγηση εγγράφων εύκολη υπόθεση. Μπορείτε να εξερευνήσετε τα έργα πολύ πιο αποτελεσματικά χωρίς να ανησυχείτε για τα ορθογραφικά και γραμματικά λάθη σας. Αυτός είναι ο λόγος για τον οποίο είναι σοβαρό πρόβλημα όταν η δυνατότητα ορθογραφικού ελέγχου στο Word δεν λειτουργεί.
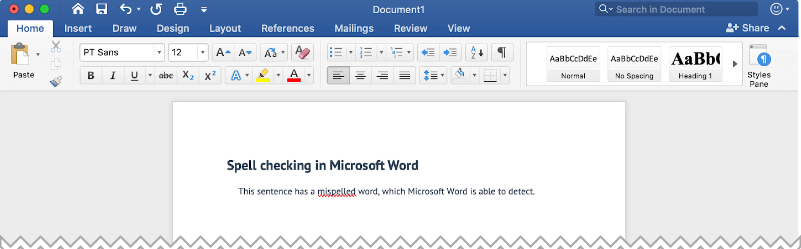
Είμαστε εδώ για να σας βοηθήσουμε να επαναφέρετε τον ορθογραφικό και γραμματικό έλεγχο ανεξάρτητα από το τι είχε ως αποτέλεσμα να σταματήσει να λειτουργεί εξαρχής. Αν και η αιτία του σφάλματος μπορεί να είναι διαφορετική για όλους, συνήθως σχετίζεται με εσφαλμένες ρυθμίσεις ή προβλήματα στο ίδιο το Word.
Μετάβαση στη λύση:
- Πώς να ελέγξετε με μη αυτόματο τρόπο την ορθογραφία και τη γραμματική στο Word
- Τρόπος χρήσης του ορθογραφικού ελέγχου στο Word και του ελέγχου γραμματικής στο Office
- Εμφάνιση σφαλμάτων αυτόματα ενώ εργάζεστε
- Γιατί ο ορθογραφικός έλεγχος δεν λειτουργεί στο Word;
- Πρόβλημα α: Πώς να διορθώσετε Ο ορθογραφικός έλεγχος δεν λειτουργεί για ένα συγκεκριμένο έγγραφο
- Λύση 1. Ελέγξτε τις ρυθμίσεις γλώσσας
- Λύση 2. Ελέγξτε τις επιλογές εξαίρεσης δοκιμών
- Πρόβλημα β: Πώς να διορθώσετε τον ορθογραφικό έλεγχο που δεν λειτουργεί σε οποιοδήποτε έγγραφο του Word
- Λύση 1. Βεβαιωθείτε ότι η λειτουργία "Έλεγχος ορθογραφίας καθώς πληκτρολογείτε" είναι ενεργοποιημένη
- Λύση 2. Επιδιορθώστε το Microsoft Word με το εργαλείο επιδιόρθωσης του Office
- Λύση 3. Μετονομασία ενός φακέλου μητρώου των Windows
- Λύση 4. Βεβαιωθείτε ότι ένα πρόσθετο του Word δεν παρεμβαίνει στον ορθογραφικό έλεγχο
- Λύση 5: Μετονομάστε το πρότυπο Word σας
Σημείωση: Λάβετε υπόψη ότι οι παρακάτω μέθοδοι ισχύουν για Word 2019, Word 2016, Word 2013, Word 2010 και Word για Office 365.
Πώς να ελέγξετε με μη αυτόματο τρόπο την ορθογραφία και τη γραμματική στο Word
- Κάντε κλικ στην καρτέλα "Έλεγχος" στην κορδέλα στο επάνω μέρος της οθόνης.
- Στην κορδέλα, κάντε κλικ στην επιλογή "Ορθογραφία και γραμματική."
- Εάν υπάρχουν προβλήματα ορθογραφίας ή γραμματικής, θα εμφανιστεί το πλαίσιο διαλόγου Ορθογραφία και Γραμματική. Θα δείτε μια λίστα με προτάσεις για κάθε πιθανό σφάλμα.
Τρόπος χρήσης του ορθογραφικού ελέγχου στο Word και του ελέγχου γραμματικής στο Office
Ακολουθούν μερικά κόλπα και συμβουλές για τη χρήση ορθογραφικού ελέγχου στο Microsoft Word:
- Εκτελέστε τον ορθογραφικό και γραμματικό έλεγχο. Για να ξεκινήσετε έναν ορθογραφικό και γραμματικό έλεγχο στο έγγραφό σας, απλώς πατήστε F7.
Εμφάνιση σφαλμάτων αυτόματα ενώ εργάζεστε
Τα περισσότερα προγράμματα του Office, συμπεριλαμβανομένου του MS Word, ελέγχουν αυτόματα για πιθανά ορθογραφικά και γραμματικά λάθη καθώς πληκτρολογείτε, επομένως δεν χρειάζεται να κάνετε τίποτα για να εμφανίσετε σφάλματα ενώ εργάζεστε.
Σημειώσεις:
- Ο αυτόματος έλεγχος ορθογραφίας και γραμματικής δεν είναι διαθέσιμος στο Access, Excel ή Project. Μπορείτε να ξεκινήσετε χειροκίνητα έναν ορθογραφικό έλεγχο πατώντας το F7.
- Ο αυτόματος έλεγχος γραμματικής είναι διαθέσιμος μόνο σε Outlook, Word και PowerPoint 2013 (ή νεότερο).
Ο ορθογραφικός έλεγχος στο MS Office επισημαίνει πιθανά ορθογραφικά λάθη με μια κόκκινη σαθρή γραμμή και πιθανά γραμματικά λάθη με μια μπλε τρελή γραμμή.
Εάν δεν επισημαίνονται ορθογραφικά ή γραμματικά λάθη, ο αυτόματος έλεγχος ενδέχεται να απενεργοποιηθεί. Ίσως χρειαστεί να το ενεργοποιήσετε.
Όταν βλέπετε ένα ορθογραφικό ή γραμματικό σφάλμα που θέλετε να διορθώσετε βοήθεια, κάντε δεξί κλικ στην υπογραμμισμένη λέξη ή φράση και επιλέξτε μία από τις επιλογές για να διορθώσετε το σφάλμα.
Εάν το Office επισημαίνει λέξεις ως ανορθόγραφες, αλλά τις έχετε γράψει όπως θέλετε, επιλέξτε Προσθήκη στο Λεξικό για να διδάξετε στο Office να μην επισημαίνει αυτή τη λέξη ως ανορθόγραφη στο μέλλον.
Γιατί δεν λειτουργεί ο ορθογραφικός έλεγχος στο Word;
Ο ορθογραφικός έλεγχος ενδέχεται να μην λειτουργεί στο Word για διάφορους λόγους. Ακολουθούν οι πιο συνηθισμένες αιτίες.
- Η διαφορετική γλώσσα είναι ορίζεται ως προεπιλογή.
- Το πρόσθετο του ορθογραφικού είναι απενεργοποιημένο.
- Τα εργαλεία στεγανοποίησης δεν είναι εγκατεστημένα.
- HKEY_CURRENT_USER\Software\Microsoft\Shared Tools\ProofingTools\1.0\Override\en-US που προκαλεί το σφάλμα.
Εάν έχετε παρατηρήσει ότι ο ορθογραφικός έλεγχος φαίνεται να σταματά να λειτουργεί μόνο σε ένα συγκεκριμένο έγγραφο, μπορείτε να χρησιμοποιήσετε μία από τις παρακάτω μεθόδους για να το διορθώσετε. Το πρόβλημα συνήθως σχετίζεται με ρυθμίσεις γλώσσας ή μορφοποίησης σε περιπτώσεις όπως αυτή.
Πρόβλημα α: Πώς να διορθώσετε Ο ορθογραφικός έλεγχος δεν λειτουργεί για ένα συγκεκριμένο έγγραφο
Εάν ο ορθογραφικός έλεγχος δεν λειτουργεί για ένα συγκεκριμένο έγγραφο, το πρόβλημα μπορεί να οφείλεται στη μορφοποίηση ή στις ρυθμίσεις γλώσσας. Ακολουθήστε τις παρακάτω λύσεις για να λύσετε αυτό το πρόβλημα για ένα συγκεκριμένο έγγραφο.
Λύση 1. Ελέγξτε τις ρυθμίσεις γλώσσας
- Ανοίξτε το έγγραφο του Word με το οποίο αντιμετωπίζατε προβλήματα με τον ορθογραφικό έλεγχο.
- Πατήστε τα πλήκτρα Ctrl + A στο πληκτρολόγιό σας (Command + A σε Mac) για να επιλέξετε ολόκληρο το έγγραφο.
-
Μεταβείτε στην καρτέλα Επισκόπηση στην Κορδέλα σας, επιλέξτε το κουμπί Γλώσσα και επιλέξτε Ορισμός Γλώσσα διόρθωσης… από το αναπτυσσόμενο μενού.
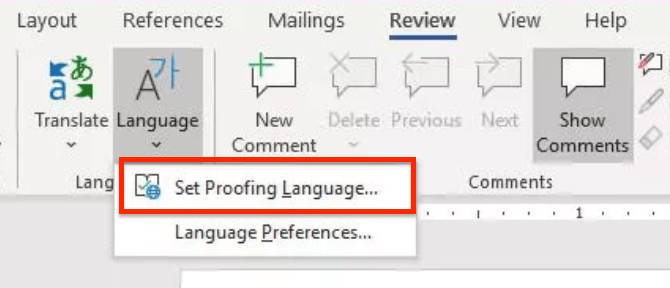
- Το παράθυρο Γλώσσα θα ανοίξει. Εδώ, βεβαιωθείτε ότι το πλαίσιο "Μην ελέγξετε την ορθογραφία ή τη γραμματική" δεν είναι επιλεγμένο.
- Κάντε κλικ στο κουμπί OK.
- Ελέγξτε εάν ο ορθογραφικός έλεγχος λειτουργεί μετά την εφαρμογή αυτής της ενημέρωσης κώδικα.
Λύση 2. Ελέγξτε τις επιλογές εξαίρεσης δοκιμών
- Ανοίξτε το έγγραφο του Word με το οποίο αντιμετωπίζατε προβλήματα με τον ορθογραφικό έλεγχο.
- Κάντε κλικ στο Αρχείο από την Κορδέλα και, στη συνέχεια, επιλέξτε Επιλογές. Θα πρέπει να ανοίξει το παράθυρο Επιλογές Word.
- Μεταβείτε στην καρτέλα Proofing στο αριστερό πλαίσιο.
- Αναζητήστε την ενότητα Εξαιρέσεις για: (Όνομα εγγράφου) στο δεξιό πλαίσιο.
-
Βεβαιωθείτε ότι τα πλαίσια Απόκρυψη ορθογραφικών σφαλμάτων μόνο σε αυτό το έγγραφο και Απόκρυψη γραμματικών σφαλμάτων μόνο σε αυτό το έγγραφο είναι και τα δύο μη επιλεγμένα.
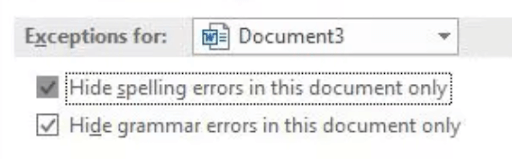
- Κάντε κλικ στο κουμπί OK για να αποθηκεύσετε τις αλλαγές σας.
- Ελέγξτε αν λειτουργεί ο ορθογραφικός έλεγχος.
Πρόβλημα β: Πώς να διορθώσετε τον ορθογραφικό έλεγχο που δεν λειτουργεί σε οποιοδήποτε έγγραφο του Word
Εάν καμία από τις παραπάνω μεθόδους δεν φαίνεται να επιλύει το πρόβλημά σας, ενδέχεται να έχετε σφάλματα με το Word. Στην επόμενη ενότητα, θα συζητήσουμε περαιτέρω λύσεις για τη διόρθωση του ορθογραφικού ελέγχου που δεν λειτουργεί καθόλου σε διάφορες εκδόσεις του Word.
Λύση 1. Βεβαιωθείτε ότι η λειτουργία "Έλεγχος ορθογραφίας καθώς πληκτρολογείτε" είναι ενεργοποιημένη
- Από το μενού κάντε κλικ στην καρτέλα Αρχείο > Επιλογές.Αυτό θα ανοίξει τις Επιλογές του Word σε ένα νέο παράθυρο.
- Στη συνέχεια, επιλέξτε Διόρθωση.
-
Βεβαιωθείτε ότι έχετε επιλέξει και τις δύο επιλογές Έλεγχος ορθογραφίας καθώς πληκτρολογείτε και Επισήμανση σφαλμάτων γραμματικής καθώς πληκτρολογείτε κάτω από τις επιλογές Κατά τη διόρθωση της ορθογραφίας και της γραμματικής στην ενότητα Word.
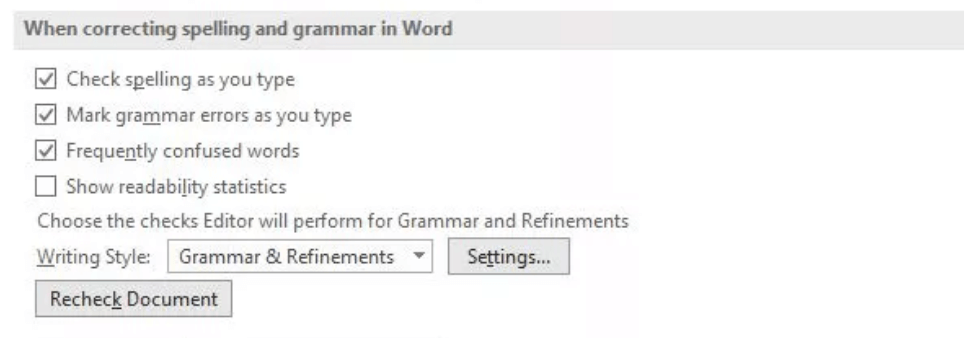
- Κάντε κλικ στο κουμπί Επανάληψη ελέγχου εγγράφου για να ελέγξετε εάν ο ορθογραφικός έλεγχος του Word λειτουργεί μετά την ενεργοποίηση αυτών των δυνατοτήτων.
- Κάντε κλικ στο κουμπί OK για να αποθηκεύσετε τις αλλαγές σας.
Λύση 2. Επιδιορθώστε το Microsoft Word με το εργαλείο επιδιόρθωσης του Office
Αυτές οι οδηγίες ισχύουν μόνο για λειτουργικά συστήματα Windows 10. Εάν χρειάζεστε οδηγίες για άλλες εκδόσεις των Windows, μεταβείτε στη σελίδα Επισκευή εφαρμογής του Office στον ιστότοπο της Microsoft και επιλέξτε το λειτουργικό σας σύστημα.
- Ανοίξτε το παράθυρο Ρυθμίσεις χρησιμοποιώντας το πληκτρολόγιο Windows + S συντομότερος τρόπος.
- Κάντε κλικ στο κουμπί Εφαρμογές και δυνατότητες.
- Κάντε κύλιση προς τα κάτω και επιλέξτε την έκδοση του Microsoft Word που θέλετε να επιδιορθώσετε.
- Κάντε κλικ στο κουμπί Τροποποίηση.
- Ανάλογα με την εγκατάστασή σας, ακολουθήστε τα παρακάτω βήματα:
- Βασισμένο σε MSI: Στην ενότητα Αλλαγή της εγκατάστασης, επιλέξτε Επισκευή και μετά κάντε κλικ στο Συνέχεια.
- Click-to-Run: Στο παράθυρο Πώς θα θέλατε να επιδιορθώσετε τα προγράμματα του Office, επιλέξτε Online Repair. Στη συνέχεια, επιλέξτε Επισκευή.
- Ακολουθήστε τυχόν οδηγίες που εμφανίζονται στην οθόνη για να επιδιορθώσετε το Word και, στη συνέχεια, ελέγξτε εάν λειτουργεί ο ορθογραφικός έλεγχος.
Λύση 3. Μετονομάστε ένα φάκελο μητρώου των Windows
- Πραγματοποιήστε πλήρη έξοδο από το Word.
- Πατήστε τα πλήκτρα Windows + R στο πληκτρολόγιό σας για να ανοίξετε το Εκτέλεση χρησιμότητα.
- Πληκτρολογήστε "regedit" χωρίς τα εισαγωγικά και κάντε κλικ στο κουμπί OK. Αυτό θα εκκινήσει τον Επεξεργαστή Μητρώου.
- Πλοηγηθείτε στο ακόλουθο πλήκτρο χρησιμοποιώντας τον πίνακα στην αριστερή πλευρά: HKEY_CURRENT_USER\Software\Microsoft\Shared Tools\Proofing Tools
-
Επιλέξτε το φάκελο με το όνομα 1.0 στη συνέχεια κάντε δεξί κλικ πάνω του και επιλέξτε Μετονομασία.
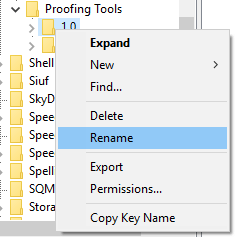
- Μετονομάστε το φάκελο σε 1PRV.0 και κάντε κλικ στο κουμπί OK.
- Κλείστε τον Επεξεργαστή Μητρώου και επανεκκινήστε το Microsoft Word για να ελέγξετε εάν ο ορθογραφικός έλεγχος λειτουργεί.
Λύση 4. Βεβαιωθείτε ότι ένα πρόσθετο του Word δεν παρεμβαίνει στον ορθογραφικό έλεγχο
- Πραγματοποιήστε πλήρη έξοδο από το Word.
- Πατήστε πατημένο το πλήκτρο Ctrl και κάντε διπλό κλικ στο εικονίδιο που χρησιμοποιείτε για την εκκίνηση του Word. Αυτό θα επιχειρήσει να ξεκινήσει το Word σε Ασφαλή λειτουργία.
-
Όταν σας ζητηθεί, κάντε κλικ στο Ναι για να επιτρέψετε στο Word να εκτελεστεί σε ασφαλή λειτουργία.
- Ανοίξτε οποιοδήποτε έγγραφο με το οποίο αντιμετωπίζατε προβλήματα και πατήστε το πλήκτρο F7 για να εκτελέσετε ορθογραφικό έλεγχο.
- Εάν ο ορθογραφικός έλεγχος λειτουργεί, πιθανότατα έχετε ένα πρόσθετο που παρεμβαίνει στον προεπιλεγμένο ορθογραφικό έλεγχο στο Word. Βεβαιωθείτε ότι βρείτε και απενεργοποιήσατε αυτό το πρόσθετο για να μπορείτε να χρησιμοποιήσετε τον ορθογραφικό έλεγχο χωρίς να χρειάζεται να εκκινήσετε σε ασφαλή λειτουργία.
Λύση 5: Μετονομάστε το πρότυπο Word σας
Εάν όλες οι παραπάνω λύσεις δεν λειτουργούν για εσάς, προτείνουμε να μετονομάσετε το πρότυπο λέξης σας σε "κανονικό.dotm." Ακολουθήστε την παρακάτω διαδικασία.
- Πατήστε Πλήκτρο Windows + R. Αυτό θα ανοίξει το παράθυρο διαλόγου του βοηθητικού προγράμματος Εκτέλεση
- Αντιγράψτε και επικολλήστε αυτό το κείμενο "%appdata%\Microsoft\Templates" στο πλαίσιο διαλόγου χωρίς τα εισαγωγικά.
- Κάντε κλικ στο Ok
Συνεχίστε και μετονομάστε το κανονικό.dotm σε κάτι σαν Fixednormal.dotm
Μπορεί επίσης να σας αρέσει
> Πώς να ελέγξετε την ορθογραφία και τη γραμματική σας στο Word
> Δυνατότητες του MS Word: Αποκαλύφθηκαν 20 μυστικές λειτουργίες!
> Τρόπος εκτύπωσης μαύρου και Λευκό στο Word (με εικόνες)
> Πώς να επεξεργαστείτε τα έγγραφά σας του Word πιο γρήγορα